In diesem Tutorial lernen wir, was GRUB2 ist und wie man GRUB2-Bootloader-Einstellungen im Ubuntu-System konfiguriert. Wir können die Einstellungen entweder durch direktes Bearbeiten der Grub-Konfigurationsdatei mit einem beliebigen Texteditor oder mit einer beliebigen GUI-Anwendung wie Grub-customizer konfigurieren .
Was ist GRUB2?
GRUB2 , steht für GR und U nified B ootloader, ist der Standard-Bootloader für die meisten Linux-Betriebssysteme. Der GRUB-Bootloader ist das erste Programm, das beim Start des Computers ausgeführt wird.
GRUB ist verantwortlich für das Laden und Übertragen der Steuerung an den Kernel des Betriebssystems. Und dann übernimmt der Kernel die Verantwortung und initialisiert den Rest des Betriebssystems.
Ich habe die Schritte unten in der Anleitung auf Ubuntu 16.04 und 18.04 LTS-Desktops getestet, aber diese Anweisungen funktionieren möglicherweise auf allen Linux-Betriebssystemen, die den GRUB2-Bootloader verwenden.
1. Konfigurieren Sie die GRUB2-Bootloader-Einstellungen in Ubuntu
Wie ich bereits sagte, können wir die Bootloader-Einstellungen über die Befehlszeile oder die GUI konfigurieren.
Sehen wir uns zuerst die Befehlszeile an.
Warnung: Die Standardkonfigurationsdatei für GRUB2 ist /boot/grub/grub.cfg . Sie sollten diese Datei nicht bearbeiten oder modifizieren, es sei denn, Sie sind mit GRUB2 vertraut. Dies ist die Hauptdatei zum Booten in das Linux-Betriebssystem. Jede Fehlkonfiguration in dieser Datei kann dazu führen, dass Sie mit einem defekten Ubuntu-System enden . Berühren Sie diese Datei also nicht!
Die /boot/grub/grub.cfg Datei wird automatisch von grub-mkconfig generiert Verwenden von Vorlagen aus /etc/grub.d und Einstellungen aus /etc/default/grub . Alle Änderungen, die Sie in /etc/default/grub vorgenommen haben Datei wird in GRUB2 wiedergegeben.
Erstellen Sie zuerst ein Backup von /etc/default/grub Datei, bevor Sie Änderungen vornehmen.
$ sudo cp /etc/default/grub /etc/default/grub.bak
Der Inhalt einer typischen Grub-Datei sieht wie folgt aus.
$ cat /etc/default/grub
Beispielausgabe:
# If you change this file, run 'update-grub' afterwards to update # /boot/grub/grub.cfg. # For full documentation of the options in this file, see: # info -f grub -n 'Simple configuration' GRUB_DEFAULT=0 GRUB_HIDDEN_TIMEOUT=0 GRUB_HIDDEN_TIMEOUT_QUIET=true GRUB_TIMEOUT=10 GRUB_DISTRIBUTOR=`lsb_release -i -s 2> /dev/null || echo Debian` GRUB_CMDLINE_LINUX_DEFAULT="quiet splash" GRUB_CMDLINE_LINUX="" # Uncomment to enable BadRAM filtering, modify to suit your needs # This works with Linux (no patch required) and with any kernel that obtains # the memory map information from GRUB (GNU Mach, kernel of FreeBSD ...) #GRUB_BADRAM="0x01234567,0xfefefefe,0x89abcdef,0xefefefef" # Uncomment to disable graphical terminal (grub-pc only) #GRUB_TERMINAL=console # The resolution used on graphical terminal # note that you can use only modes which your graphic card supports via VBE # you can see them in real GRUB with the command `vbeinfo' #GRUB_GFXMODE=640x480 # Uncomment if you don't want GRUB to pass "root=UUID=xxx" parameter to Linux #GRUB_DISABLE_LINUX_UUID=true # Uncomment to disable generation of recovery mode menu entries #GRUB_DISABLE_RECOVERY="true" # Uncomment to get a beep at grub start #GRUB_INIT_TUNE="480 440 1"
Wann immer Sie Änderungen an dieser Datei vorgenommen haben, müssen Sie den folgenden Befehl ausführen, um die Änderungen auf GRUB2 anzuwenden.
$ sudo update-grub
Lassen Sie uns ein paar Änderungen am GRUB2-Bootloader vornehmen.
Herunterladen - Kostenloser eGuide:"22 Nützliche Optimierungen, damit sich Ubuntu wie zu Hause anfühlt"
1.1. Wählen Sie das Standardbetriebssystem (GRUB_DEFAULT)
Öffnen Sie /etc/default/grub Datei mit einem beliebigen Texteditor, zum Beispiel nano .
$ sudo nano /etc/default/grub
Suchen Sie die Zeile "GRUB_DEFAULT " . Mit dieser Option können wir das Standard-Betriebssystem zum Booten auswählen. Wenn Sie den Wert auf „0 setzen “, wird das erste Betriebssystem im GRUB-Startmenüeintrag gestartet. Wenn Sie es auf „1 setzen ", das zweite Betriebssystem wird gestartet und so weiter.
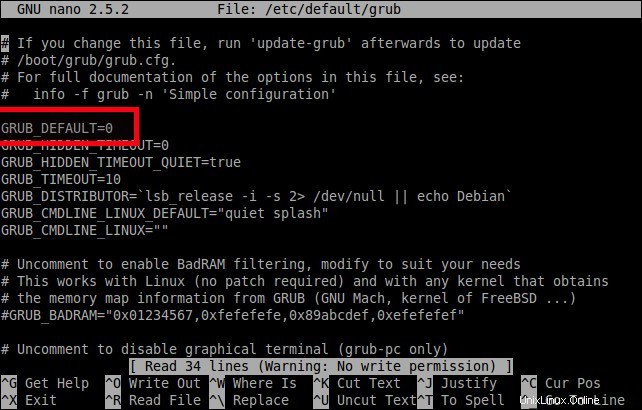
Legen Sie das Standardbetriebssystem in der Grub-Datei in Ubuntu fest
Auch wenn Sie mehr als ein Betriebssystem in Ihrem System haben, können Sie das letzte Betriebssystem mit dem Wert GRUB_DEFAULT=saved booten . Immer wenn Sie das System neu starten, wird das letzte Betriebssystem gestartet. Bitte beachten Sie, dass Sie eine Zeile GRUB_SAVEDEFAULT=true hinzufügen sollten damit dieser Trick funktioniert.
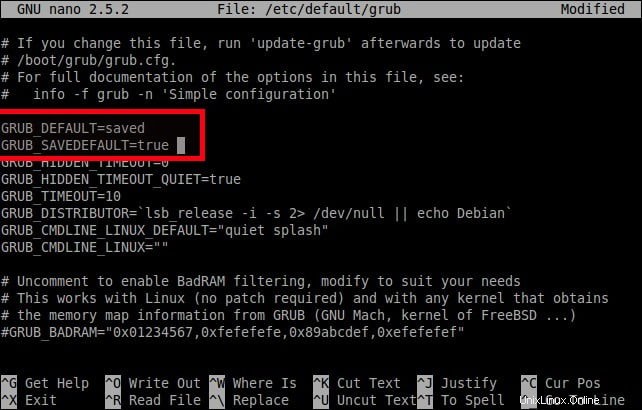
Konfigurieren Sie Grub so, dass es das letzte Betriebssystem bootet
Sie können auch den Namen des Eintrags des Betriebssystems angeben, um ein bestimmtes Betriebssystem zu starten. Wenn beispielsweise im BOOT-Menü ein Eintrag namens „Lubuntu 16.04 LTS“ vorhanden ist, können Sie GRUB_DEFAULT="Lubuntu 16.04 LTS" verwenden um Lubuntu standardmäßig zu booten. Denken Sie daran, dass Sie den Wert innerhalb der Anführungszeichen angeben sollten.
Vergessen Sie nicht, die in der Grub-Datei vorgenommenen Änderungen zu aktualisieren, indem Sie den folgenden Befehl ausführen:
$ sudo update-grub
1.2. OS-Timeout festlegen (GRUB_TIMEOUT)
Standardmäßig beginnt der ausgewählte Eintrag aus dem Boot-Menü in 10 Sekunden zu booten.
Sie können diese Timeout-Einstellung erhöhen oder verringern. Wenn der Wert "0 ist “, beginnt das Standardbetriebssystem sofort zu booten. Wenn der Wert „5 ist " wird das Startmenü für 5 Sekunden angezeigt, sodass Sie auswählen können, welches Betriebssystem Sie beim Systemstart laden möchten.
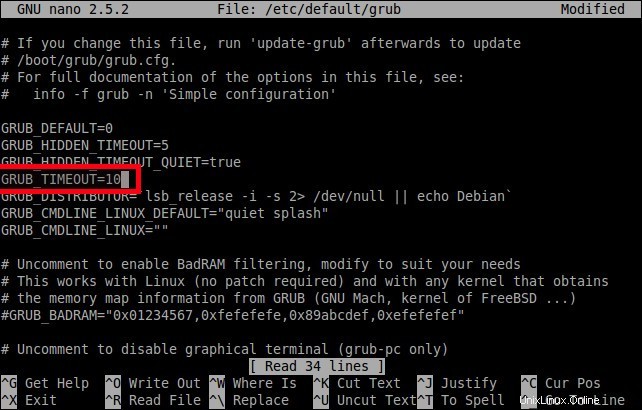
Stellen Sie den Grub-Timeout-Wert ein
1.3. GRUB-Hintergrundbild ändern
Um das GRUB-Hintergrundbild zu ändern, müssen Sie Ihr bevorzugtes Bild nach /boot/grub/ kopieren Ort.
$ sudo cp ostechnix.png /boot/grub/
Sie können auch Bilder im JPG/JPEG-Format verwenden. Aber GRUB unterstützt nur 256-farbige JPG/JPEG-Bildformate. Daher ist es besser, Bilder im PNG-Format zu verwenden.
Alternativ können Sie den Bilddateipfad direkt in /etc/default/grub angeben Datei wie unten.
$ sudo nano /etc/default/grub
Fügen Sie die folgende Zeile hinzu:
GRUB_BACKGROUND="/home/sk/ostechnix.png"
Ersetzen Sie den Bildpfad durch Ihren eigenen.
Sobald Sie die notwendigen Änderungen in der GRUB-Datei vorgenommen haben, speichern und schließen Sie sie.
Um die Änderungen zu übernehmen, müssen Sie den folgenden Befehl ausführen:
$ sudo update-grub
Sie sollten die folgende Ausgabe sehen:
Generating grub configuration file ... Warning: Setting GRUB_TIMEOUT to a non-zero value when GRUB_HIDDEN_TIMEOUT is set is no longer supported. Found background image: ostechnix.png Found linux image: /boot/vmlinuz-4.15.0-23-generic Found initrd image: /boot/initrd.img-4.15.0-23-generic Found linux image: /boot/vmlinuz-4.15.0-20-generic Found initrd image: /boot/initrd.img-4.15.0-20-generic Found memtest86+ image: /boot/memtest86+.elf Found memtest86+ image: /boot/memtest86+.bin done
Neu starten und prüfen, ob die Änderungen funktionieren oder nicht.
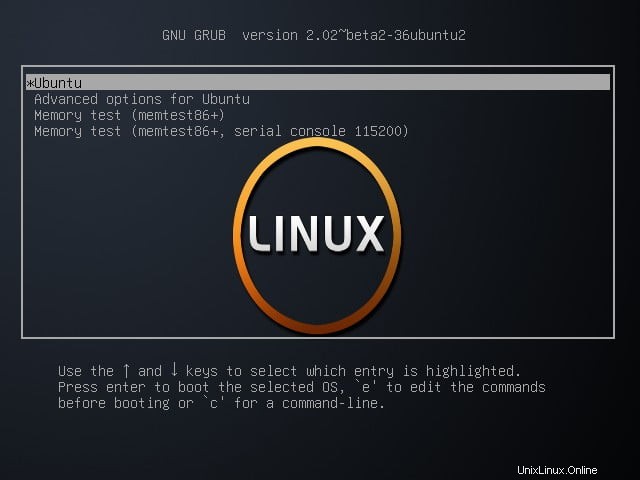
Ändern Sie das GRUB-Hintergrundbild in Ubuntu
Empfohlene Lektüre:
- Wie man den GRUB-Bootloader unter Linux mit einem Passwort schützt
2. Konfigurieren Sie die GRUB2-Bootloader-Einstellungen mit Grub-customizer
Einige von Ihnen fühlen sich mit der Befehlszeile vielleicht nicht wohl. Wenn Sie einer von ihnen sind, können Sie ein grafisches Tool namens "Grub-customizer" verwenden Grub2 und Burg Bootloader zu konfigurieren.
Mit Grub-Customizer können wir,
- Startmenüeinträge bearbeiten, entfernen, umbenennen und neu anordnen,
- Startmenü ausblenden oder anzeigen
- Standardstarteintrag ändern
- Ändern Sie die Textfarbe der Einträge im Bootmenü,
- Hintergrundbild des Startmenüs ändern
- Erhöhen oder verringern Sie die Startzeit,
- Kernelparameter bearbeiten,
- Installieren Sie Grub erneut im Windows MBR.
Grub-Customizer hat ein offizielles PPA für Ubuntu und seine Derivate wie Linux Mint. Sie können es hinzufügen und Grub-customizer installieren, indem Sie die folgenden Befehle nacheinander ausführen:
$ sudo add-apt-repository ppa:danielrichter2007/ grub-customizer
$ sudo apt update
$ sudo apt install grub-customizer
Starten Sie es nach der Installation über Dash oder Menü. So sieht die Standardschnittstelle des Grub-Customizers aus.
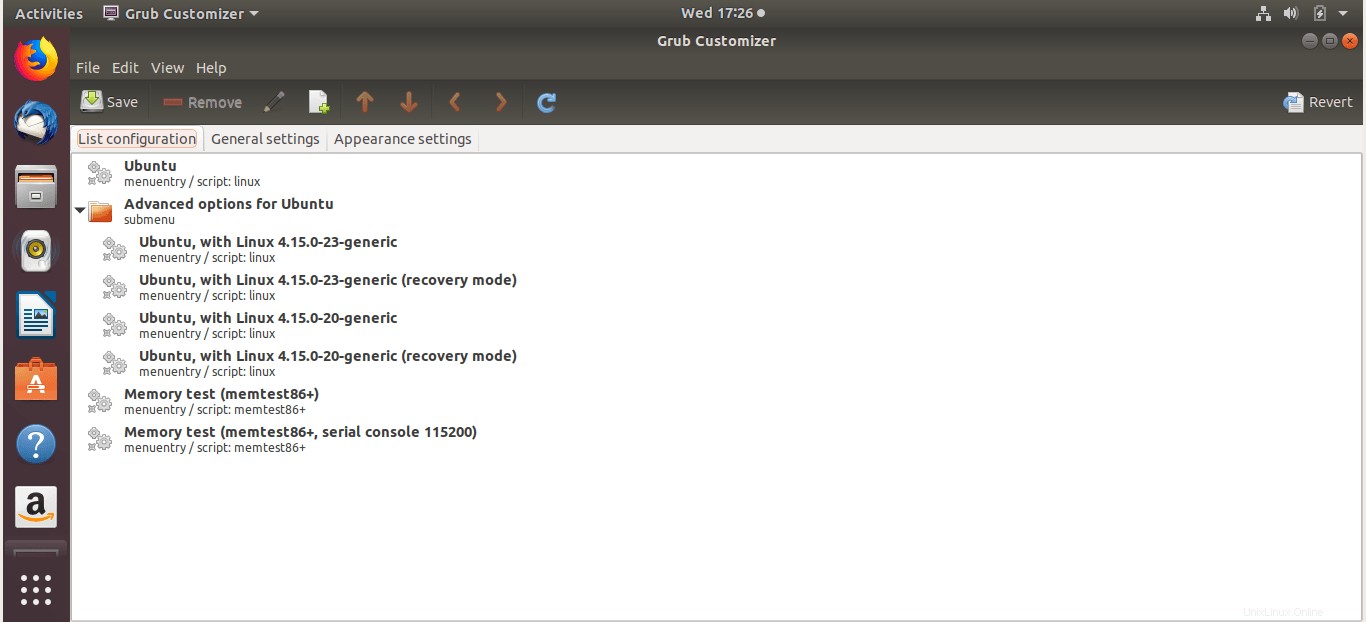
Grub-Customizer-Schnittstelle
Wie Sie im obigen Screenshot sehen können, hat der Grub-Customizer die folgenden drei Registerkarten.
- Listenkonfiguration,
- Allgemeine Einstellungen,
- Darstellungseinstellungen.
In der Listenkonfiguration können Sie Bootmenüeinträge bearbeiten, löschen, umbenennen und neu anordnen (verschieben). Um beispielsweise einen Menüeintrag umzubenennen, klicken Sie einfach mit der rechten Maustaste darauf und wählen Sie Umbenennen und geben Sie den Namen Ihrer Wahl ein.
Um einen Eintrag zu verschieben, wählen Sie ihn entsprechend aus, klicken Sie mit der rechten Maustaste und klicken Sie dann auf Nach oben oder Nach unten. Sie können auch die Pfeile nach oben/unten in der Menüleiste verwenden, um Einträge zu verschieben.
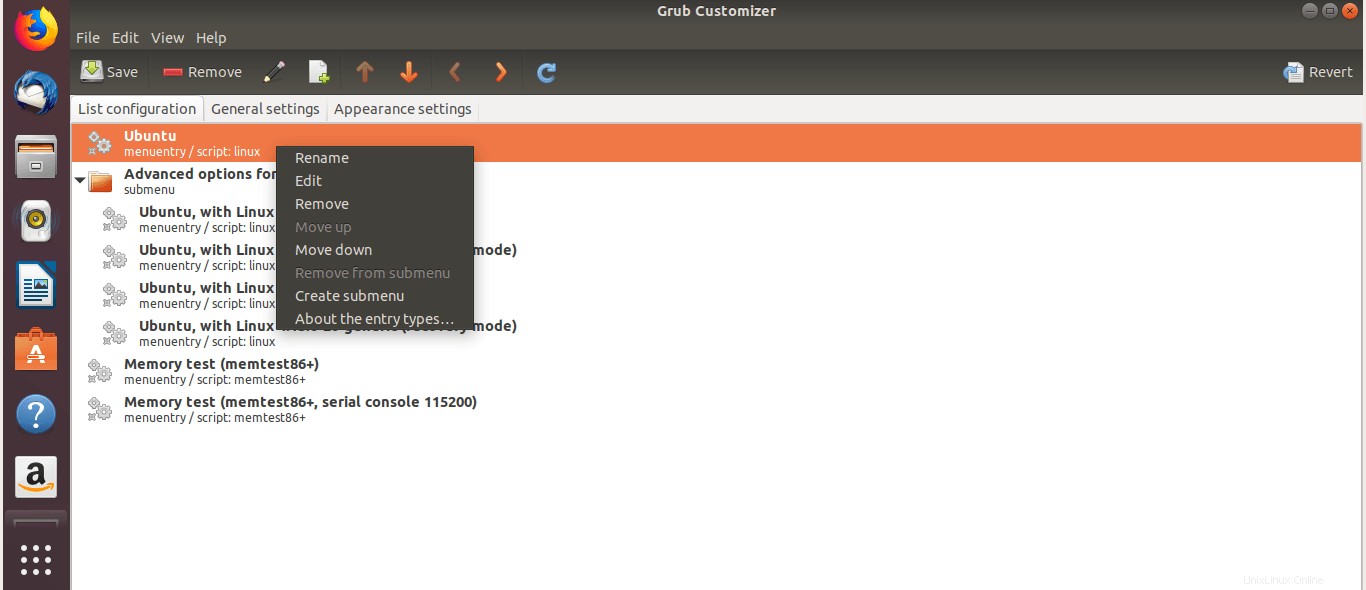
Bootmenüeinträge im Grub-Customizer bearbeiten
Nachdem Sie die Änderungen vorgenommen haben, klicken Sie auf Speichern Schaltfläche in der Menüleiste.
In den Allgemeinen Einstellungen Abschnitt können wir,
- Ändern Sie den Standard-Boot-Eintrag (kann beim Dual-Booten nützlich sein),
- In den letzten gebooteten Eintrag booten, d. h. das letzte Betriebssystem booten,
- Sichtbarkeit des Startmenüs anzeigen/ausblenden,
- Startmenüverzögerung ändern,
- Kernelparameter ändern.
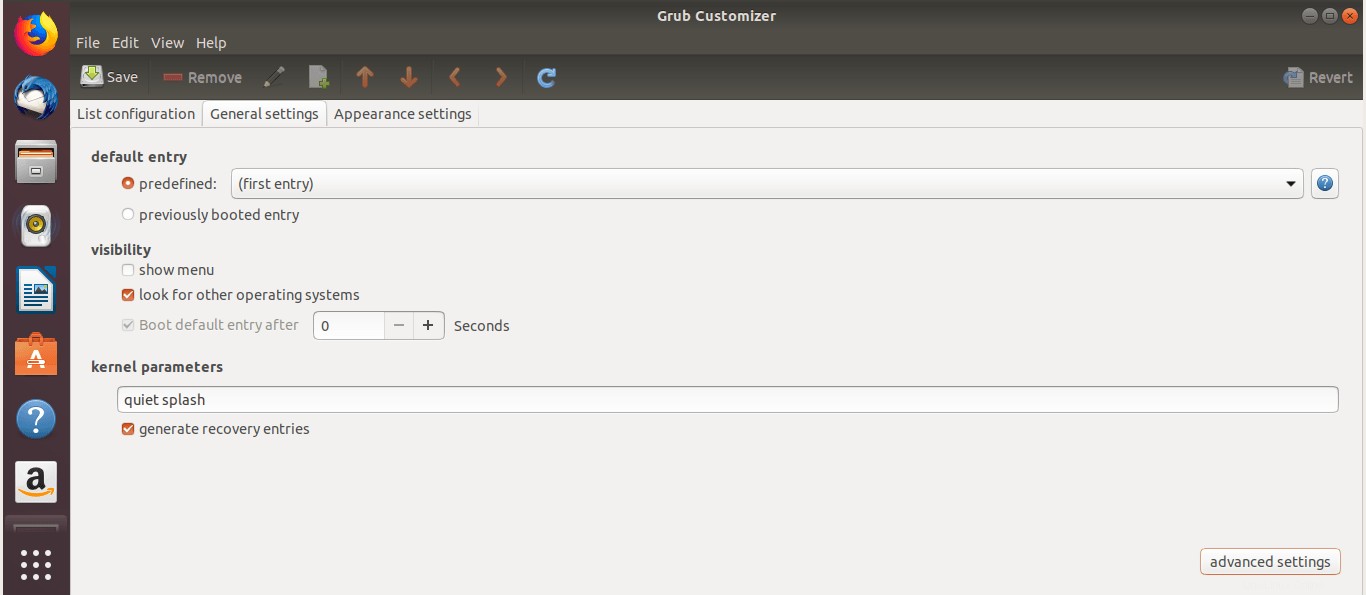
grub-customizer allgemeine Einstellungen
In den Darstellungseinstellungen können wir,
- Schriftart für Bootmenüeinträge ändern,
- Schriftfarbe festlegen
- Hintergrundbild festlegen usw.
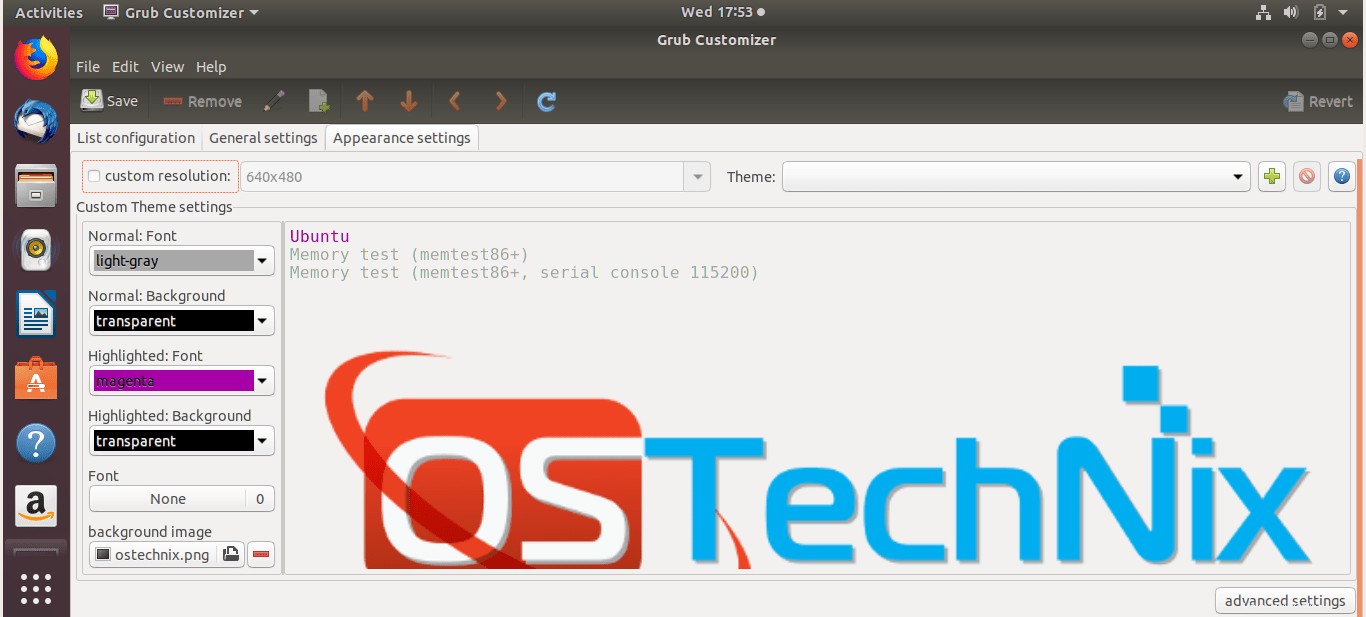
grub-customizer Darstellungseinstellungen
Vergessen Sie nicht, auf die Schaltfläche Speichern zu klicken, nachdem Sie Änderungen vorgenommen haben.
Es gibt auch einen zusätzlichen Abschnitt namens "Erweiterte Einstellungen" in der rechten unteren Seite der Grub-Customizer-Oberfläche. Im Abschnitt „Erweiterte Einstellungen“ können Sie schnell Werte für verschiedene Bootloader-Einstellungen wie GRUB_DEFAULT, GRUB_TIMEOUT, GRUB_MENU_PICTURE und einige mehr hinzufügen, entfernen, aktivieren/deaktivieren und bearbeiten.
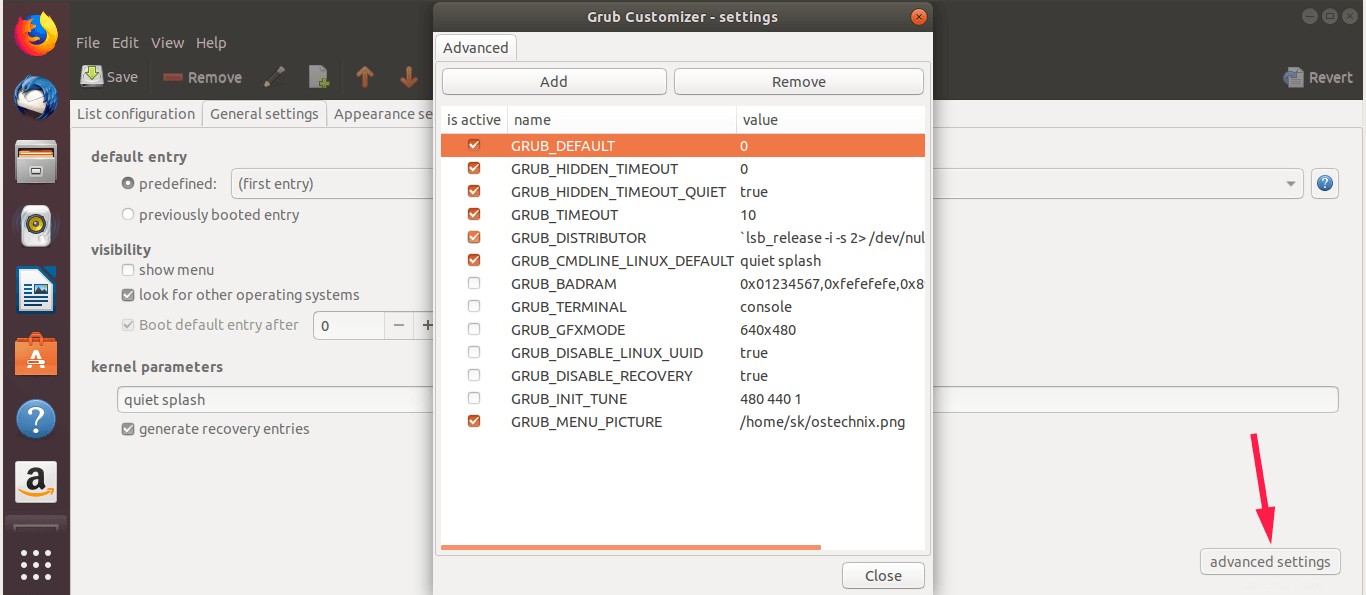
grub-customizer erweiterte Einstellungen
Nochmals, ich warne Sie - bearbeiten oder ändern Sie die GRUB2-Einstellungen nicht in Produktionssystemen. Ich empfehle Ihnen, diese Einstellungen in einer beliebigen virtuellen Maschine zu testen und sie dann auf Ihrem persönlichen Desktop anzuwenden.
Empfohlene Lektüre:
- So booten Sie in Ubuntu in den Rettungsmodus oder Notfallmodus