Wenn Sie ein Netzwerk haben, das sowohl Windows- als auch Linux-Computer umfasst, und Sie die gemeinsame Nutzung zwischen ihnen ermöglichen möchten. Sie können dies erreichen, indem Sie ein nützliches Tool Samba verwenden. Es ist ein Open-Source-Tool, mit dem Sie auf gemeinsam genutzte Ressourcen wie Dateien, Drucker usw. zugreifen können.
In diesem Artikel zeigen wir Ihnen, wie Sie Samba als Dateispeichersystem für Windows- und Linux-Betriebssysteme installieren und konfigurieren. Wir zeigen Ihnen auch, wie Sie mit anderen Linux- und Windows-Client-Betriebssystemen auf gemeinsam genutzte Samba-Dateien zugreifen. Stellen Sie vor dem Zugriff auf die Freigaben sicher, dass sich Server- und Client-Betriebssystem im selben IP-Subnetz befinden.
Für diesen Artikel verwende ich Ubuntu 18.04 LTS für die Installation und Konfiguration des Samba-Servers.
Installation von Samba auf Ubuntu
Starten Sie das Terminal, indem Sie Strg+Alt+T drücken Tastenkombinationen geben Sie dann den folgenden Befehl ein, um Samba zu installieren.
$ sudo apt install samba
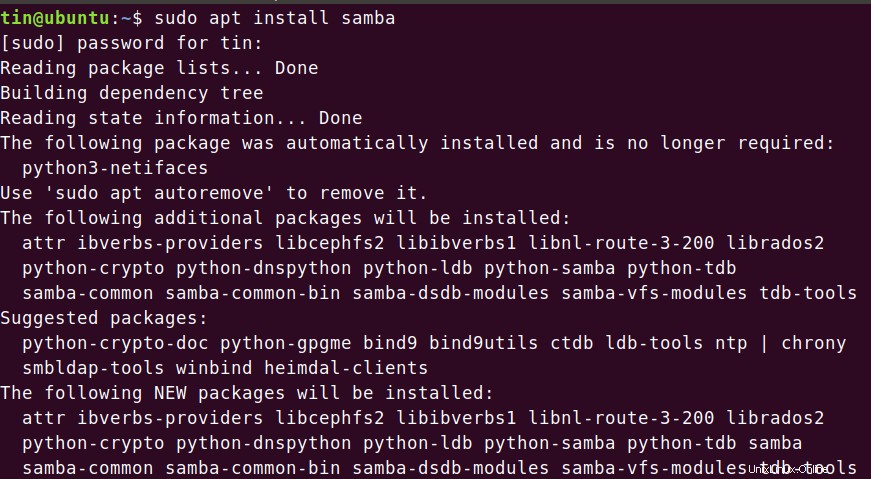
SAMBA-Installation überprüfen
Sie können überprüfen, ob Samba erfolgreich installiert wurde und ausgeführt wird, indem Sie den folgenden Befehl eingeben. Es zeigt den Status des Samba-Dienstes an.
$ sudo systemctl status nmbd
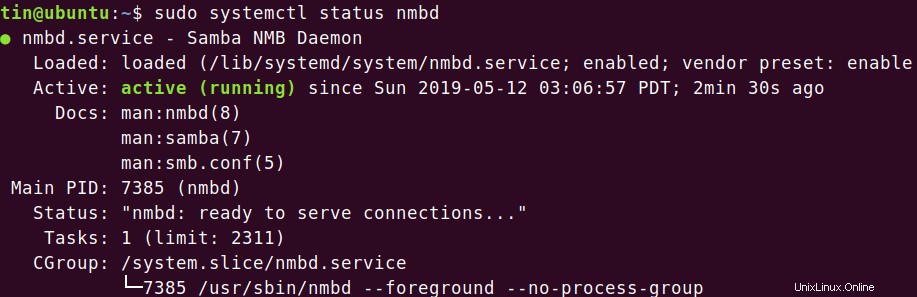
Sie können dem obigen Status entnehmen, dass Samba aktiv ist und ausgeführt wird.
Konfiguration von Samba
Sobald Sie mit der Installation fertig sind, müssen Sie sie konfigurieren.
1. Zuerst müssen wir ein Samba-Verzeichnis erstellen, in dem alle freigegebenen Daten gespeichert werden. Öffnen Sie das Terminal und führen Sie den folgenden Befehl als sudo aus:
$sudo mkdir /samba

Es wird ein neues Unterverzeichnis samba erstellen im Stammverzeichnis.
2. Erstellen Sie eine Sicherungskopie der Konfigurationsdatei, indem Sie sie in dasselbe oder ein anderes Verzeichnis kopieren. Um die Datei zu kopieren, führen Sie den folgenden Befehl als sudo aus:
$ sudo cp /etc/samba/smb.conf /etc/samba/smb_backup.conf
Es wird die Sicherungsdatei im selben Verzeichnis erstellen.
3. Bearbeiten Sie nun die Konfigurationsdatei. Die Konfigurationsdatei von Samba befindet sich in /etc/samba/ in einer Datei namens smb.conf. Sie können Gedit, Nano oder Vim verwenden, um jede Konfigurationsdatei zu bearbeiten. Um die Datei mit dem Nano-Editor zu bearbeiten, öffnen Sie das Terminal und führen Sie den folgenden Befehl als sudo aus:
$ sudo nano /etc/samba/smb.conf

Samba-Freigaben konfigurieren
Jetzt werden wir unser neues Verzeichnis samba konfigurieren als Anteil. Dazu müssen wir die folgenden Zeilen in die Samba-Konfigurationsdatei einfügen.
Fügen Sie die folgende Zeile am Ende der Datei smb.conf hinzu.
[samba-share] comment = Samba on Ubuntu path = /samba read only = no browsable = yes
Wo
- [samba-share] =Name der Freigabe
- comment=Fügen Sie eine kurze Beschreibung der Freigabe hinzu
- Path=Es ist das Verzeichnis Ihrer Freigabe.
- Read only =Legt fest, ob ein Benutzer schreiben darf oder nicht
- Durchsuchbar =ob die Freigabe in der Freigabeliste aufgeführt werden soll
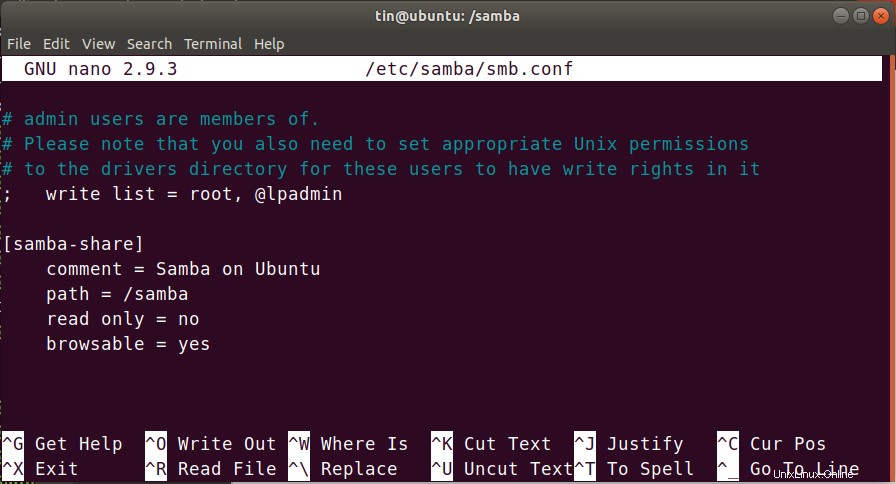
Drücken Sie Strg+O zum Speichern und Strg+X zum Beenden.
Samba-Benutzerkonto einrichten
Richten Sie nun ein Benutzerkonto für Samba ein. Samba verwendet das Systemkonto für den Zugriff auf die Freigabe, aber es akzeptiert das Kennwort des Systemkontos nicht. Daher müssen wir ein Passwort für dieses Konto einrichten, indem wir den folgenden Befehl als sudo eingeben. Wenn Sie nach dem Passwort gefragt werden, geben Sie neues Passwort ein.
$ sudo smbpasswd -a username
Samba-Dienst neu starten
Sobald Sie mit allen Konfigurationen fertig sind, starten Sie den Samba-Dienst neu, indem Sie den folgenden Befehl ausführen:
$ sudo systemctl restart smbd.service
Samba-Freigabe verbinden
Wie bereits erwähnt, sollten Sie sich in einem LAN befinden, um auf Dateien vom Samba-Server zuzugreifen. Das bedeutet, dass sich die IP Ihres Samba-Servers und der Clients, die sich damit verbinden, im selben Netzwerk befinden sollten.
In meinem Szenario habe ich beispielsweise einen Samba-Server und zwei Clients:einer ist Linux und der andere Windows. Alle drei Maschinen befinden sich im selben Netzwerk.
- IP von Samba (Server):192.168.36.129/24
- IP von Linux (Client):192.168.36.130/24
- IP von Windows (Client):192.168.36.1/24
IP-Konfiguration des Samba-Servers
Sie können die IP-Adresse jeder Maschine prüfen, indem Sie ifconfig im Terminal ausführen.
$ ifconfig
Nachfolgend die IP-Konfiguration meines Samba-Servers:
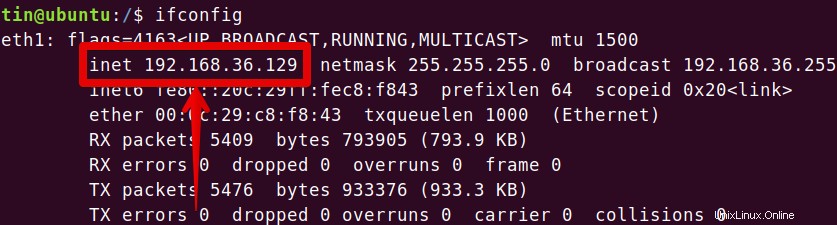
Methode 1:Von Linux aus verbinden
Es gibt zwei Möglichkeiten, wie Sie eine Samba-Freigabe vom Linux-Client aus verbinden können.
1. Verwenden der Befehlszeile
2. GUI verwenden
Nachfolgend die IP-Konfiguration meines Linux-Clients:
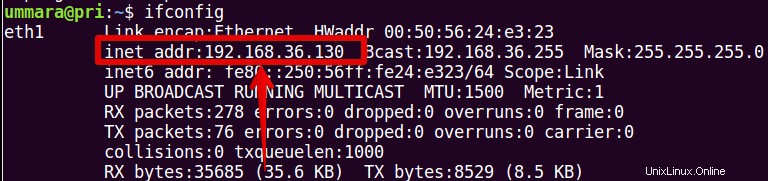
1. Über die Befehlszeile
Um eine Samba-Freigabe über die Linux-Befehlszeile zu verbinden, benötigen Sie einen smbclient Werkzeug. Um smbclient zu installieren, öffnen Sie das Terminal und führen Sie den folgenden Befehl als sudo aus:
$ sudo apt install smbclient
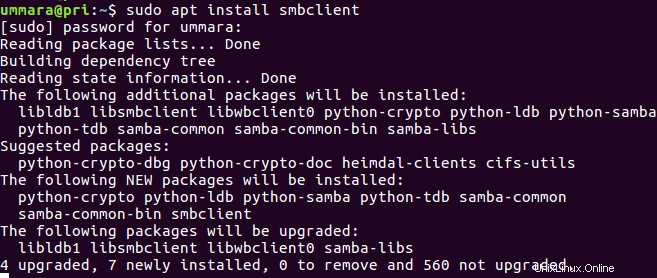
Führen Sie nach Abschluss der Installation den Befehl mit der folgenden Syntax aus, um auf die Samba-Freigabe zuzugreifen.
$ sudo smbclient //[IP_address or Host_name]/share_name –U username
- [IP-Adresse oder Hostname] ist die IP-Adresse oder der Hostname des Samba-Servers
- [share_name] ist der Name der Samba-Freigabe
- [Benutzername] ist der Name des Benutzers, der auf die Freigabe zugreift
Es wird nach dem Passwort gefragt. Nachdem Sie das Passwort eingegeben haben, werden Sie bei der Samba-CLI angemeldet. Sie können Hilfe eingeben um eine Liste verschiedener Befehle anzuzeigen.

2. GUI verwenden
Um über die GUI auf die Samba-Freigabe zuzugreifen, öffnen Sie den Linux-Dateimanager. Klicken Sie auf Mit Server verbinden im linken Bereich des Datei-Manager-Fensters.
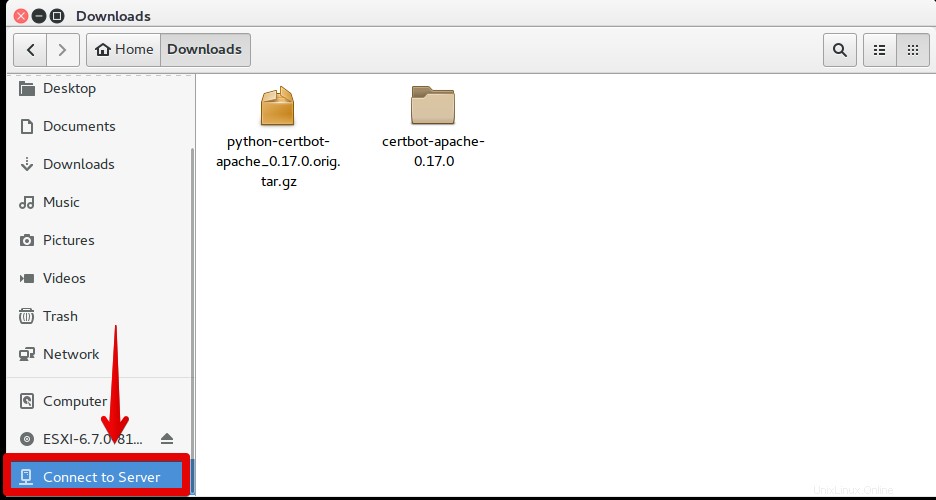
In einem Mit Server verbinden geben Sie die Samba-Serveradresse in der folgenden Syntax ein und klicken Sie auf Verbinden .
smb:// [IP_Adresse oder Hostname]/[Freigabename]
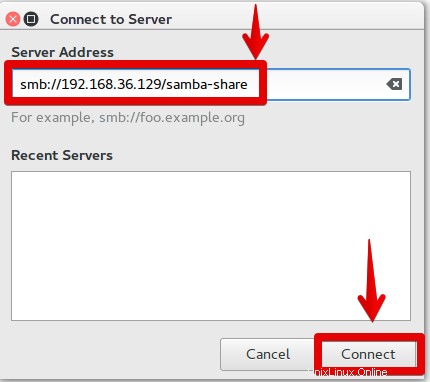
Der folgende Bildschirm wird angezeigt. Von Verbinden als Option wählen Sie Registrierter Benutzer .
Geben Sie den Samba-Benutzernamen und das Kennwort ein. Belassen Sie die Domäne als Standard und klicken Sie auf Verbinden .
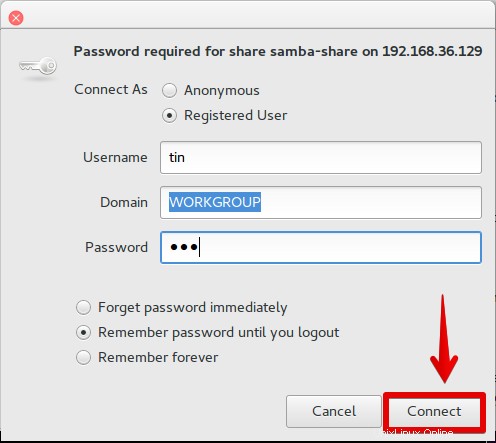
Sie werden sehen, dass die Verbindung hergestellt wurde. Jetzt können Sie auf die Dateien auf dem Samba-Server zugreifen.
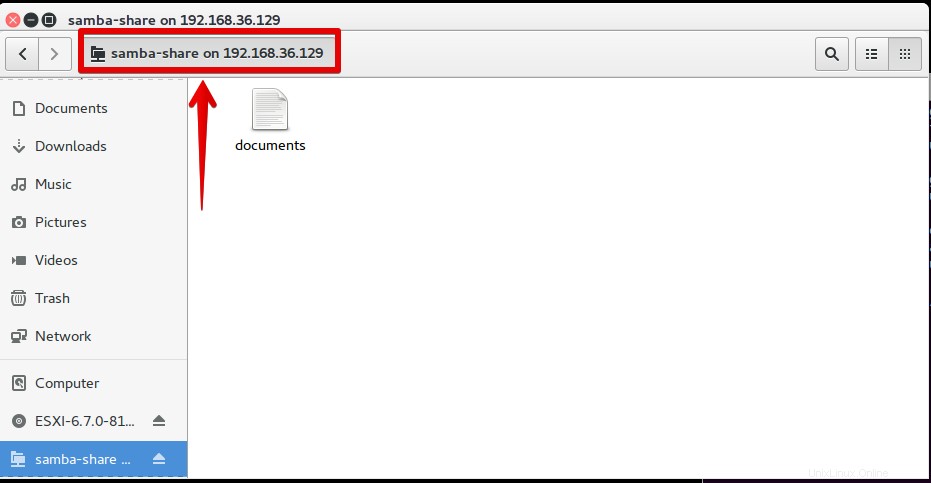
Methode 2:Von Windows aus verbinden
Sie können sich mit dem Windows-Betriebssystem auf zwei Arten mit der Samba-Freigabe verbinden:
1. Verwenden des Run-Dienstprogramms
2. Verwenden des Datei-Explorers
Es folgt die IP-Konfiguration des My Windows-Client-Rechners:
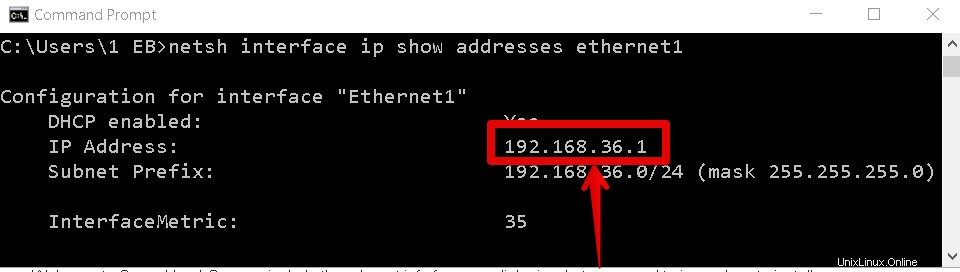
1. Verwenden des Run-Dienstprogramms
Drücken Sie Windows-Taste + R um den Lauf zu starten Nützlichkeit. Geben Sie die Adresse in der folgenden Syntax ein, um auf die Samba-Freigabe zuzugreifen, und drücken Sie die Eingabetaste.
\\[IP-Adresse]\[Freigabename]
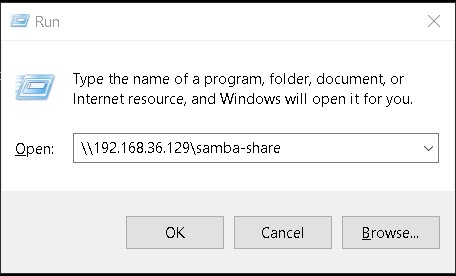
Es wird nach Anmeldeinformationen gefragt. Geben Sie die Anmeldedaten für die Samba-Freigabe ein und klicken Sie dann auf OK .
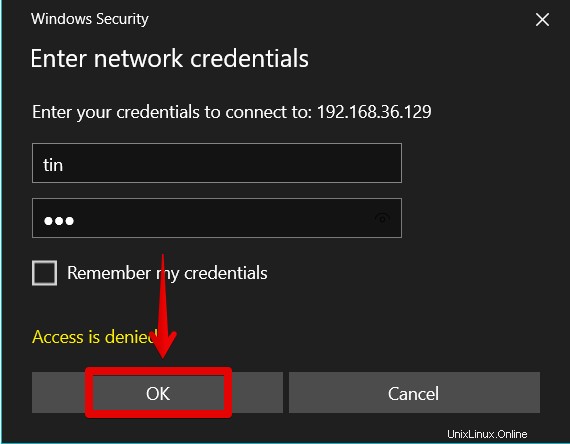
Sie werden sehen, dass die Verbindung hergestellt wurde. Jetzt können Sie auf die Dateien auf dem Samba-Server zugreifen.
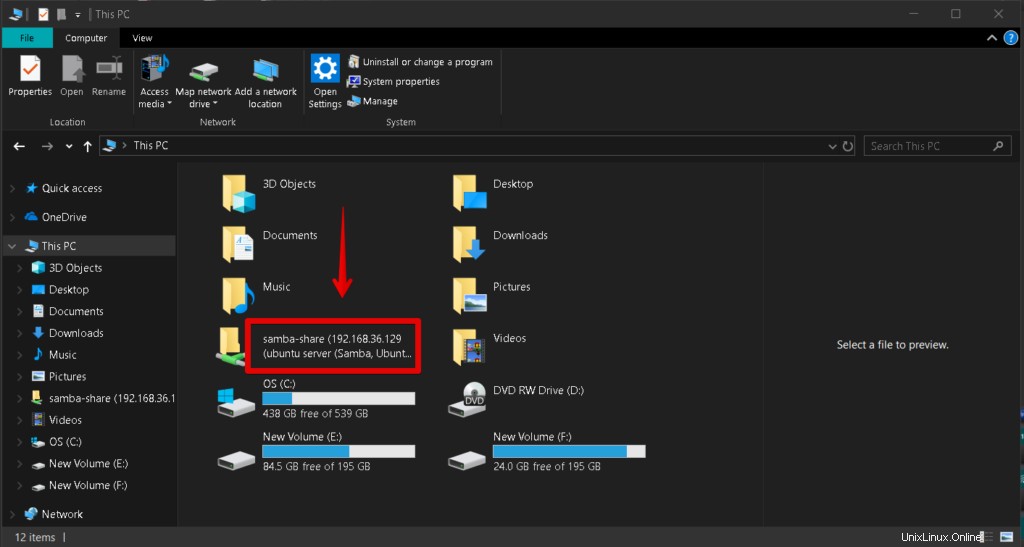
2. Verwenden des Datei-Explorers
Starten Sie den Datei-Explorer in Windows. Klicken Sie im linken Bereich mit der rechten Maustaste auf Dieser PC . Wählen Sie dann Netzwerkstandort hinzufügen aus aus Dropdown-Optionen.
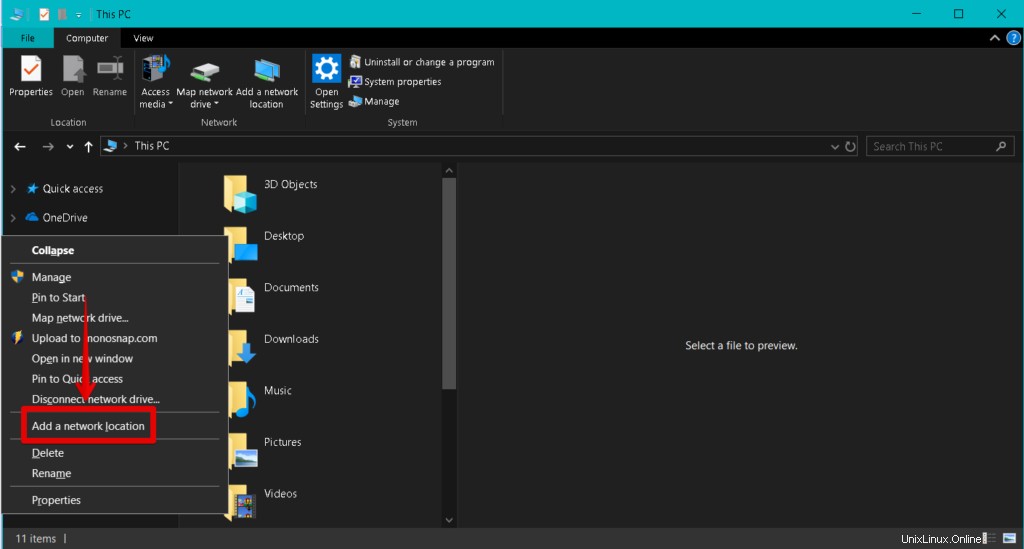
Dadurch wird Netzwerkstandort hinzufügen gestartet Magier. Klicken Sie weiter auf Weiter bis folgender Bildschirm erscheint. Fügen Sie die Samba-Freigabeadresse gemäß der Syntax hinzu und klicken Sie auf Weiter .
\\[IP-Adresse]\Freigabename
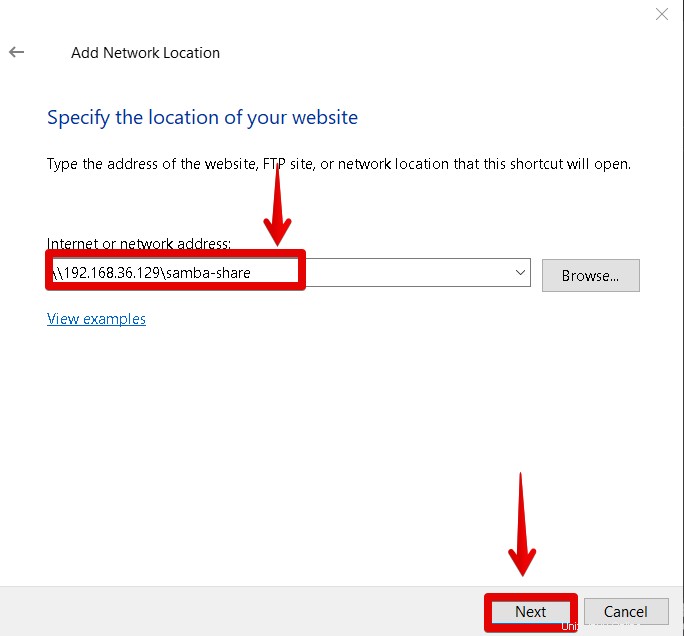
Auf dem nächsten Bildschirm können Sie den Namen des freigegebenen Speicherorts ändern. Klicken Sie auf Weiter und klicken Sie dann auf Fertig stellen um den Vorgang abzuschließen.
Wenn der obige Vorgang abgeschlossen ist, werden Sie zur Eingabe von Anmeldeinformationen aufgefordert, geben Sie die Anmeldeinformationen für die Samba-Freigabe ein und klicken Sie auf OK .
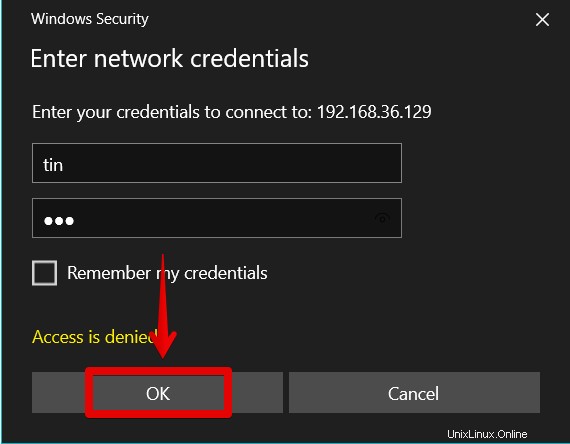
Sie werden sehen, dass die Verbindung hergestellt wurde. Jetzt können Sie auf die Dateien auf dem Samba-Server zugreifen.
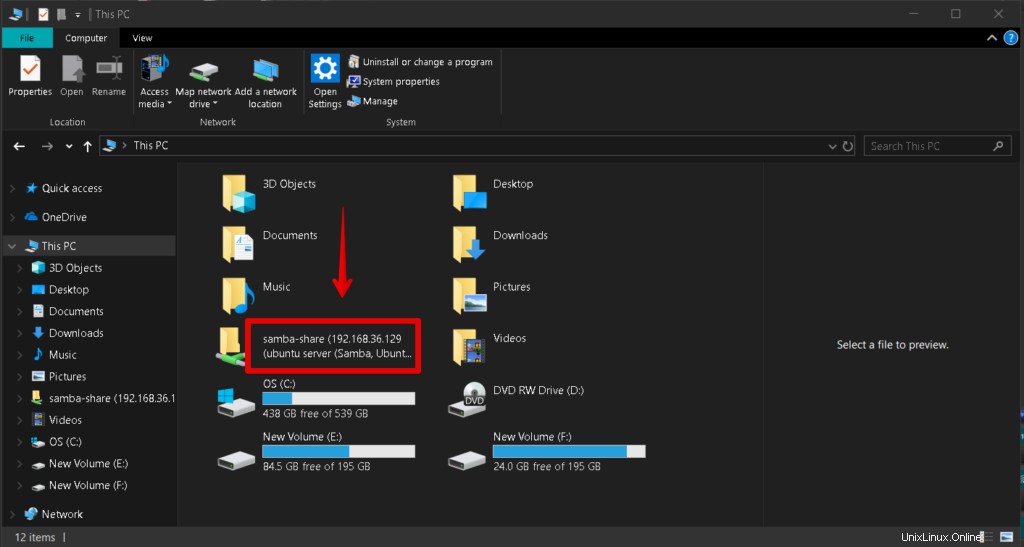
Daher haben wir zum Abschluss gelernt, wie man Samba auf Ubuntu 18.04 LTS installiert und konfiguriert, um Freigaben zu erstellen. Wir haben gelernt, wie man diese Freigaben mit Linux und Windows OS verbindet.