Das Löschen einer Datei in Linux ist eine grundlegende Aufgabe, die jeder Benutzer häufig erledigen wird. Wenn Sie kürzlich Ubuntu Linux installiert haben und sich fragen, wie Sie Dateien löschen können, haben wir Sie in dieser Anleitung behandelt.
In diesem Tutorial zeigen wir, wie Sie Dateien über die GUI und die Befehlszeile unter Ubuntu Linux löschen. Sie werden auch sehen, welche Rolle Berechtigungen dabei spielen, welche Dateien Sie löschen können oder nicht.
In diesem Tutorial lernen Sie:
- So löschen Sie Dateien über die GNOME-GUI
- So löschen Sie Dateien über die Befehlszeile
- Wie Berechtigungen bestimmen, welche Dateien Sie löschen können
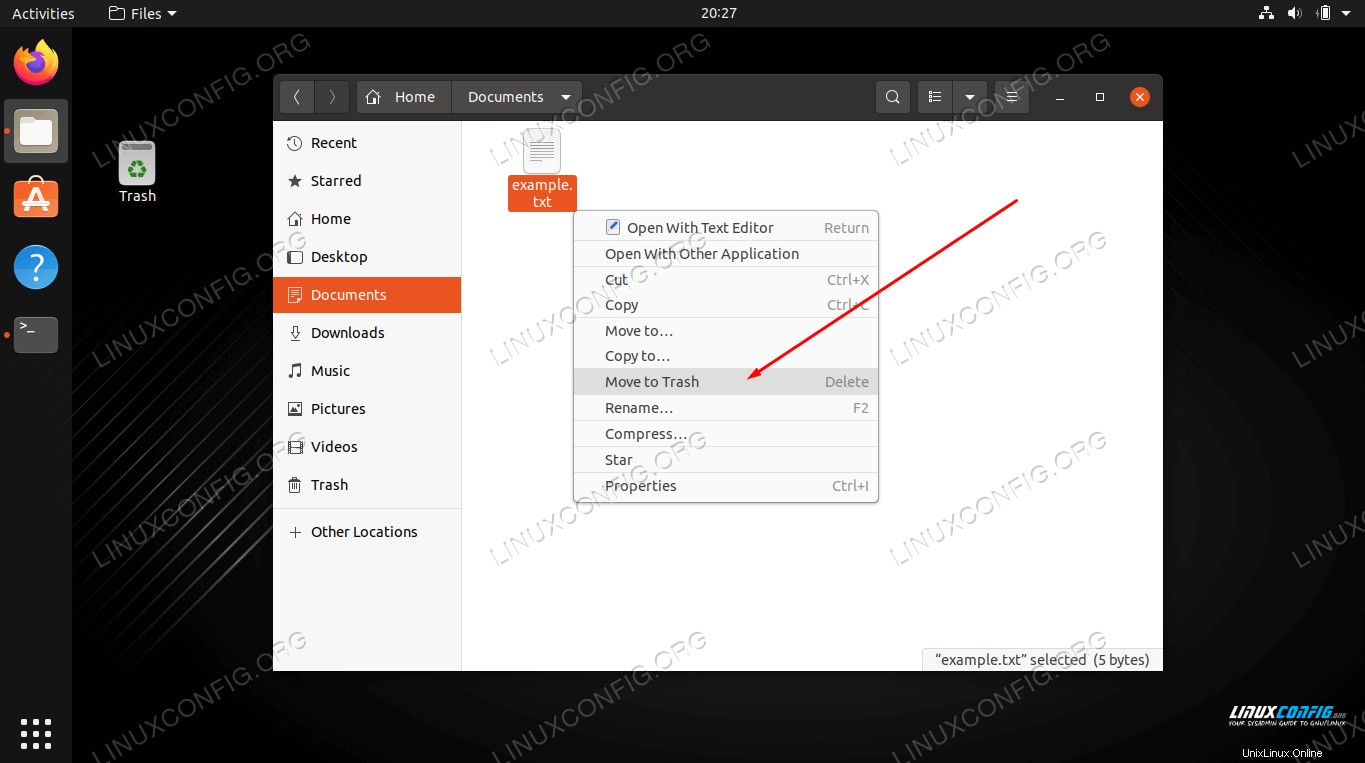 So löschen Sie eine Datei unter Ubuntu Linux
So löschen Sie eine Datei unter Ubuntu Linux
| Kategorie | Anforderungen, Konventionen oder verwendete Softwareversion |
|---|---|
| System | Ubuntu-Linux |
| Software | Nicht zutreffend |
| Andere | Privilegierter Zugriff auf Ihr Linux-System als root oder über sudo Befehl. |
| Konventionen | # – erfordert, dass bestimmte Linux-Befehle mit Root-Rechten ausgeführt werden, entweder direkt als Root-Benutzer oder durch Verwendung von sudo Befehl$ – erfordert, dass bestimmte Linux-Befehle als normaler, nicht privilegierter Benutzer ausgeführt werden |
So löschen Sie eine Datei über die GUI
Der Vorgang zum Löschen einer Datei unter Linux über die grafische Benutzeroberfläche variiert je nach installierter Desktop-Umgebung ein wenig. Aber der einzige wirkliche Unterschied, den Sie sehen werden, ist, dass einige der Menüs etwas anders aussehen.
Sobald Sie wissen, wie man Dateien auf einer GUI löscht, haben Sie sie alle gemeistert. In den folgenden Schritten verwenden wir die GNOME-Desktopumgebung, die die Standardeinstellung für Ubuntu ist und die Sie höchstwahrscheinlich bereits installiert haben.
- Klicken Sie mit der rechten Maustaste auf die Datei, die Sie entfernen möchten, und klicken Sie auf „In den Papierkorb verschieben“. In einigen Desktop-Umgebungen kann die Option einfach „Löschen“ oder ähnlich heißen. Alternativ können Sie den Ordner markieren und auf
Deleteklicken auf Ihrer Tastatur. - Die Datei wurde noch nicht endgültig gelöscht, sondern in den Papierkorb verschoben. Wenn wir unsere Meinung zum Löschen der Datei ändern, können wir sie aus dem Papierkorb wiederherstellen. Um die Datei zusammen mit allen anderen Inhalten, die Sie möglicherweise in den Papierkorb verschoben haben, endgültig zu löschen, klicken Sie mit der rechten Maustaste auf das Papierkorbsymbol und wählen Sie „Papierkorb leeren“.
- Möglicherweise stoßen Sie auf einige Dateien, die Sie nicht löschen können. Dies ist der Fall für Systemdateien oder Dateien, die anderen Benutzern auf dem System gehören. Wenn Sie versuchen, mit der rechten Maustaste auf diese Dateien zu klicken, um sie zu löschen, werden Sie feststellen, dass die Option nicht angezeigt wird. Wenn Sie die Datei trotzdem löschen möchten, sollten Sie das Root-Konto über die Befehlszeile verwenden. Wir zeigen Ihnen im nächsten Abschnitt, wie.
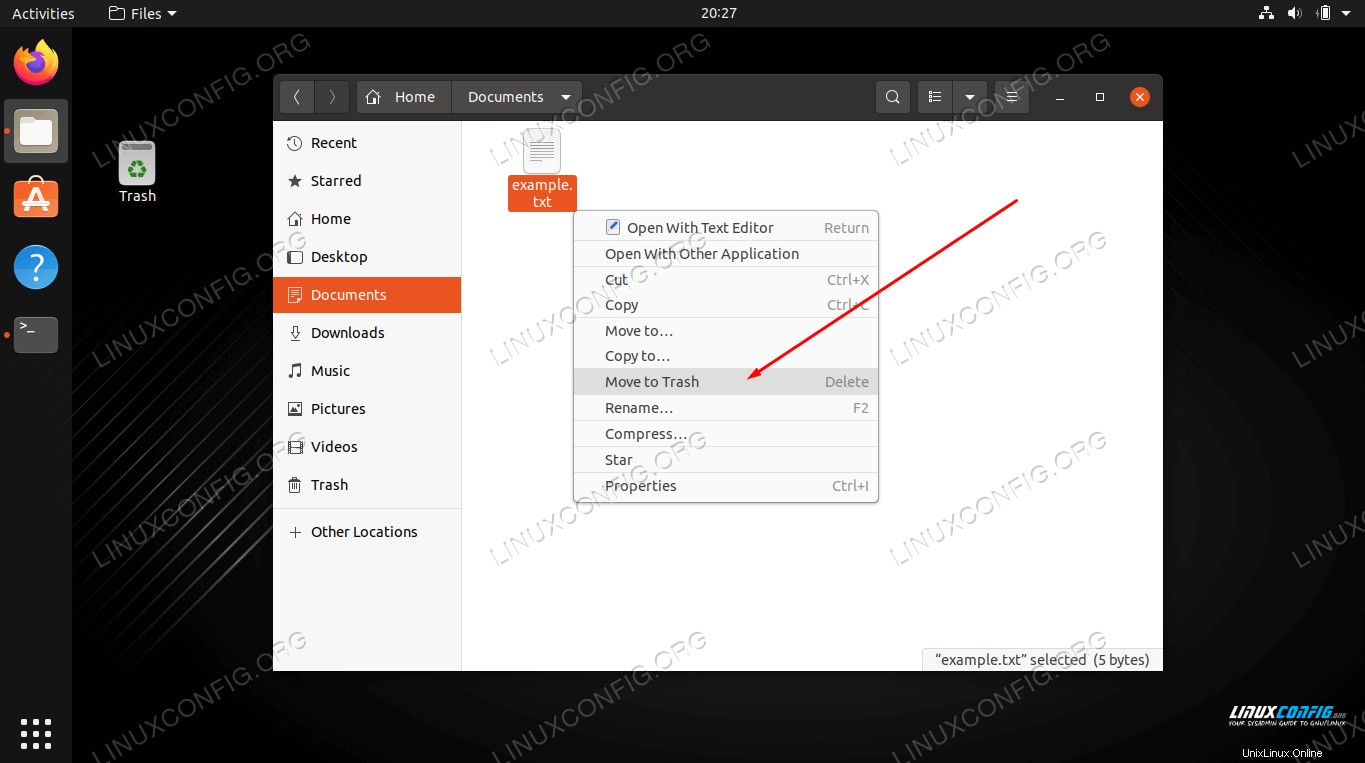 Senden Sie die Datei in den Papierkorb
Senden Sie die Datei in den Papierkorb 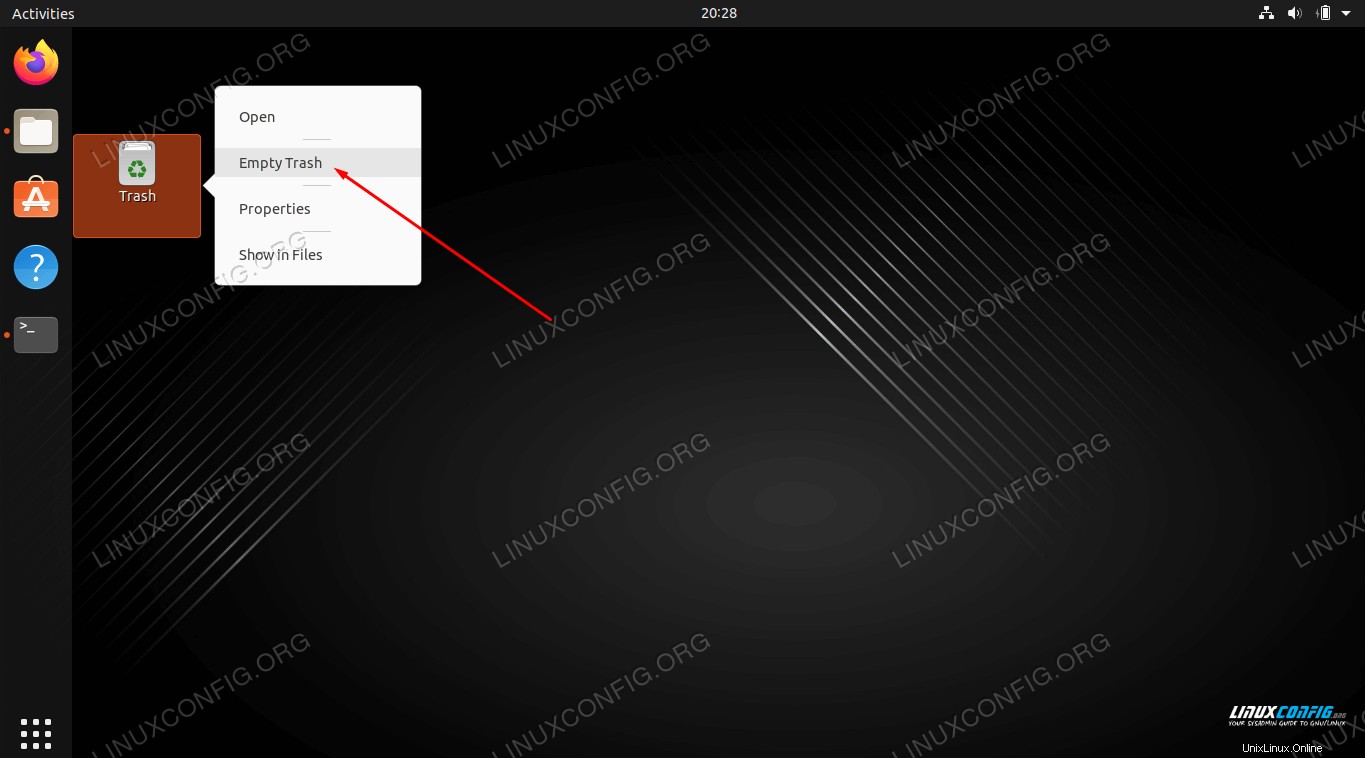 Leeren Sie den Papierkorb, um seinen gesamten Inhalt zu löschen
Leeren Sie den Papierkorb, um seinen gesamten Inhalt zu löschen 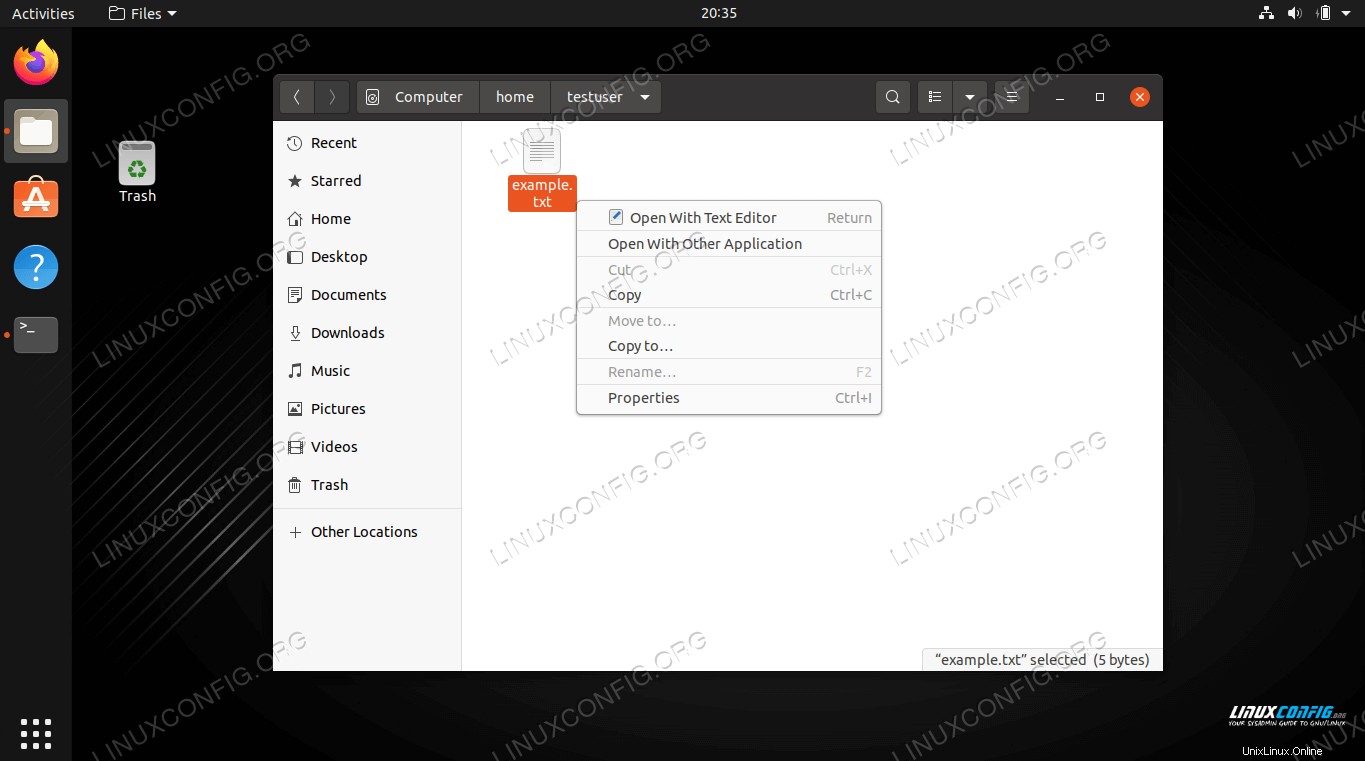 Die Option zum Löschen der Datei ist nicht vorhanden
Die Option zum Löschen der Datei ist nicht vorhanden So löschen Sie eine Datei über die Befehlszeile
Der rm Der Befehl (kurz für „remove“) wird verwendet, um Dateien auf Ubuntu zu löschen. Die einfachste Form des Befehls besteht darin, einfach den Speicherort einer Datei in Ihrem Befehl anzugeben. Sie können entweder den absoluten Pfad oder den relativen Pfad zur Datei verwenden.
$ rm /path/to/example.txt
Der obige Befehl löscht dauerhaft example.txt aus dem System, vorausgesetzt, der Benutzer hat die entsprechenden Berechtigungen für die Datei. Genau wie bei der GUI-Methode können Sie normalerweise keine Systemdateien oder solche, die anderen Benutzern gehören, löschen, es sei denn, Sie haben Schreibrechte für die Datei oder das Verzeichnis.
Abhängig von den Berechtigungen der Datei und dem Verzeichnis, in dem sie sich befindet, sehen Sie möglicherweise eine Bestätigungsaufforderung, die Sie fragt, ob Sie die Datei löschen möchten. Sie müssen mit „Ja“ antworten, um mit dem Löschen fortzufahren.
$ rm example.txt rm: remove write-protected regular file 'example.txt'? yes
Sie werden vielleicht bemerken, dass wir nicht viel Platz für Fehler haben, wie wir es bei der GUI-Methode tun. Es gibt keinen Papierkorb für die Befehlszeile. Um die Dinge etwas weniger riskant zu machen, könnten wir auch die Option -i (interaktiv) verwenden, die uns vor dem Löschen um eine Überprüfung bittet.
$ rm -i example.txt rm: remove regular file 'example.txt'? yes
Wenn Sie eine Datei ohne Bestätigung löschen möchten, können Sie das -f verwenden (force) Option, um es zwangsweise zu löschen. Seien Sie vorsichtig mit diesem, da es Warnungen unterdrückt und im Grunde alles löscht, was Sie ihm mitteilen, auch wenn dies dem System schadet.
$ rm -f example.txt
Wenn Sie eine Datei löschen müssen, aber nicht über die entsprechenden Berechtigungen verfügen, können Sie sie jederzeit mit dem Root-Konto löschen. Stellen Sie Ihrem Befehl einfach sudo voran .
$ sudo rm /path/to/example.txt
Sie können auch mehrere Dateien gleichzeitig entfernen. In diesem Beispiel löschen wir drei verschiedene Dateien mit einem einzigen Befehl.
$ rm file1.txt file2.txt file3.txt
Oder verwenden Sie einfach einen Platzhalter.
$ rm file*.txt
Abschlussgedanken
In diesem Handbuch haben wir gesehen, wie Sie Dateien unter Ubuntu Linux über die GUI und die Befehlszeile löschen. Wir haben auch gelernt, wie sich Dateiberechtigungen auf unsere Fähigkeit zum Löschen von Dateien auswirken und wie wir sie umgehen können. Dies ist eine allgemeine Aufgabe, die alle Benutzer beherrschen sollten. Wie üblich bietet uns die Befehlszeilenmethode etwas mehr Kontrolle über den Prozess, aber beide Methoden sind gleichermaßen praktikabel. Verwenden Sie, was für Sie bequemer ist.