Einführung
Die Verwendung eines Proxy-Servers als Vermittler für den Internetzugang ist ein gängiges Geschäftsszenario. Private Benutzer können jedoch auch von erhöhter Netzwerksicherheit, Privatsphäre und Geschwindigkeit profitieren, die von Proxys bereitgestellt werden.
In diesem Tutorial erfahren Sie, wie Sie Ihr Ubuntu 20.04-System so einrichten, dass es mit einem Proxy-Server funktioniert.
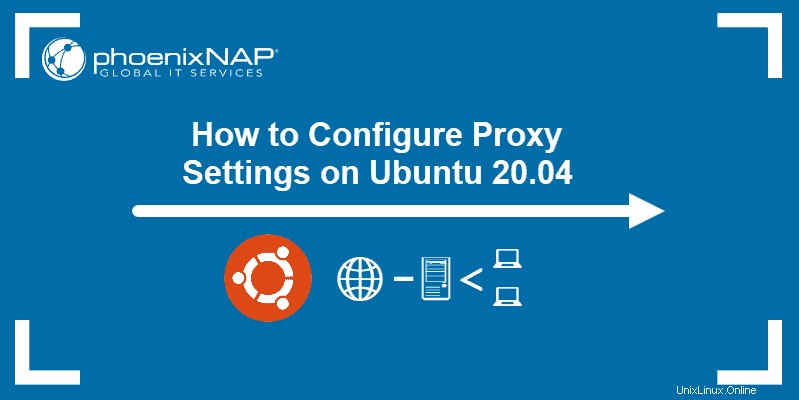
Voraussetzungen
- Ubuntu 18.04 oder höher
- Zugriff auf das Terminal mit sudo-Berechtigungen
- Proxy-Informationen (Web- oder IP-Adresse, Benutzername und Passwort)
Proxy mit Ubuntu Desktop-GUI einrichten
1. Um über die Ubuntu-GUI auf die Proxy-Einstellungen zuzugreifen, öffnen Sie die wichtigsten Einstellungen von Ubuntu .
2. Wählen Sie das Netzwerk aus Einstellung im Menü auf der linken Seite des Fensters.
3. Klicken Sie dann auf das Zahnrad im Netzwerk-Proxy Abschnitt.
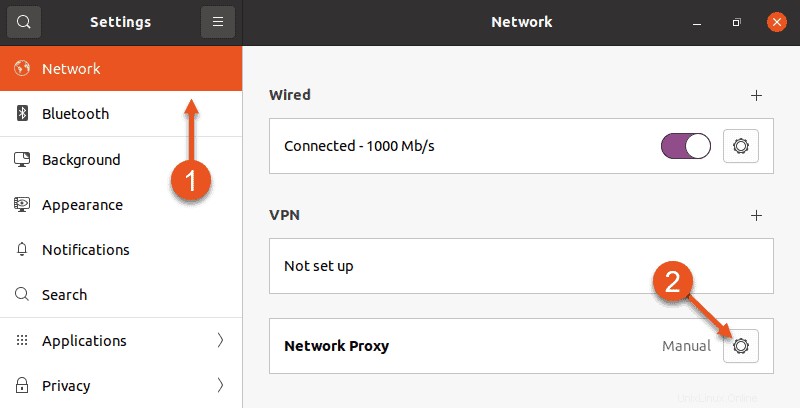
4. Ein Netzwerk-Proxy Dialog erscheint. Wählen Sie Manuell und geben Sie Ihre Proxy-Informationen in die Felder unten ein.
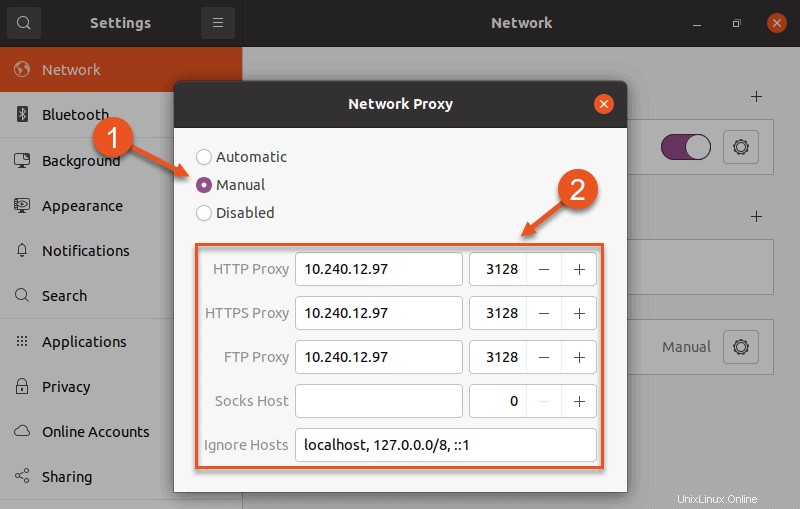
5. Verlassen Sie den Dialog und Ubuntu wendet automatisch die Proxy-Einstellungen an.
Proxy mit Ubuntu Desktop Terminal einrichten
Verwenden Sie die Befehlszeilenschnittstelle für eine genauere Steuerung der Proxy-Einstellungen. Dies ermöglicht Ihnen Folgendes:
- Vorübergehende oder dauerhafte Änderungen an der Konfiguration vornehmen.
- Richten Sie einen Proxy für einen einzelnen Benutzer oder für alle Benutzer ein.
Temporären Proxy für einen einzelnen Benutzer einrichten
Eine temporäre Proxy-Verbindung wird nach einem Systemneustart zurückgesetzt. Um eine solche Verbindung für den aktuellen Benutzer herzustellen, verwenden Sie den export Befehl.
Die Syntax zum Aufbau einer temporären Proxy-Verbindung lautet:
export HTTP_PROXY=[username]:[password]@[proxy-web-or-IP-address]:[port-number]
export HTTPS_PROXY=[username]:[password]@[proxy-web-or-IP-address]:[port-number]
export FTP_PROXY=[username]:[password]@ [proxy-web-or-IP-address]:[port-number]
...
export NO_PROXY=localhost,127.0.0.1,::1Geben Sie die Proxy-Adresse an (Web oder IP), gefolgt von der Portnummer . Wenn der Proxy-Server eine Authentifizierung erfordert, fügen Sie Ihren Proxy-Benutzernamen hinzu und Passwort als Anfangswerte.
So sollte der Befehlssatz im Terminal aussehen:

Der Zweck von NO_PROXY Zeile soll dem System mitteilen, dass der lokale Datenverkehr den Proxy ignorieren soll.
Permanenten Proxy für einen einzelnen Benutzer einrichten
Wie oben erwähnt, werden die über ein Terminalfenster konfigurierten Proxy-Einstellungen nach dem Neustart Ihres Systems zurückgesetzt. Um dauerhafte Änderungen für einen einzelnen Benutzer vorzunehmen, bearbeiten Sie die .bashrc Datei.
1. Öffnen Sie die Datei mit einem Texteditor Ihrer Wahl:
sudo nano ~/.bashrc2. Fügen Sie nun die folgenden Zeilen am Ende der .bashrc hinzu Datei:
export HTTP_PROXY="[username]:[password]@[proxy-web-or-IP-address]:[port-number]"
export HTTPS_PROXY="[username]:[password]@[proxy-web-or-IP-address]:[port-number]"
export FTP_PROXY="[username]:[password]@ [proxy-web-or-IP-address]:[port-number]"
...
export NO_PROXY="localhost,127.0.0.1,::1"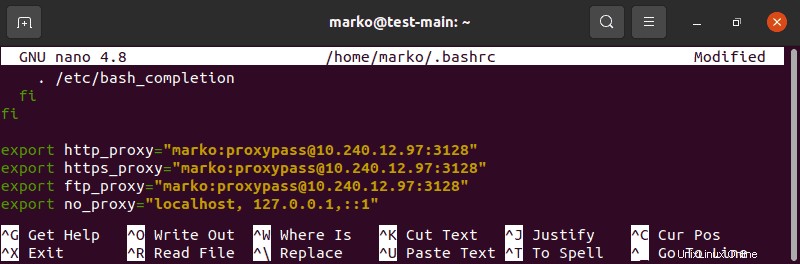
3. Speichern und beenden Sie die Datei.
4. Führen Sie dann den folgenden Befehl aus, um die neuen Einstellungen auf die aktuelle Sitzung anzuwenden:
source ~/.bashrcPermanenten Proxy für alle Benutzer einrichten
Um den Proxy-Zugriff für alle Benutzer dauerhaft einzurichten, müssen Sie die /etc/environment bearbeiten Datei.
1. Öffnen Sie zunächst die Datei in einem Texteditor:
sudo nano /etc/environment2. Aktualisieren Sie als Nächstes die Datei mit denselben Informationen, die Sie der .bashrc hinzugefügt haben Datei im vorherigen Szenario:
export HTTP_PROXY="[username]:[password]@[proxy-web-or-IP-address]:[port-number]"
export HTTPS_PROXY="[username]:[password]@[proxy-web-or-IP-address]:[port-number]"
export FTP_PROXY="[username]:[password]@ [proxy-web-or-IP-address]:[port-number]"
...
export NO_PROXY="localhost,127.0.0.1,::1"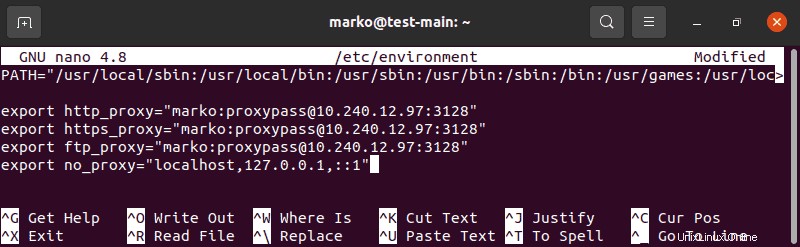
3. Speichern Sie die Datei und beenden Sie sie. Die Änderungen werden bei Ihrer nächsten Anmeldung übernommen.
Proxy für APT einrichten
Auf einigen Systemen benötigt das apt-Befehlszeilendienstprogramm eine separate Proxy-Konfiguration, da es keine Systemumgebungsvariablen verwendet.
1. Um Proxy-Einstellungen für apt zu definieren, erstellen oder bearbeiten Sie (falls bereits vorhanden) eine Datei namens apt.conf in /etc/apt Verzeichnis:
sudo nano /etc/apt/apt.conf2. Fügen Sie der Datei die folgenden Zeilen hinzu:
Acquire::http::Proxy "http://[username]:[password]@ [proxy-web-or-IP-address]:[port-number]";
Acquire::https::Proxy "http://[username]:[password]@ [proxy-web-or-IP-address]:[port-number]";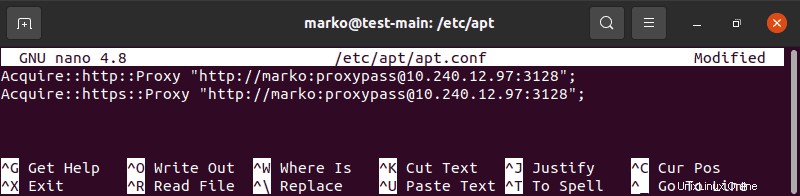
3. Speichern Sie die Datei und beenden Sie sie. Die Konfiguration wird nach einem Neustart übernommen.