Ich bin heute auf diesen coolen Tipp gestoßen und konnte nicht widerstehen, ihn mit euch allen zu teilen. Wussten Sie, dass wir die Ordnerfarbe und das Emblem in Ubuntu Linux sofort ändern können? Nein, kein Problem! Begrüßen Sie Ordnerfarbe , ein einfaches Programm, das die Farbe oder das Emblem eines Ordners in Ubuntu und seinen Derivaten wie Linux Mint und Pop!_OS sofort ändert.
Sie können die Ordnerfarbe-Anwendung verwenden, um das Aussehen Ihrer Ordner zu verschönern oder Ordner von anderen Ordnern zu unterscheiden. Derzeit funktioniert es mit den Dateimanagern Nautilus, Nemo oder Caja.
Ordnerfarbe in Ubuntu installieren
Der Entwickler von Folder Color hat ein PPA erstellt, um uns die Installation zu erleichtern.
Ordnerfarbe für Nautilus installieren
Nautilus ist der Standard-Dateimanager auf GNOME- und Unity-Desktops.
Wenn Sie den Nautilus-Dateimanager verwenden, führen Sie die folgenden Befehle nacheinander auf Ihrem Terminal aus, um Folder Color zu installieren:
$ sudo add-apt-repository ppa:costales/folder-color $ sudo apt-get update $ sudo apt-get install folder-color $ nautilus -q
Ordnerfarbe für Caja installieren
Caja ist der Standard-Dateimanager in Ubuntu MATE-Desktops. Führen Sie Folgendes aus, um Folder Color for Caja zu installieren:
$ sudo add-apt-repository ppa:costales/folder-color $ sudo apt-get update $ sudo apt-get install folder-color-caja $ caja -q
Wenn die Ordnerfarbe in MATE DEs nicht funktioniert, führen Sie die folgenden Befehle aus, um das Problem zu beheben.
$ sudo ln -s /usr/lib/i386-linux-gnu/girepository-1.0/Caja-2.0.typelib /usr/lib/girepository-1.0/Caja-2.0.typelib $ sudo ln -s /usr/lib/x86_64-linux-gnu/girepository-1.0/Caja-2.0.typelib /usr/lib/girepository-1.0/Caja-2.0.typelib $ caja -q
Ordnerfarbe für Nemo installieren
Nemo ist der Standard-Dateimanager für Linux Mint Cinnamon-Desktops. Wenn Sie Cinnamon DEs verwenden, führen Sie die folgenden Befehle aus, um Folder Color zu installieren.
$ sudo add-apt-repository ppa:costales/folder-color $ sudo apt-get update $ sudo apt-get install folder-color-nemo $ nemo -q
Wenn es aus irgendeinem Grund nicht funktioniert, tun Sie Folgendes:
$ sudo ln -s /usr/lib/libpython2.7.so.1 /usr/lib/libpython2.7.so.1.0 $ sudo ln -s /usr/lib/i386-linux-gnu/libpython2.7.so.1 /usr/lib/libpython2.7.so.1 $ sudo ln -s /usr/lib/x86_64-linux-gnu/libpython2.7.so.1 /usr/lib/libpython2.7.so.1 $ sudo ln -s /usr/lib/x86_64-linux-gnu/libpython2.7.so.1 /usr/lib/libpython2.7.so.1 $ sudo ln -s /usr/lib/libpython2.7.so.1.0 /usr/lib/x86_64-linux-gnu/libpython2.7.so.1.0 $ nemo -q
Installieren Sie Folder Color-Unterstützung für Yaru-Colors-Designs auf Ubuntu 20.04 LTS
Yaru-Colors ist ein Theme-Projekt, um verschiedene Farben in Ubuntus fantastisches Yaru-Theme zu bringen . Die Yaru-Designsuite wird standardmäßig mit Ubuntu 18.10+ installiert, sodass Sie sie nicht installieren müssen, wenn Sie Ubuntu 18.10 und neuere Versionen verwenden.
Um dieses Icon-Design auf Ihrem Ubuntu 20.04 LTS hinzuzufügen, führen Sie einfach Folgendes aus:
$ sudo add-apt-repository ppa:costales/yaru-colors-folder-color
$ sudo apt install yaru-colors-folder-color
$ nautilus -q
Ordnerfarbe und -emblem in Ubuntu ändern
Sobald Sie es installiert haben, wird der Eintrag Ordnerfarbe zum Kontextmenü "Rechtsklick" hinzugefügt. Öffnen Sie Ihren Dateimanager und klicken Sie mit der rechten Maustaste auf einen beliebigen Ordner und wählen Sie "Ordnerfarbe" aus dem Menü und wählen Sie dann die Farbe oder das Emblem aus dem Untermenü.
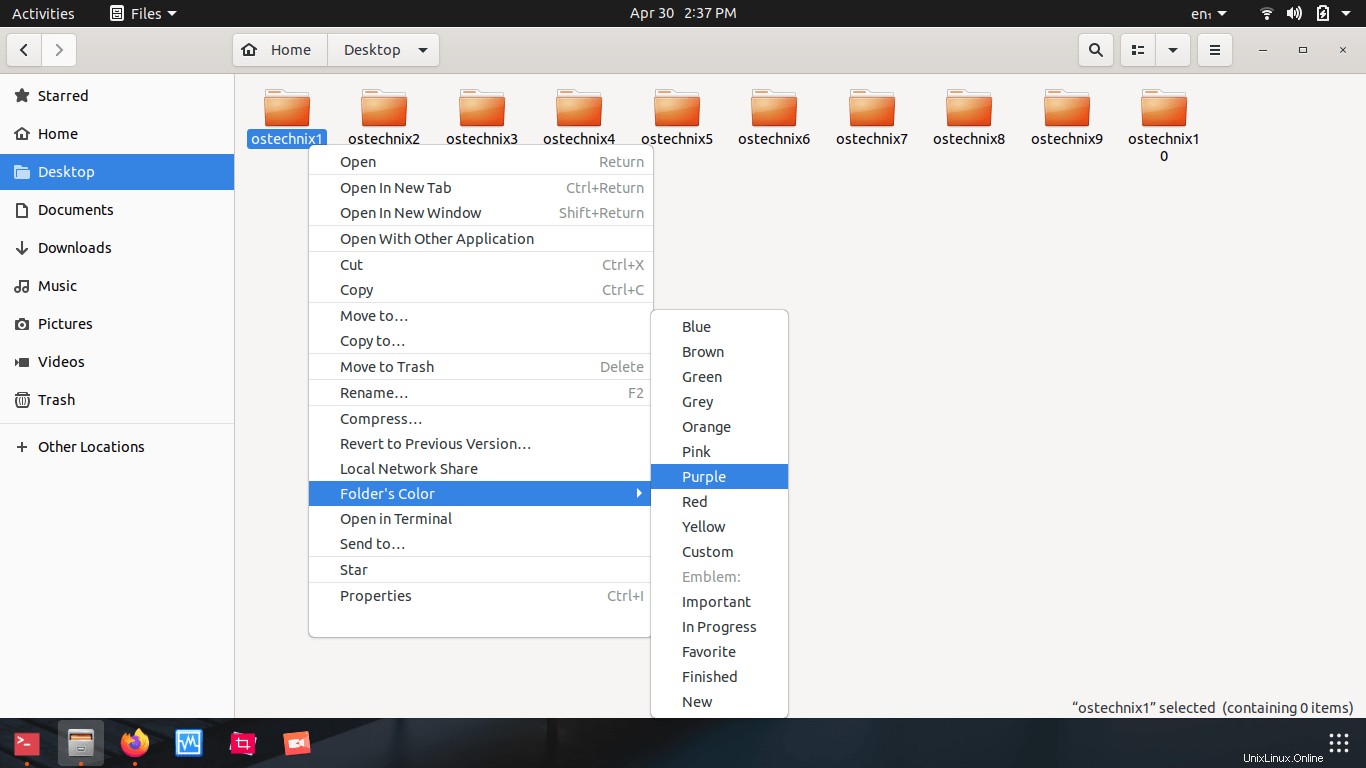
Sie können die Farbe für mehr als einen Ordner gleichzeitig ändern.
Derzeit stehen neun Farben zur Auswahl. Sie können auch eine benutzerdefinierte Farbe Ihrer Wahl auswählen. Gehen Sie dazu zu Ordnerfarbe -> Benutzerdefiniert. Wählen Sie eine beliebige Farbe aus der Liste aus.
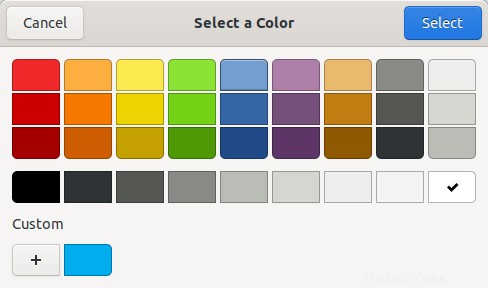
Es ist auch möglich, einen benutzerdefinierten Farbcode Ihrer Wahl zu verwenden. Klicken Sie im Bildschirm oben auf das +-Zeichen und geben Sie Ihren Farbcode ein.
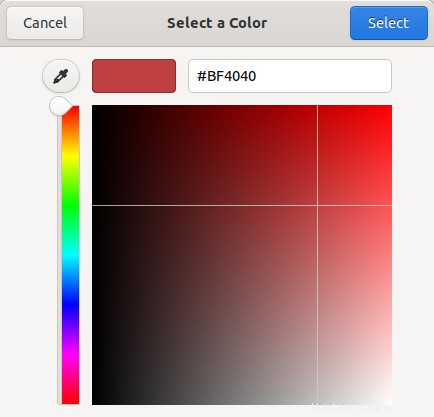
So einfach ist das!
Es ist auch möglich, das Emblem des Ordners in Ihrem Dateimanager zu ändern. Um das Emblem zu ändern, Rechtsklick -> Ordnerfarbe -> Emblemtyp wählen aus der Liste.
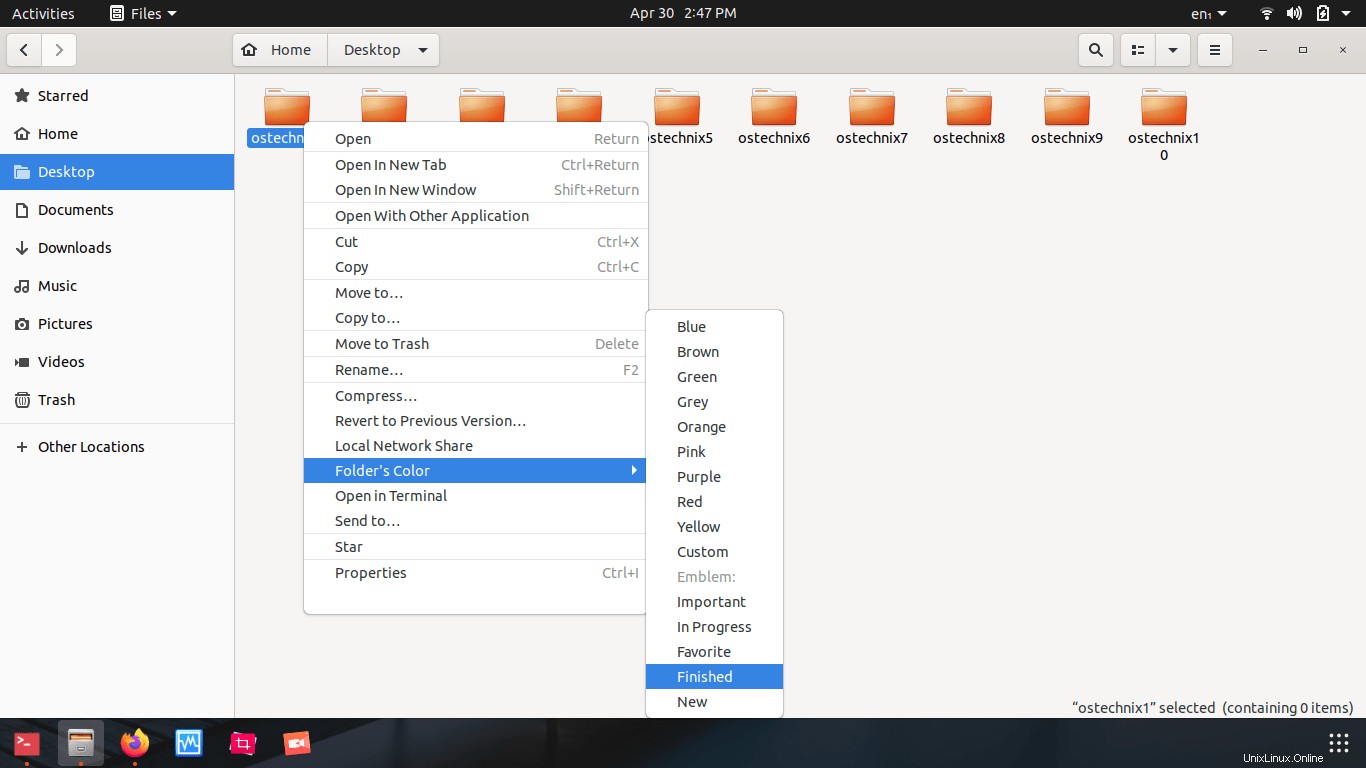
So sieht der Ubuntu 20.04 LTS-Desktop aus, nachdem die Symbolfarben geändert wurden:
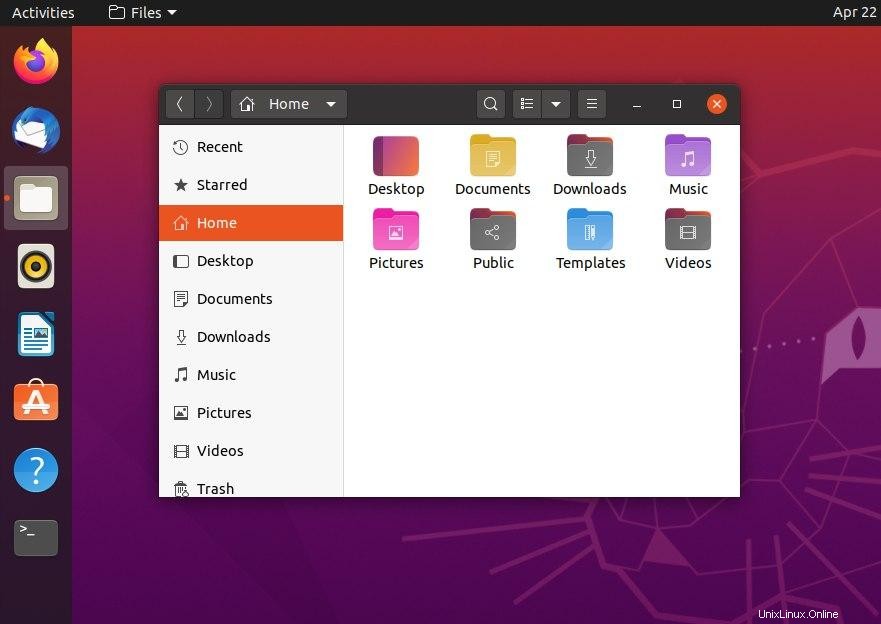
Schön, nicht wahr?
Hier ist eine visuelle Demo, um die Farbe und das Emblem des Ordners zu ändern:


Auf Standardfarben zurücksetzen
Gefällt Ihnen die Farbe oder das Emblem von Folder Color nicht? Wechseln Sie einfach zur Standardordnerfarbe und -emblem. Um die Standardwerte wiederherzustellen, klicken Sie mit der rechten Maustaste auf die Ordner und gehen Sie zu Ordnerfarbe -> Standard .
Wenn Sie Ihr Ubuntu Linux schön gestalten möchten, ist Folder Color eine nette Ergänzung, um das Aussehen und Erscheinungsbild Ihrer Ubuntu-basierten Systeme anzupassen.