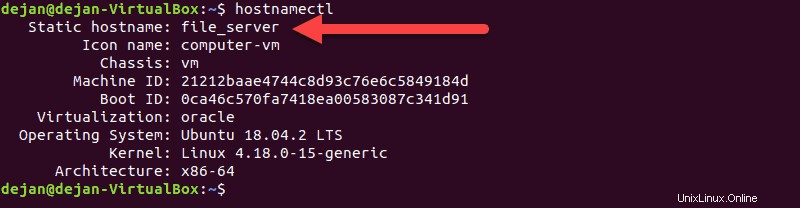Der Hostname ist ein Name, der Ihrem System gegeben wird, um es in einem Netzwerk zu identifizieren. Es sollte in Ihrem Netzwerk einzigartig und anpassbar sein. Durch das Festlegen eines benutzerdefinierten Hostnamens können Sie einen einprägsamen oder beschreibenden Namen erstellen, um das Auffinden verschiedener Server im Netzwerk zu vereinfachen.
Diese Anleitung gilt für Ubuntu 18.04, aber die gleichen Schritte funktionieren auch für Ubuntu 16.04. Lassen Sie uns nun lernen, wie man einen Hostnamen unter Ubuntu ändert .
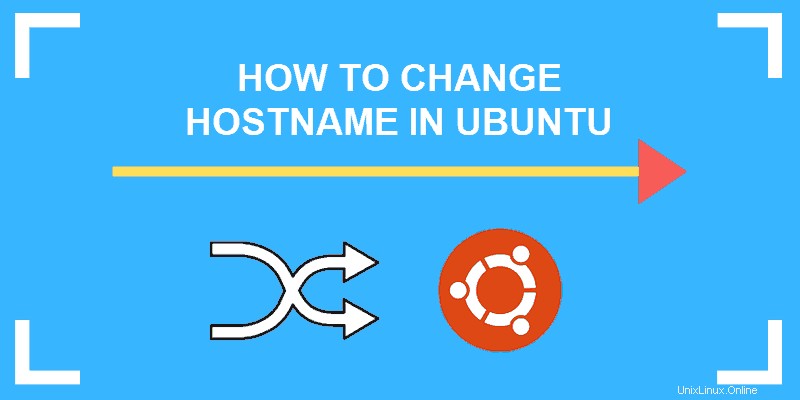
Voraussetzungen
- Server mit Ubuntu 16.04 oder 18.04
- Zugriff für einen Ubuntu-Benutzer mit sudo-Berechtigungen
- Zugriff auf eine Eingabeaufforderung (Strg –Alt –T )
- Ein Texteditor wie nano , standardmäßig enthalten
Ändern des Hostnamens in Ubuntu
Schritt 1:Finden Sie den aktuellen Hostnamen
Um den aktuellen Hostnamen anzuzeigen, öffnen Sie ein Terminalfenster und geben Sie den folgenden Befehl ein:
hostnamectlDas System gibt den statischen Hostnamen plus zusätzliche Informationen zurück. Der statische Hostname ist der Hostname des Systems, an dem Sie arbeiten. Die andere Möglichkeit, den Hostnamen zu überprüfen, ist die Verwendung des Befehls hostname in Linux.
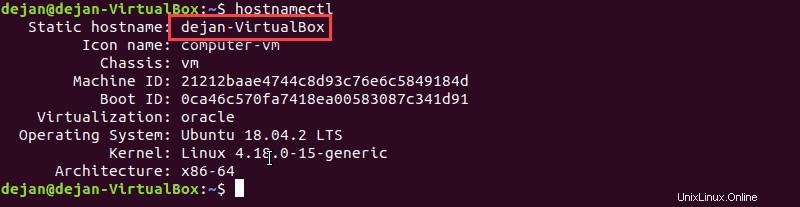
Schritt 2:Ubuntu-Hostnamen ändern
Option 1:Ändern Sie den Hostnamen mit dem Befehl hostnamectl (einfachste Methode)
Sie können den Hostnamen einfach ändern, indem Sie Optionen mit hostnamectl verwenden Befehl:
sudo hostnamectl set-hostname file_server
Dadurch wird Ihr System in file_server umbenannt . Sie können einen beliebigen Namen angeben. Sie können die Änderung überprüfen, indem Sie hostnamectl erneut ausführen Befehl.
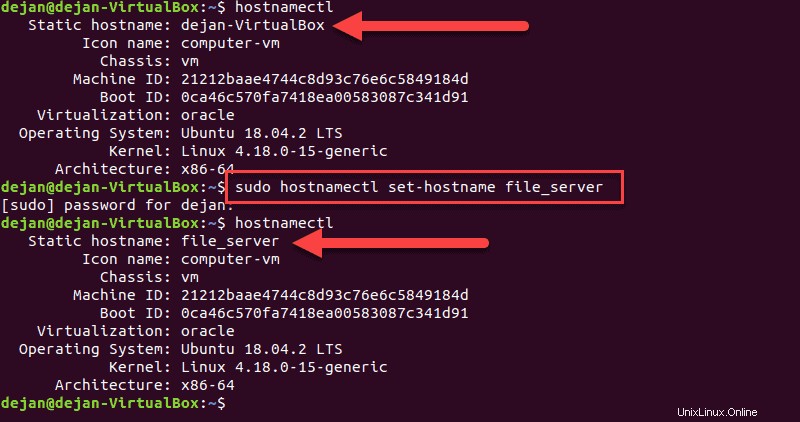
Option 2:Hostnamen durch Bearbeiten der Hosts-Datei ändern
Die /etc/hosts Datei löst eine IP-Adresse in einen Hostnamen auf. Sie können Ihren Hostnamen ändern, indem Sie drei Konfigurationsdateien bearbeiten:
- /etc/hosts
- /etc/hostname
- /etc/cloud/cloud.cfg – Nur erforderlich, wenn Sie über cloud-init verfügen Paket installiert. Im Allgemeinen wird cloud-init verwendet, um Cloud-Dienste zu initiieren.
Bearbeiten der /etc/hosts-Datei
Bearbeiten Sie zuerst die Datei /etc/hosts Datei. Bevor Sie die Änderung vornehmen, sollten Sie Ihre Linux-IP-Adresse überprüfen. Sie können es schnell finden, indem Sie Folgendes eingeben:
hostname -IDie Ausgabe zeigt die IP-Adresse des Systems an:

Öffnen Sie Ihre Hosts Datei mit einem Texteditor (wir verwenden nano):
sudo nano /etc/hostsSie sollten ganz oben eine Zeile sehen, die besagt:
127.0.0.1 localhostFügen Sie direkt darunter eine zweite Zeile wie folgt hinzu (ersetzen Sie die IP-Adresse durch Ihre):
10.0.2.15 file_serverSpeichern Sie die Datei und beenden Sie sie.
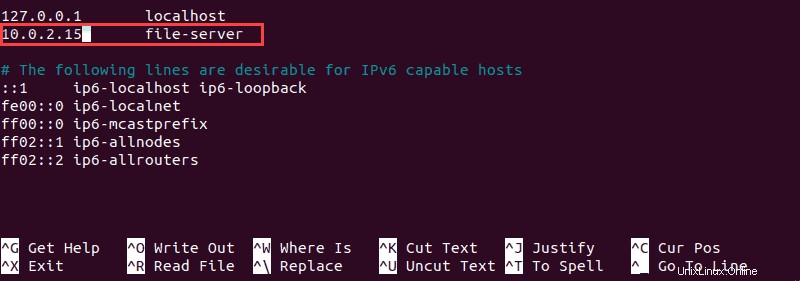
Bearbeiten der /etc/hostname-Datei
Bearbeiten Sie als Nächstes /etc/hostname Datei:
sudo nano /etc/hostnameDiese Datei zeigt den aktuellen Hostnamen an. Ersetzen Sie den aktuellen Eintrag durch den Hostnamen Ihrer Wahl. Zum Beispiel:
file_serverSpeichern Sie dann die Datei und beenden Sie sie.
Bearbeiten der /etc/cloud/cloud.cfg-Datei
Schließlich, wenn Sie cloud-init haben installiert ist, öffnen Sie die /etc/cloud/cloud.cfg Datei:
sudo nano /etc/cloud/cloud.cfgSuchen Sie nach einer Zeile, die besagt:
preserve_hostname: true
Stellen Sie sicher, dass preserve_hostname auf true gesetzt ist .
Speichern Sie die Datei und beenden Sie sie.
Schritt 3:Änderungen bestätigen
Um zu überprüfen, ob der Hostname erfolgreich geändert wurde, starten Sie Ihr System neu.
Um die Änderungen zu überprüfen, führen Sie den folgenden Befehl aus:
hostnamectlSie sollten jetzt Ihren neuen Servernamen auf der Konsole sehen.