Die gemeinsame Nutzung von Dateien ist ein wesentlicher Bestandteil der Serververwaltung. Es ermöglicht die gemeinsame Nutzung von Ressourcen im gesamten Netzwerk, die von Benutzern zur Ausführung ihrer Aufgaben benötigt werden. Der Samba-Server wird normalerweise auf einem zentralen Linux-Server installiert, auf dem Informationen auf verschiedenen Medien gespeichert werden und auf die über einen Windows-Client oder Linux mit einem Samba-Client zugegriffen wird.
In diesem Artikel erfahren Sie, wie Sie die Samba-Dateifreigabe unter Ubuntu 20.04 installieren und konfigurieren. Ubuntu 20.04 wird als Samba-Server konfiguriert, dann können wir entweder mit Windows- oder Linux-Clients auf die Dateien zugreifen.
Zugehöriger Inhalt:
- So installieren und konfigurieren Sie die Samba-Dateifreigabe unter Rocky Linux/Alma Linux 8
Inhaltsverzeichnis
- Sicherstellen, dass der Server auf dem neuesten Stand ist
- Samba-Pakete installieren
- Samba-Freigaben konfigurieren
- Samba-Dienst durch Firewall aktivieren
- Starten und aktivieren Sie den Samba-Dienst
- Zugriff auf Samba-Freigaben mit Linux-Client
- Zugriff auf Samba-Freigaben mit Windows-Client
- Sichere Samba-Freigabekonfiguration
1. Sicherstellen, dass der Server auf dem neuesten Stand ist
Bevor Sie fortfahren, stellen Sie sicher, dass unser Server auf dem neuesten Stand ist und alle Pakete die neueste Version sind. Verwenden Sie diese Befehle, um dies zu erreichen:
sudo apt update
sudo apt upgrade -yWenn Pakete aktualisiert werden müssen, kann der obige Befehl einige Minuten dauern.
2. Samba-Pakete installieren
Die Samba-Pakete sind in den Standard-Ubuntu-Repositories verfügbar. Installieren Sie sie mit diesem Befehl:
sudo apt install sambaWenn Sie aufgefordert werden, den Installationsvorgang zu bestätigen, geben Sie y ein Geben Sie dann ein, um fortzufahren.
Wir können überprüfen, ob die Installation erfolgreich war, indem wir Folgendes ausführen:
$ whereis samba
samba: /usr/sbin/samba /usr/lib/x86_64-linux-gnu/samba /etc/samba /usr/share/samba /usr/share/man/man8/samba.8.gz /usr/share/man/man7/samba.7.gzBestätigen Sie die Version des installierten Softwarepakets mit diesem Befehl:
$ apt-cache policy samba
samba:
Installed: 2:4.13.14+dfsg-0ubuntu0.20.04.4
Candidate: 2:4.13.14+dfsg-0ubuntu0.20.04.4
Version table:
*** 2:4.13.14+dfsg-0ubuntu0.20.04.4 500
500 http://eu-west-3.ec2.archive.ubuntu.com/ubuntu focal-updates/main amd64 Packages
500 http://security.ubuntu.com/ubuntu focal-security/main amd64 Packages
100 /var/lib/dpkg/status3. Samba-Freigaben konfigurieren
Die Samba-Konfigurationsdatei befindet sich in diesem Pfad /etc/samba/smb.conf . Lassen Sie uns vor jeder Änderung eine Sicherungskopie davon erstellen, damit wir eine Kopie haben, wenn wir durcheinander kommen. Verwenden Sie diesen Befehl im Terminal, um eine Sicherungsdatei zu erstellen:
sudo cp /etc/samba/smb.conf /etc/samba/smb.conf.bkLassen Sie uns als Nächstes ein Verzeichnis erstellen, das freigegeben werden soll.
sudo mkdir -p /home/sambapublicshareLassen Sie uns nun die Samba-Konfiguration bearbeiten, um den Export für das von uns erstellte Verzeichnis zu definieren.
Öffnen Sie die Konfigurationsdatei:
sudo vim /etc/samba/smb.confAktualisieren Sie die Konfiguration in der Datei, um Folgendes widerzuspiegeln:
[Public]
path = /home/sambapublicshare
comment = Citizix Samba Shares
browsable =yes
writable = yes
guest ok = yes
read only = noSpeichern und schließen Sie die Datei.
Überprüfen Sie die Konfiguration mit diesem Befehl:
sudo testparmSie sollten etwas Ähnliches sehen, wenn alles in Ordnung ist.
$ sudo testparm
Load smb config files from /etc/samba/smb.conf
Loaded services file OK.
Weak crypto is allowed
Server role: ROLE_STANDALONE
Press enter to see a dump of your service definitions
# Global parameters
...4. Aktivieren Sie den Samba-Dienst über die Firewall
Wenn Sie die ufw-Firewall installiert und aktiviert haben, müssen Sie den Samba-Dienst über die Firewall aktivieren. Verwenden Sie diesen Befehl, um das zu erreichen:
sudo ufw allow samba5. Starten und aktivieren Sie den Samba-Dienst
Der Dienst wird standardmäßig nicht gestartet. Starten Sie den Dienst mit diesem Befehl:
sudo systemctl start smbdBestätigen Sie den Dienststatus mit:
$ sudo systemctl status smbd
● smbd.service - Samba SMB Daemon
Loaded: loaded (/lib/systemd/system/smbd.service; enabled; vendor preset: enabled)
Active: active (running) since Fri 2022-01-21 13:27:31 UTC; 5s ago
Docs: man:smbd(8)
man:samba(7)
man:smb.conf(5)
Process: 617106 ExecStartPre=/usr/share/samba/update-apparmor-samba-profile (code=exited, status=0/SUCCESS)
Main PID: 617118 (smbd)
Status: "smbd: ready to serve connections..."
Tasks: 4 (limit: 4624)
Memory: 7.0M
CGroup: /system.slice/smbd.service
├─617118 /usr/sbin/smbd --foreground --no-process-group
├─617123 /usr/sbin/smbd --foreground --no-process-group
├─617124 /usr/sbin/smbd --foreground --no-process-group
└─617125 /usr/sbin/smbd --foreground --no-process-group
Jan 21 13:27:30 ubuntusrv.citizix.com systemd[1]: Starting Samba SMB Daemon...
Jan 21 13:27:31 ubuntusrv.citizix.com update-apparmor-samba-profile[617106]: Reloading updated AppArmor profile for Samba...
Jan 21 13:27:31 ubuntusrv.citizix.com systemd[1]: Started Samba SMB Daemon.Die obige Ausgabe zeigt, dass der Dienst erfolgreich gestartet wurde. Um den Dienst beim Booten zu aktivieren, verwenden Sie diesen Befehl:
sudo systemctl enable smb6. Greifen Sie mit dem Linux-Client auf die Samba-Freigaben zu
Um von einem Linux-Client aus auf das Dateisystem zugreifen zu können, muss die Samba-Client-Software installiert sein.
Installieren Sie auf einem Ubuntu-Linux die Software mit diesem Befehl:
sudo apt install -y samba-clientUm auf die Freigabe zuzugreifen, ist dies das Format:
smbclient //server-IP/PublicIn unserem Client:
$ smbclient //10.2.11.10/Public
Enter WORKGROUP\ubuntu's password:
Try "help" to get a list of possible commands.
smb: \> ls
. D 0 Fri Jan 21 13:23:25 2022
.. D 0 Fri Jan 21 13:23:25 2022
50758604 blocks of size 1024. 41160968 blocks available
smb: \>Da wir kein Passwort festgelegt haben, drücken Sie einfach die Eingabetaste, wenn Sie dazu aufgefordert werden.
7. Greifen Sie mit dem Windows-Client auf Samba-Freigaben zu
In Windows Launch Dialogfeld ausführen in Windows durch Drücken von Windows-Taste + R .
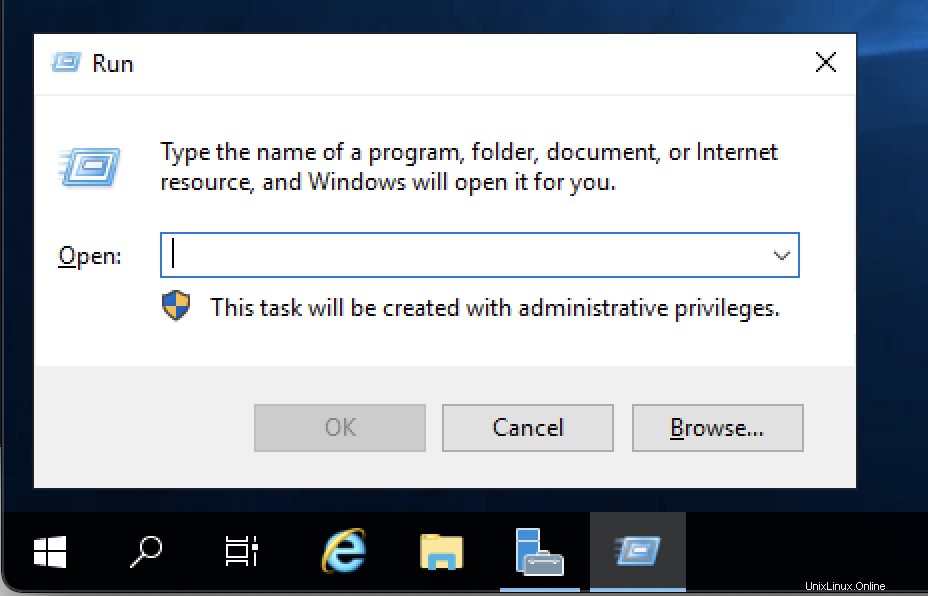
Geben Sie Hostname ein oder IP-Adresse des Servers und drücken Sie dann die Eingabetaste Schlüssel.
\\hostname
or
\\server-IP-addressIn meinem Fall
\\35.180.123.111Dadurch werden die Freigaben geöffnet. Sie können eine Datei oder ein Verzeichnis entweder vom Samba-Server oder vom Windows-Client-Rechner zum Repository hinzufügen.
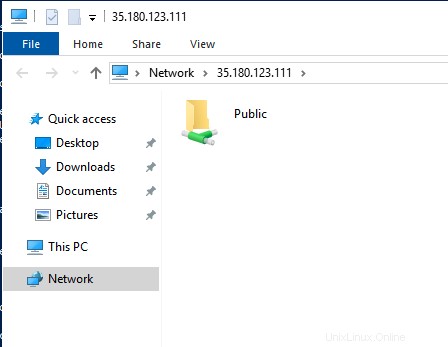
8. Sichere Samba-Freigabekonfiguration
Samba erlaubt öffentlichen Zugriff ohne Überprüfung und auch private Freigaben, bei denen man sich authentifizieren muss, um auf freigegebene Ressourcen zugreifen zu können. In diesem Abschnitt werden wir ein privates Verzeichnis konfigurieren, das mit Samba geteilt wird und auf das mit Benutzername und Passwort zugegriffen wird.
Lassen Sie uns eine Samba-Benutzergruppe auf unserem Server erstellen.
sudo groupadd sambagrpErstellen Sie einen neuen Benutzer und fügen Sie ihn der gerade erstellten Samba-Gruppe hinzu.
sudo useradd -g sambagrp sambausr Erstellen Sie einen sicheren Ordner und gewähren Sie ihm dann relative Berechtigungen und Eigentumsrechte .
sudo mkdir -p /home/sambaprivateshareErstellen Sie ein Passwort für den gerade erstellten Samba-Benutzer, das zur Authentifizierung beim Zugriff auf das Verzeichnis verwendet wird.
sudo smbpasswd -a sambausrGeben Sie das Kennwort ein und wiederholen Sie es:
$ sudo smbpasswd -a sambausr
New SMB password:
Retype new SMB password:
Added user sambausr.Bearbeiten Sie die Samba-Konfigurationsdatei, um sichere Freigabekonfigurationen hinzuzufügen.
sudo vim /etc/samba/smb.confFügen Sie Zeilen unter dem Befehl hinzu und bearbeiten Sie ihn entsprechend Ihrer Konfigurationen.
[Private]
path = /home/sambaprivateshare
valid users = @private
guest ok = no
writable = yes
browsable = yesSamba-Dienste neu starten oder neu laden, um Konfigurationen zu übernehmen
sudo systemctl restart smbdZugriff auf Samba Secure-Dateien mit Windows-Systemen
Drücken Sie die Windows-Taste + R , geben Sie den Hostnamen des Servers ein oder IP-Adresse um auf die freigegebenen Ordner zuzugreifen.
Wenn Sie eine private Ordner wird zur Eingabe von Benutzername und Passwort auffordern, um das Zugriffsrecht auf die Dateien zu gewähren.
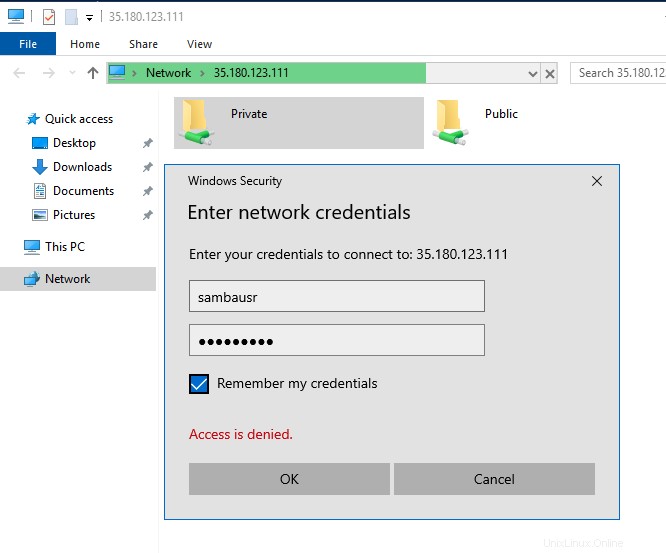
Zugriff auf Samba Secure Directory mit Linux
Um auf den sicheren Ordner zuzugreifen, müssen Sie dem Befehl einen Benutzer in diesem Format bereitstellen:
smbclient //server-IP/Private -U userGeben Sie das Samba-Benutzerkennwort ein, wenn Sie dazu aufgefordert werden.
$ smbclient //10.2.11.10/Private -U sambausr
Enter SAMBA\sambausr's password:
Try "help" to get a list of possible commands.
smb: \> ls
. D 0 Sat Jan 15 09:02:33 2022
.. D 0 Sat Jan 15 09:02:33 2022
52417516 blocks of size 1024. 48489312 blocks available
smb: \>Das ist es! Wir haben es geschafft, Samba für die anonyme und sichere Dateifreigabe zwischen unserem Ubuntu 20.04-Server und anderen Linux- oder Desktop-Windows-Clients zu installieren und einzurichten.