Von Zeit zu Zeit sammelt unser System viele unnötige Dateien an, die wir nicht benötigen. Diese Dateien verbrauchen viel Platz in Ihrem System. Um Speicherplatz freizugeben, müssen Sie diese unnötigen Dateien finden und von Ihrem System löschen.
Im heutigen Beitrag erklären wir, wie man eine Datei in Ubuntu löscht. Die hier erläuterte Methode kann in jeder Linux-Distribution befolgt werden.
Datei in Ubuntu löschen
In Ubuntu können Sie eine Datei entweder über die Befehlszeile mit dem Befehl rm oder über den Dateimanager löschen. Beachten Sie jedoch, dass der Befehl rm die gelöschten Dateien nicht in den Papierkorb verschiebt. Stattdessen werden die Dateien dauerhaft gelöscht. Wenn Sie die Datei versehentlich gelöscht haben, können Sie sie nur aus dem Backup wiederherstellen. Wenn Sie andererseits eine Datei über den Dateimanager löschen, wird sie zuerst in den Papierkorb verschoben. Aus dem Papierkorb können Sie entscheiden, ob Sie die Datei entweder wiederherstellen oder dauerhaft entfernen möchten.
Eine einzelne Datei löschen
Um eine Datei in Ubuntu zu löschen, verwenden Sie die folgende Syntax:
$ rm <filename>
Wenn eine Datei nicht im aktuellen Terminal-Verzeichnis vorhanden ist, geben Sie den Speicherort der Datei an. Zum Beispiel, um eine Datei test.txt zu löschen im Documents-Verzeichnis befindet, können wir den folgenden Befehl verwenden:
$ rm ~/Documents/test.txt
Mehrere Dateien löschen
Um mehrere Dateien zu löschen, verwenden Sie die folgende Syntax:
$ rm <filename1> <filename2> <filename3>
Zum Beispiel, um drei Textdateien Datei1.txt Datei2.txt, zu löschen undfile3.txt in unserem aktuellen Terminal-Verzeichnis abgelegt, wäre der Befehl:
$ rm file1.txt file2.txt file3.txt
Sie können auch mehrere Dateien mit dem Platzhalterzeichen (*) löschen. Zum Beispiel, um alle Dateien mit der Endung .tar zu löschen Erweiterung wäre der Befehl:
$ rm *.tar
Dieser Befehl entfernt alle Archivdateien, die mit .tar enden Erweiterung.
Nachfrage vor dem Löschen einer Datei
Der rm-Befehl mit dem -i Option fordert zur Genehmigung auf, bevor eine Datei gelöscht wird.
$ rm -i <filename>
Wenn Sie zur Genehmigung aufgefordert werden, drücken Sie y um die Datei zu löschen.

Schreibgeschützte Datei löschen
Der Befehl rm fordert standardmäßig zur Bestätigung auf, bevor eine schreibgeschützte Datei gelöscht wird.
$ rm <filename>

Wenn Sie die Datei zwangsweise ohne Aufforderung löschen möchten, verwenden Sie den Befehl rm mit dem Befehl -f Option.
$ rm -f <filename>
Dieser Befehl fragt nicht nach Ihrer Zustimmung, bevor die schreibgeschützte Datei gelöscht wird.

Datei grafisch löschen
Wer die Kommandozeile nicht mag, kann eine grafische Methode zum Löschen einer Datei verwenden. Um eine Datei grafisch zu löschen, starten Sie den Dateimanager. Klicken Sie mit der rechten Maustaste auf die Datei und wählen Sie In den Papierkorb verschieben .
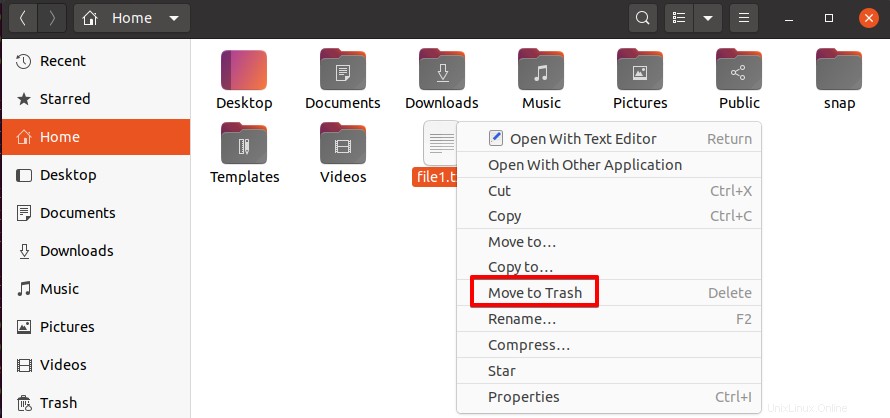
Eine andere Möglichkeit, eine Datei zu löschen, besteht darin, sie zuerst auszuwählen und dann auf Löschen zu klicken Schlüssel.
Um mehrere Dateien gleichzeitig zu löschen, wählen Sie alle aus und gehen Sie wie oben beschrieben vor.
Dadurch wird die Datei von Ihrem System gelöscht. Wie bereits erläutert, löscht diese Methode die Datei nicht dauerhaft. Wenn Sie Ihre Datei später zurückhaben möchten, können Sie sie aus dem Papierkorb wiederherstellen. Um die Datei dauerhaft von Ihrem System zu löschen, entfernen Sie sie auch aus dem Papierkorb.
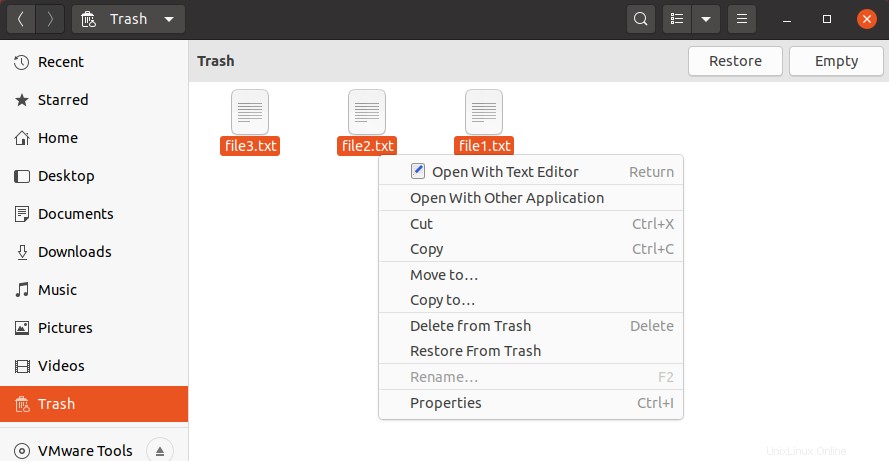
In diesem Beitrag haben wir behandelt, wie man eine Datei in Ubuntu mit der Befehlszeile und grafischen Methoden löscht. Mit einer der hier beschriebenen Methoden können Sie unerwünschte Dateien ganz einfach von Ihrem System löschen und Speicherplatz freigeben.