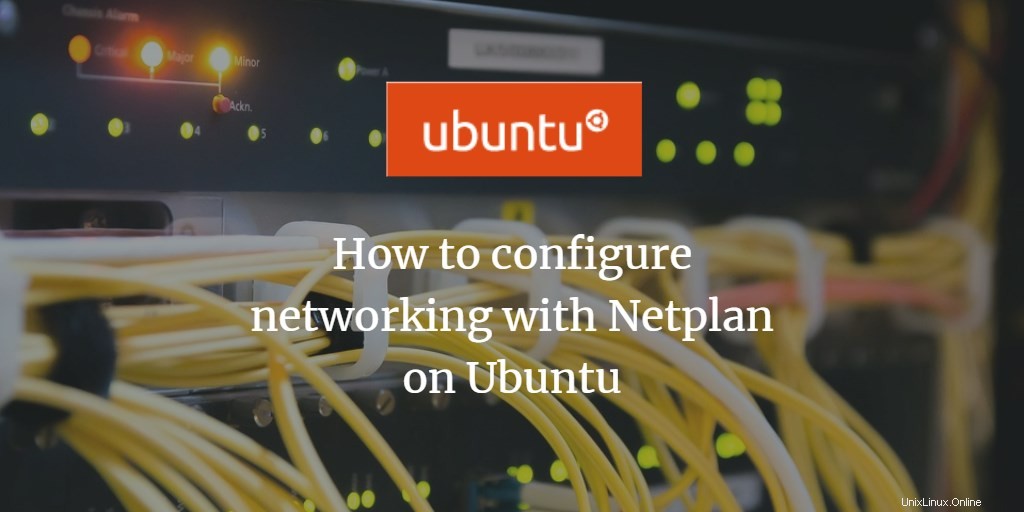
Ubuntu ist bei der Konfiguration von Netzwerkschnittstellen auf Netplan umgestiegen. Netplan basiert auf einem YAML-basierten Konfigurationssystem, das den Konfigurationsprozess sehr einfach macht. Netplan hat die alte /etc/network/interfaces ersetzt Konfigurationsdatei, die wir früher zum Konfigurieren von Netzwerkschnittstellen in Ubuntu verwendet haben.
In diesem Artikel erfahren Sie, wie Sie Netzwerke in Ubuntu mit Netplan konfigurieren. Wir werden uns sowohl die statische als auch die dynamische IP-Konfiguration ansehen. Ich werde Ubuntu 22.04 LTS verwenden, um den Prozess in diesem Artikel zu beschreiben.
Netzwerkkonfiguration mit Netplan
Sie finden die neuen Konfigurationsdateien unter /etc/netplan/*.yaml . Der Ubuntu-Server generiert eine Netplan-Konfigurationsdatei für system-networkd mit dem Namen 01-netcfg.yaml , während Ubuntu Desktop eine Netplan-Konfigurationsdatei für Network-Manager namens 01-network-manager-all.yaml. generiert
Da ich auf dem Ubuntu-Desktop arbeite, habe ich 01-network-manager-all.yaml Datei in meinem /etc/netplan Verzeichnis für die Netzwerkkonfiguration. 01-network-manager-all.yaml wird verwendet, um die erste Schnittstelle zu konfigurieren. Wenn Sie mehrere Schnittstellen haben, verwenden Sie 02-network-manager-all.yaml für die zweite Schnittstelle. Netplan übernimmt die Konfiguration in numerischer Reihenfolge. Das bedeutet, dass die 01-Datei vor der 02-Datei angewendet wird.
Kommen wir nun zur Netzwerkkonfiguration. Führen Sie die folgenden Schritte aus, um die statische oder dynamische IP-Adressierung in Ubuntu zu konfigurieren:
1. Suchen Sie zunächst den Namen der aktiven Netzwerkschnittstellen, die Sie konfigurieren möchten. Führen Sie dazu den folgenden Befehl aus:
$ ip a
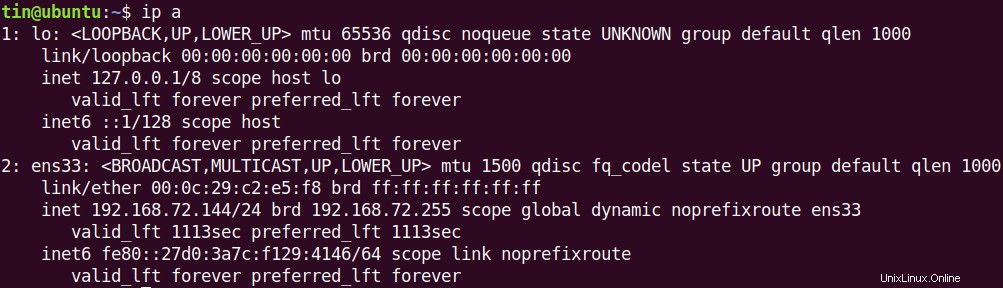
Notieren Sie sich den Namen der Schnittstelle, die Sie mit Netplan konfigurieren möchten.
2. Die Netplan-Standardkonfigurationsdatei befindet sich im Verzeichnis /etc/netplan. Das finden Sie mit folgendem Befehl:
$ ls /etc/netplan/

3. Um den Inhalt der Netplan-Netzwerkkonfigurationsdatei anzuzeigen, führen Sie den folgenden Befehl aus:
$ cat /etc/netplan/*.yaml

4. Jetzt müssen Sie die Konfigurationsdatei in einem beliebigen Editor öffnen:Da ich den Nano-Editor verwende, um die Konfigurationsdatei zu bearbeiten, werde ich Folgendes ausführen:
$ sudo nano /etc/netplan/*.yaml

5. Aktualisieren Sie die Konfigurationsdatei gemäß Ihren Netzwerkanforderungen. Fügen Sie für die statische IP-Adressierung die IP-Adresse, das Gateway und die DNS-Informationen hinzu, während für die dynamische IP-Adressierung diese Informationen nicht hinzugefügt werden müssen, da diese Informationen vom DHCP-Server abgerufen werden. Verwenden Sie die folgende Syntax, um die Konfigurationsdatei zu bearbeiten.
network: Version: 2 Renderer: NetworkManager/ networkd ethernets: DEVICE_NAME: Dhcp4: yes/no Addresses: [IP_ADDRESS/NETMASK] Gateway: GATEWAY Nameservers: Addresses: [NAMESERVER_1, NAMESERVER_2]
Wo
DEVICE_NAME :Name der Schnittstelle.
Dhcp4 :ja oder nein je nach dynamischer oder statischer IP-Adressierung
Adressen :IP-Adresse des Geräts in Präfixschreibweise. Keine Netzmaske verwenden.
Gateway :Gateway-IP-Adresse zur Verbindung mit einem externen Netzwerk
Nameserver :Adresse des DNS-Nameservers
Beachten Sie, dass YAML-Dateien in der Einrückung ziemlich streng sind. Verwenden Sie Leerzeichen für Einrückungen, keine Tabulatoren. Andernfalls tritt ein Fehler auf.
Statische IP-Adresse in Ubuntu konfigurieren
Um eine IP-Adresse manuell zu konfigurieren, verwenden Sie die obige Konfigurationsdateisyntax und fügen Sie die Informationen zu IP-Adresse, Gateway und DNS-Server hinzu. Hier sehen Sie meine Konfigurationsdatei für die statische IP-Adressierung:
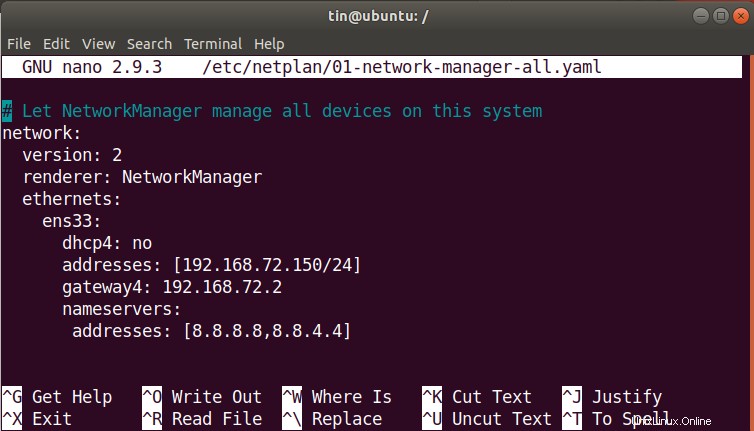
Dynamische IP-Adresse in Ubuntu konfigurieren
Um die IP-Adressierung vom DHCP-Server zu erhalten, verwenden Sie dieselbe obige Konfigurationsdateisyntax. Fügen Sie jedoch nicht die Informationen zu IP-Adresse, Gateway und DNS-Server hinzu.
Hier sehen Sie meine Konfigurationsdatei für die dynamische IP-Adressierung:
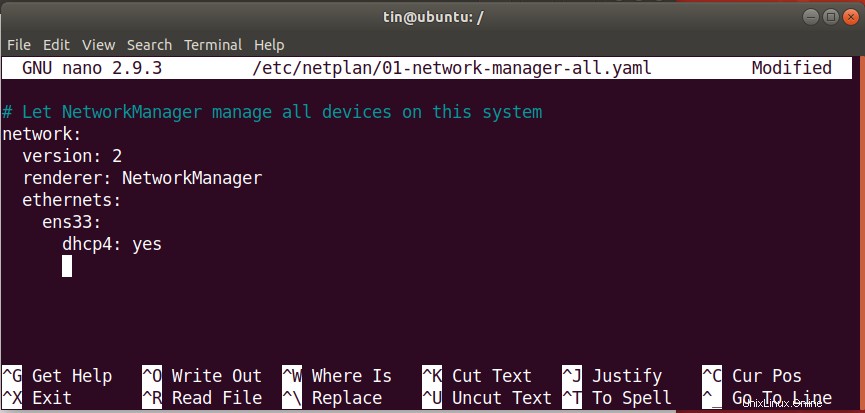
Wenn Sie mit der statischen oder dynamischen IP-Konfiguration fertig sind, speichern und beenden Sie die Konfigurationsdatei.
Konfiguration testen
Bevor wir Änderungen vornehmen, testen wir die Konfigurationsdatei. Führen Sie den folgenden Befehl als sudo aus, um Konfigurationen zu testen:
$ sudo netplan try
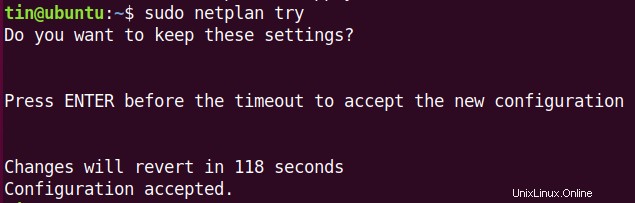
Wenn es kein Problem gibt, wird die Nachricht „Configuration Accepted“ zurückgegeben. Wenn die Konfigurationsdatei den Test nicht besteht, wird sie auf eine frühere funktionierende Konfiguration zurückgesetzt.
Konfiguration übernehmen
Wenden Sie nun die neuen Konfigurationen an, indem Sie den folgenden Befehl als sudo ausführen:
$ sudo netplan apply

Falls Sie einen Fehler sehen, versuchen Sie, das Problem zu debuggen. Verwenden Sie zum Ausführen von Debug den folgenden Befehl als sudo:
$ sudo netplan –d apply
Starten Sie den Netzwerkdienst neu
Nachdem alle Konfigurationen erfolgreich angewendet wurden, starten Sie den Network-Manager-Dienst neu, indem Sie den folgenden Befehl ausführen:
$ sudo systemctl restart network-manager
Wenn Sie einen Ubuntu-Server verwenden, verwenden Sie stattdessen den folgenden Befehl:
$sudo systemctl restart system-networkd
IP-Adresse überprüfen
Um nun zu überprüfen, ob die neuen Konfigurationen erfolgreich angewendet wurden, führen Sie den folgenden Befehl aus, um die IP-Adresse zu überprüfen:
$ ip a
Egal, ob Sie einen Ubuntu-Server oder -Desktop haben, Sie können Netplan einfach verwenden, um die statische oder dynamische IP-Adressierung zu konfigurieren, ohne dass eine komplexe Konfiguration erforderlich ist.