Ubuntu ist ein Open-Source-Betriebssystem, mit dem Sie viele Konfigurationen selbst an den kleinsten Systemmodulen vornehmen können. Zu diesen Dingen gehört die Art und Weise, wie Sie Ihre externe USB-Maus verwenden möchten. In diesem Artikel beschreiben wir, wie Sie die folgenden Änderungen an Ihren Mauseinstellungen vornehmen:
- Stellen Sie entweder die linke/rechte Taste als primäre Taste ein (über die Ubuntu-Einstellungen)
- Mausgeschwindigkeit konfigurieren (über die Ubuntu-Einstellungen)
- Natürliches Scrollen aktivieren/deaktivieren (über die Ubuntu-Einstellungen)
- Beschleunigungsprofil konfigurieren (über Gnome Tweaks)
- Zeigerposition hervorheben, wenn die Strg-Taste gedrückt wird (über Gnome Tweaks)
- Einfügen mit mittlerem Klick (über Gnome Tweaks)
Wir haben die in diesem Artikel erwähnten Befehle und Verfahren auf einem Ubuntu 18.04 LTS-System ausgeführt.
Ubuntu-Einstellungsprogramm verwenden, um Mauskonfigurationen vorzunehmen
Wenn Sie es vorziehen, die GUI für einfache Verwaltungsaufgaben zu verwenden, können Sie das grafische Einstellungsdienstprogramm verwenden.
Sie können auf die Einstellungen entweder über das System-Dash oder wie folgt zugreifen:
Klicken Sie auf den Abwärtspfeil in der oberen rechten Ecke Ihres Ubuntu-Desktops und dann auf das Einstellungssymbol in der folgenden Ansicht:
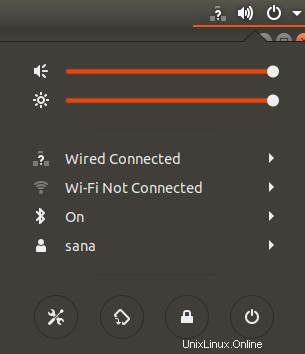
Das Dienstprogramm Einstellungen wird standardmäßig auf der Registerkarte Wi-Fi geöffnet. Sie müssen auf die Registerkarte Geräte und dann auf Maus und Touchpad klicken, um die erforderlichen Konfigurationen vorzunehmen.
Alternativ können Sie diese Ansicht direkt starten, indem Sie relevante Maus- und Touchpad-Schlüsselwörter in die Ubuntu Dash-Suche wie folgt eingeben:

So sieht die Maus- und Touchpad-Ansicht aus:
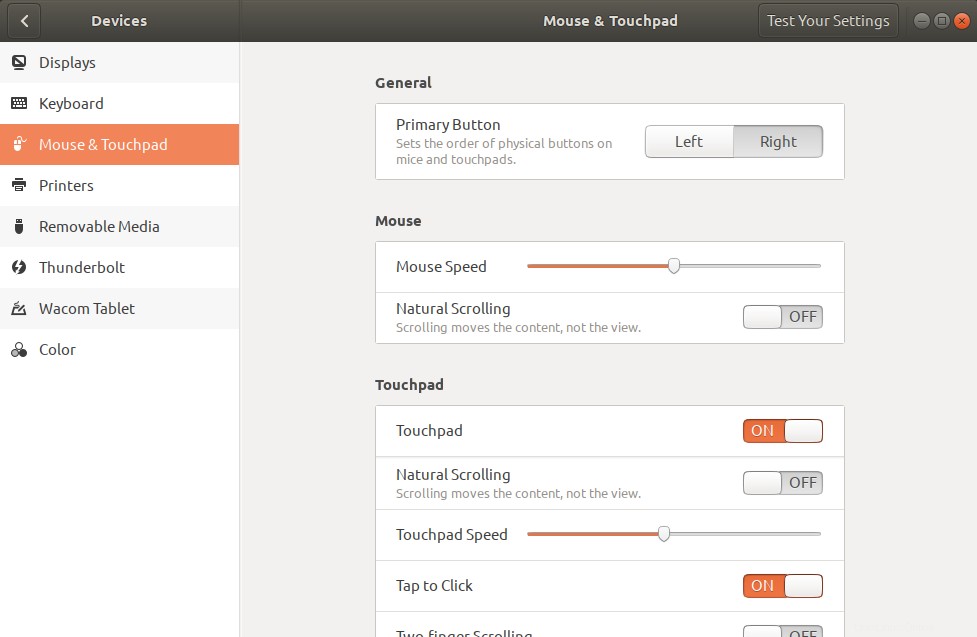
Über diese Ansicht können Sie folgende Einstellungen vornehmen:
Stellen Sie entweder die linke/rechte Taste als primäre Taste ein (über die Ubuntu-Einstellungen)
Um die Verwendung der Maus für Linkshänder komfortabler zu gestalten, können Sie die Reihenfolge der physischen Tasten sowohl bei Mäusen als auch bei Touchpads vertauschen. Klicken Sie im Bereich „Allgemein“ der Ansicht „Maus &Touchpad“ auf die Schaltfläche, die Sie als primäre Schaltfläche verwenden möchten.
Mausgeschwindigkeit konfigurieren (über Ubuntu-Einstellungen)
Nicht alle Mäuse (Hardware) bewegen den Zeiger perfekt mit der auf Ihrem Ubuntu eingestellten Standard-Mausgeschwindigkeit. Sie können anpassen, wie schnell oder langsam sich der Mauszeiger bewegt, indem Sie den Mausgeschwindigkeits-Schieberegler im Mausbereich der Maus- und Touchpad-Ansicht nach links oder rechts schieben.
Natürliches Scrollen aktivieren/deaktivieren (über die Ubuntu-Einstellungen)
Durch Aktivieren/Deaktivieren des natürlichen Scrollens können Sie konfigurieren, ob das Scrollen den Inhalt oder die Ansicht, in der Sie sich befinden, verschiebt. Schalten Sie den Schieberegler Natürliches Scrollen im Mausbereich der Registerkarte Maus &Touchpad ein oder aus, um das natürliche Scrollen zu aktivieren/deaktivieren.
Mit dem Gnome Tweaks Tool Mauskonfigurationen vornehmen
Mit dem Gnome Tweaks Tool können Sie auch einige Konfigurationen an Ihrer USB-Maus vornehmen. Um dieses Dienstprogramm zu installieren, öffnen Sie den Ubuntu Software Manager und suchen Sie nach Gnome Tweaks:
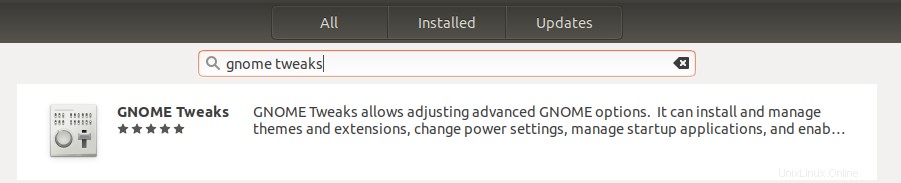
Klicken Sie auf das ähnliche Suchergebnis, das Sie oben sehen, und installieren Sie es auf Ihrem System.
Öffnen Sie nun das Tweaks-Tool aus dem System Dash und öffnen Sie die Registerkarte Keyboards &Mouse:
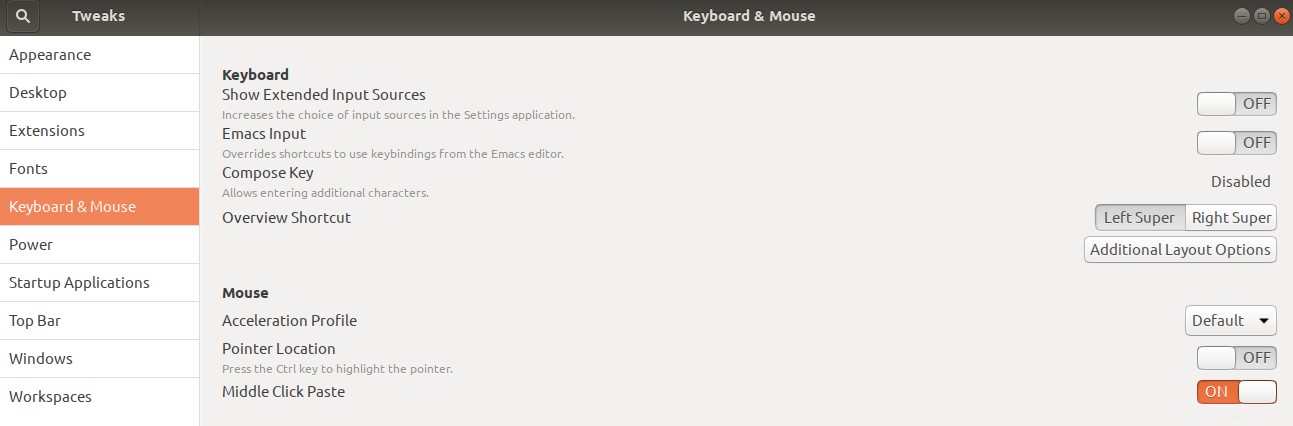
Über diese Ansicht können Sie folgende Einstellungen vornehmen:
Beschleunigungsprofil konfigurieren
Im Drop-down-Menü „Beschleunigungsprofil“ in der Tastatur- und Mausansicht können Sie zwischen drei Profilen wählen:
Standard:Dieses Profil stellt sicher, dass sich der Mundzeiger sehr sanft und genau bewegt, wenn er sich über kurze Distanzen bewegt.
Adaptiv:Dieses Profil berücksichtigt die aktuelle Geschwindigkeit des Geräts bei der Entscheidung über die Beschleunigung.
Flach:Dieses Profil fügt einen konstanten Faktor zu allen Gerätedeltas hinzu, unabhängig von der Bewegungsgeschwindigkeit.
Zeigerposition hervorheben, wenn die Strg-Taste gedrückt wird
Die Zeigerpositionsfunktion kann mit dem Schieberegler aktiviert werden. Wenn diese Funktion aktiviert ist, können Sie die Stelle hervorheben, an der sich Ihr Mauszeiger gerade befindet, indem Sie einfach die Strg-Taste drücken.
Einfügen mit mittlerer Maustaste
Wenn Ihre Maus ein Scrollrad zwischen der linken oder rechten Taste oder eine dritte Taste zwischen den beiden hat, können Sie sie zum Einfügen von kopierten Inhalten (Text, Bilder usw.) verwenden. Sie können diese Funktion ein- oder ausschalten, indem Sie den Schieberegler neben dem Mittelklick-Einfügen in der Tastatur- und Mausansicht verwenden.
Dies waren also die Mauskonfigurationen, die Sie mit der Benutzeroberfläche für Einstellungen und dem Gnome Tweaks Tool vornehmen konnten. Es gibt einige andere Einstellungen, die Sie mit dem Dconf-Editor und einigen Befehlszeilendienstprogrammen vornehmen können; wir werden das ein andermal besprechen!