Hallo, Linux-Enthusiasten. Heute werde ich einige der grundlegenden Post-Installationsprozesse für Fedora-Linux-Distributionen besprechen. Beachten Sie, dass diese je nach gewählter Verwendung für das Fedora-System variieren können. Es gibt jedoch immer einige wichtige Schritte, die die meisten Benutzer nach einer Neuinstallation befolgen sollten, wie z. B. das Aktualisieren ihrer Repositories, das Aktivieren des Energiesparmodus zur Verbesserung der Akkulaufzeit und das Installieren wichtiger Softwareanwendungen.
Dinge, die nach der Installation von Fedora 37 zu tun sind
 Die folgenden Dinge sollten nur durchgeführt werden, wenn Sie über eine zuverlässige Internetverbindung verfügen, da sie alle das Herunterladen von Daten von der Server. Nachdem dies gesagt wurde, sind hier die besten Dinge, die Sie für die Post-Fedora-Installation tun können.
Die folgenden Dinge sollten nur durchgeführt werden, wenn Sie über eine zuverlässige Internetverbindung verfügen, da sie alle das Herunterladen von Daten von der Server. Nachdem dies gesagt wurde, sind hier die besten Dinge, die Sie für die Post-Fedora-Installation tun können.
1. Richten Sie DNF für schnellere Paket-Downloads ein
Wenn Sie möchten, dass Ihre Paket-Downloads in Fedora beschleunigt werden, gibt es ein paar Dinge, die Sie tun können. Durch die Auswahl der schnellsten Spiegel können Sie bereits eine Verbesserung erkennen. Wenn Sie über eine schnelle Internetverbindung verfügen, besteht eine andere Methode darin, die Anzahl der parallelen Downloads zu ändern, um diese Geschwindigkeit zu nutzen. Sie müssen nur die DNF-Konfigurationsdateien unter /etc/dnf/dnf.conf bearbeiten und diese Änderungen vornehmen.
Öffnen Sie dazu ein Terminal und geben Sie Folgendes ein:
sudo nano /etc/dnf/dnf.conf
Hängen Sie die folgende Zeile an und speichern Sie:
max_parallel_downloads=10
2. Wechseln Sie zu einem schnelleren dnf-Mirror
Im Allgemeinen werden die schnellsten Spiegel von denen mit der niedrigsten Latenz ausgewählt. Der Geschwindigkeitsunterschied ist möglicherweise nicht immer erkennbar. Wenn Sie Ihren max_parallel_download erhöhen möchten, können Sie zwei weitere Zeilen wie folgt hinzufügen:
fastestmirror=true deltarpm=true
3. Aktualisieren und aktualisieren Sie Ihr System
Nachdem Sie eine Linux-Distribution installiert haben, ist das Ausführen von Updates wichtig, um die Stabilität und Sicherheit Ihres Systems zu gewährleisten. Insbesondere Fedora Linux ist für seine Zuverlässigkeit bekannt, daher ist es wichtig, dass Sie Ihre Pakete regelmäßig aktualisieren. Einmal pro Woche sollte ausreichen, um alles aktuell zu halten. Verwenden Sie den folgenden Befehl in Ihrem Terminalprogramm, um ein Update auszuführen:
sudo dnf check-update sudo dnf upgrade
4. Firmware-Updates
Sie können überprüfen, ob Ihr Hardwarehersteller spezielle Firmware für Linux unterstützt, indem Sie eine kurze Befehlsfolge ausführen. Auch wenn es nicht immer verfügbar ist, ist es dennoch einen Versuch wert.
sudo fwupdmgr refresh --force sudo fwupdmgr get-updates sudo fwupdmgr update
5. Aktivieren Sie das RPM-Fusion-Repository
Der Fedora-Installer hat die Option, zusätzliche Repositories aus Drittquellen einzubinden. Wahrscheinlich werden Sie dazu auch im Software Center aufgefordert. Standardmäßig sind nur RPM-Repositories für NVIDIA-Treiber, Google Chrome und Steam enthalten – was bedeutet, dass Software wie VLC und MPV nicht verfügbar sein wird, da sie normalerweise in RPM Fusion zu finden ist.
Wenn Sie zusätzliche Tools benötigen, auf die in den Standard-Repositories oder sogar im gefilterten RPM-Fusion-Repo nicht regelmäßig zugegriffen werden kann, ist es möglicherweise eine gute Idee, das RPM-Fusion-Repo hinzuzufügen. So aktivieren Sie sowohl kostenlose als auch kostenpflichtige Versionen von RPM Fusion auf Ihrem System:Öffnen Sie ein Terminalfenster und geben Sie die folgenden Befehle ein:
sudo dnf install https://download1.rpmfusion.org/free/fedora/rpmfusion-free-release-$(rpm -E %fedora).noarch.rpm sudo dnf install https://download1.rpmfusion.org/nonfree/fedora/rpmfusion-nonfree-release-$(rpm -E %fedora).noarch.rpm
Wenn Sie die obigen Schritte abgeschlossen haben, geben Sie den folgenden Code ein, um Ihr System zu aktualisieren.
sudo dnf upgrade --refresh sudo dnf groupupdate core
6. Hinzufügen des Flathub-Repository
Flatpak ist auf Fedora voraktiviert, aber wenn Sie noch mehr Anwendungen wünschen, können Sie das Flathub-Repository über diesen Befehl hinzufügen:
flatpak remote-add --if-not-exists flathub https://flathub.org/repo/flathub.flatpakrepo
7. Installieren Sie die Extension Manager-App
Die „Extensions“-App ist eine der wesentlichen Flathub-Apps. Damit können Sie ganz einfach Hunderte von GNOME-Erweiterungen suchen, installieren und entfernen, ohne die offizielle Website besuchen zu müssen. Um Erweiterungen zu installieren, öffnen Sie ein Terminal und führen Sie Folgendes aus:
flatpak install org.gnome.Extensions
8. Gnome Tweak Tool
Das Gnome Tweak Tool ist eine wesentliche Anwendung für Fedora-Installationen. Dieses Programm bietet Benutzern die Möglichkeit, ihre Desktop-Umgebung nach ihren eigenen Vorlieben anzupassen. Sie können Themen, Symbole, Schriftarten, Farben und Einstellungen der Benutzeroberfläche ändern, um nur einige Funktionen zu nennen.
Führen Sie einfach den folgenden Befehl aus, um das Gnome Tweak Tool auf Ihrem Computer zu installieren:
sudo dnf install gnome-tweak-tool
9. Verbessern Sie die Batterielebensdauer und reduzieren Sie Überhitzung
Batterielebensdauer und Überhitzung sind wichtige Bedenken für jedes Gerät, das eine Batterie verwendet. Hier müssen wir diese auch bei der Verwendung von Linux berücksichtigen. TLP kann fast sofort nach Abschluss der Installation installiert werden, um Überhitzung zu reduzieren und die Batterielebensdauer zu verlängern – keine Konfiguration erforderlich; Installieren Sie es einfach, und Sie können loslegen! Führen Sie den folgenden Befehl aus, um TLP zu installieren:
sudo dnf install tlp tlp-rdw
10. Multimedia-Plugins installieren
Sie benötigen Multimedia-Plugins auf Fedora, um Musik, Filme und andere Audio- oder Videodateien abzuspielen. Obwohl Sie verschiedene Mediaplayer installieren können, benötigen sie alle zusätzliche Medien-Plug-ins oder Medien-Codecs, um ordnungsgemäß zu funktionieren. Führen Sie den folgenden Befehl aus, um die gängigsten zu installieren.
sudo dnf install gstreamer1-plugins-{bad-\*,good-\*,base} gstreamer1-plugin-openh264 gstreamer1-libav --exclude=gstreamer1-plugins-bad-free-devel
sudo dnf install lame\* --exclude=lame-devel
sudo dnf group upgrade --with-optional Multimedia 11. Ändern Sie den Gerätenamen oder Hostnamen
Nach der Installation von Fedora Linux lautet der Standardgerätename „Fedora“. Wenn Sie es in etwas Persönlicheres ändern möchten, gibt es zwei Möglichkeiten, dies zu tun. Zum einen über einen Terminalbefehl und zum anderen über die Gnome-Einstellungen im Abschnitt „Info“.
Verwenden Sie den folgenden Befehl, um den Gerätenamen in Fedora Linux zu ändern:
sudo hostnamectl set-hostname "New_Custom_Name"
12. Fedy-Tool
 Jetzt empfehle ich die Verwendung des Fedy-Tools zur Unterstützung von mp3, Adobe Flash, Oracle Java und mehr. Mit nur einem Klick können Sie mit Fedy Adobe Flash Player, Dropbox, Google Chrome, Multimedia-Codecs, Skype, WPS Office und andere wichtige Apps installieren.
Jetzt empfehle ich die Verwendung des Fedy-Tools zur Unterstützung von mp3, Adobe Flash, Oracle Java und mehr. Mit nur einem Klick können Sie mit Fedy Adobe Flash Player, Dropbox, Google Chrome, Multimedia-Codecs, Skype, WPS Office und andere wichtige Apps installieren.
sudo dnf install https://download1.rpmfusion.org/free/fedora/rpmfusion-free-release-$(rpm -E %fedora).noarch.rpm https://download1.rpmfusion.org/nonfree/fedora/rpmfusion-nonfree-release-$(rpm -E %fedora).noarch.rpm sudo dnf copr enable kwizart/fedy sudo dnf install fedy -y
13. Installieren Sie einige der besten und wichtigsten Anwendungen
Die Fedora 37-Workstation wird nur mit Standardanwendungen geliefert, die nicht ausreichen, um den Desktop funktionsfähig zu machen. Mit diesen Befehlen können Sie zusätzliche Software installieren, einschließlich Office Suite, Media Player
sudo dnf install -y LibreOffice sudo dnf install -y vlc sudo dnf install -y transmission sudo dnf install -y unzip p7zip p7zip-plugins unrar sudo dnf install -y wine sudo dnf install -y geary sudo dnf install -y steam sudo dnf install -y transmission sudo dnf install -y dropbox nautilus-dropbox
14. Inhalte im Papierkorb automatisch löschen
Das automatische Entfernen von Dateien aus Ihrem Papierkorb oder Papierkorb ist ein wichtiger Bestandteil einer effektiven Gerätespeicherverwaltung. Aber manchmal vergessen wir das. Um diesen Vorgang zu automatisieren, können Sie die folgenden Optimierungen in Ihrem Fedora-Linux-System vornehmen.
Um das Automatische Löschen von Papierkorbinhalten und temporären Dateien umzuschalten Option, gehen Sie zu Einstellungen → Datenschutz . Der automatische Löschzeitraum ist standardmäßig auf 30 Tage eingestellt, aber Sie können ihn ändern, wenn Sie möchten.
15. Leistungsprofile prüfen
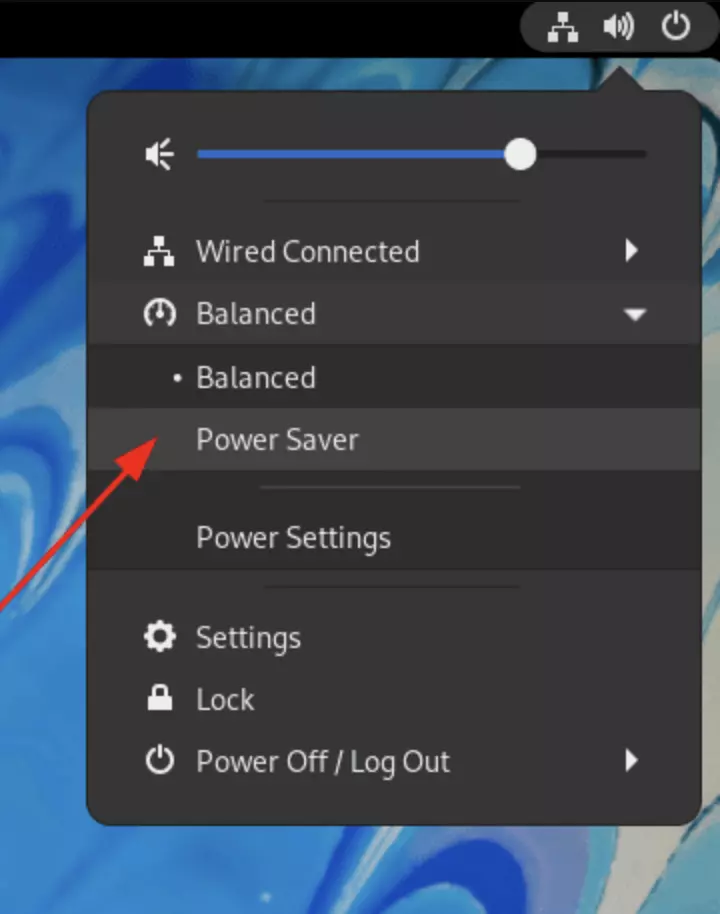 Die Energieprofile von Fedora 37 befinden sich im GNOME Control Center und in den Gnome-Benutzereinstellungen. Wenn Sie beispielsweise bei einem Laptop Akkustrom sparen möchten, wählen Sie den Modus „Energiesparmodus“ anstelle des normalen Modus. Sie können jederzeit über Ihr Benutzermenü auf dem Desktop zwischen den Modi wechseln.
Die Energieprofile von Fedora 37 befinden sich im GNOME Control Center und in den Gnome-Benutzereinstellungen. Wenn Sie beispielsweise bei einem Laptop Akkustrom sparen möchten, wählen Sie den Modus „Energiesparmodus“ anstelle des normalen Modus. Sie können jederzeit über Ihr Benutzermenü auf dem Desktop zwischen den Modi wechseln.
16. Holen Sie sich ein VPN
Ein VPN ist für jedes System wichtig, einschließlich Linux. Im Jahr 2023 wird jede Sicherheitsbehörde Ihre Online-Bewegungen verfolgen wollen, was für Sie möglicherweise nicht in Ordnung ist. Für Linux-Systeme wird die Verwendung eines VPN empfohlen.
Es gibt verschiedene VPN-Anbieter, die großartige Funktionen für einen niedrigen monatlichen Preis anbieten. Aber welchen sollten Sie wählen? Die Antwort kann je nach Ihren Anforderungen variieren, aber wir haben eine Liste der besten VPNs für Linux im Jahr 2023 zusammengestellt.
17. Designs und Symbole installieren
Mit Themen und Symbolen können wir die traditionelle Desktop-Umgebung in etwas Schickes und Trendiges verwandeln. Wenn Sie das Gnome Tweak Tool bereits installiert haben, ist es ein Kinderspiel, Themen und Symbole auf Ihrem Fedora Gnome-System zu installieren. Wir haben eine Liste der besten Gnome-Designs und -Symbole zusammengestellt, um Ihnen bei der Auswahl für Ihr eigenes Fedora-Gnome-Setup zu helfen.
18. Verschiedene Desktop-Umgebungen installieren
Wenn Sie eine andere Desktop-Umgebung als das standardmäßige Gnome in Fedora verwenden möchten, befolgen Sie den folgenden Befehl, um Ihre gewünschte DE zu installieren. Zu den verfügbaren Desktop-Umgebungen von Fedora gehören KDE, XFCE, CINNAMON, MATE und LXDE.
Bitte installieren Sie jedes einzelne DE einzeln, um Schäden oder Instabilität Ihres Systems zu vermeiden. Sie sollten auch wissen, wie Sie zurückkehren können, bevor Sie eine bestimmte DE installieren, nur für den Fall, dass etwas schief geht. Dies spart auf lange Sicht sowohl Ihr System als auch Zeit.
- KDE-Desktop installieren
sudo dnf install @kde-desktop-environment
- MATE Desktop installieren
sudo dnf install @mate-desktop-environment
- Cinnamon Desktop installieren
sudo dnf install @cinnamon-desktop-environment
- Installieren Sie XFCE Desktop
sudo dnf install @xfce-desktop-environment
- Installieren Sie LXDE Desktop
sudo dnf install @lxde-desktop-environment
- Installieren Sie die LXQt-Desktopumgebung
sudo dnf install @lxqt-desktop-environment
- Sugar Desktop-Umgebung
sudo dnf install @sugar-desktop-environment
- Installieren Sie Deepin Desktop
sudo dnf install @deepin-desktop-environment
19. Nachtmodus mit Redshift aktivieren
Das blaue Licht von Computern kann negative Auswirkungen auf unser Sehvermögen haben, also können Sie diese Software installieren, um die Auswirkungen zu verringern. Indem Sie den folgenden Befehl in Ihrem Terminal ausführen, können Sie Ihre Augen vor weiterer Belastung bewahren.
sudo dnf install redshift
20. Installieren Sie ansprechende Schriftarten
Die Standardschriftart des GNOME-Desktops auf Fedora 37 ist bereits großartig, aber wenn Sie nach etwas anderem suchen, sind hier einige coole Schriftarten, die Sie installieren können. Sobald sie installiert sind, können Sie sie mit dem GNOME Tweak Tool ändern.
sudo dnf install -y 'google-roboto*' 'mozilla-fira*' fira-code-fonts
21. Touchpad-Einstellungen ändern
Wenn Sie ein Laptop-Benutzer sind, empfehle ich, die Funktion „Zum Klicken tippen“ in Ihren Geräteeinstellungen zu aktivieren. Öffnen Sie dazu Einstellungen und gehen Sie zu Maus &Touchpad. Aktivieren Sie dann einfach Zum Klicken tippen .
Endlich Einblicke!
Hier ist unsere Liste der Dinge, die nach der Installation von Fedora 37 zu tun sind. Sie sollten jetzt eingerichtet und bereit sein, Ihr neues Betriebssystem für tägliche Aufgaben zu verwenden, je nachdem, wofür Sie es benötigen. Denken Sie nur daran, dass Fedora (wie jede andere Distribution) sehr konfigurierbar ist. Wenn Ihnen etwas an dem System nicht gefällt, können Sie es gerne ändern, bis es Ihren Anforderungen besser entspricht!
Ich habe alle oben genannten Tipps und Tricks auf dem neuesten Fedora-System getestet und keine Probleme gefunden. Seien Sie jedoch vorsichtig, wenn Sie es auf Ihrem eigenen Gerät installieren, falls etwas schief geht.
Haben Sie einen der oben aufgeführten Tipps auf Ihrem System ausprobiert? Oder hast du vielleicht etwas ganz anderes ausprobiert? Teilen Sie uns Ihre Erfahrungen und Vorschläge im Kommentarbereich unten mit. Wenn Ihnen dieser Artikel gefallen hat, teilen Sie ihn bitte mit anderen, damit wir wachsen!