Gute Nachrichten für Debian-Benutzer, da Debian 11 vor ein paar Tagen veröffentlicht wurde. Codename „Bullseye“, Debian 11 ist vollgepackt mit vielen Goodies und aufregenden neuen Updates. Debian ist eine der besten verfügbaren Linux-Distributionen, aber Sie müssen etwas Zeit aufwenden, um Debian Ihren Anforderungen entsprechend anzupassen.
Wenn Sie Debian 11 noch nicht installiert haben, werfen Sie bitte einen Blick auf unsere „How to Install Debian 11 Step by Step“ in Ihrem System. In diesem Artikel sehen wir uns die 12 wichtigsten Dinge an, die nach der Installation von Debian 11 (Bullseye) zu tun sind.
1) CD-ROM-Repository deaktivieren
Wenn Sie Debian 11 zufällig von einer DVD installieren, müssen Sie diesen Schritt ausführen. Oder Sie können dies überspringen und mit dem nächsten Schritt fortfahren. Das Problem ist, dass, wenn Sie mit einer DVD installiert haben, jedes Mal, wenn Sie etwas aktualisieren, eine Fehlermeldung ausgegeben wird, die besagt, dass die Repository-CD-ROM keine Release-Datei hat.
So deaktivieren Sie das CD-Repository:
Öffnen Sie das Terminal, wechseln Sie zum Root-Benutzer und kommentieren Sie dann das CDROM-Repository aus oder entfernen Sie es aus der Datei /etc/apt/sources.list.
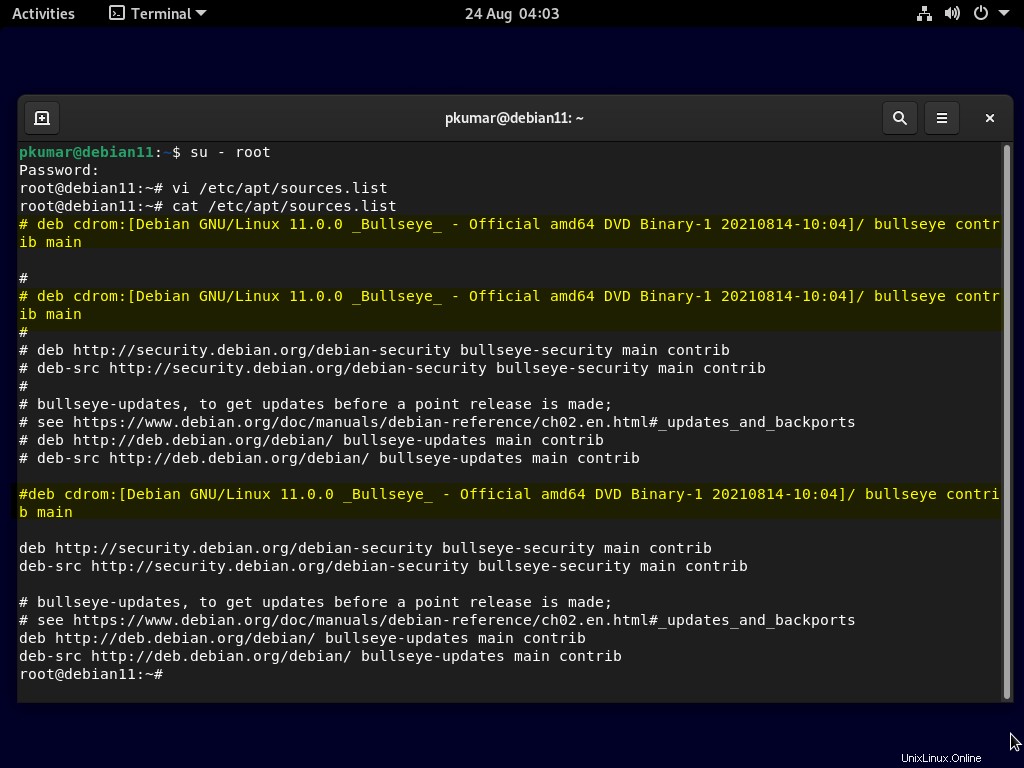
Sobald es deaktiviert ist, können Sie den Repository-Index ohne Probleme aktualisieren.
# sudo apt update
2) Sudo-Benutzer konfigurieren
Als nächstes müssen Sie das sudo-Paket im System installieren, um Administratorrechte zu erhalten. Sie müssen Ihren Benutzer auch zur sudo-Gruppe hinzufügen.
Verwenden Sie den folgenden Befehl, um sudo zu installieren und Ihren Benutzernamen zur sudo-Gruppe hinzuzufügen:
Hinweis: Sie müssen diese Befehle vom Root-Benutzer ausführen. Ich füge meinen bestehenden Benutzer „pkumar“ zum sudo-Benutzer hinzu, sodass ab sofort alle Aufgaben vom lokalen Benutzer ausgeführt werden können.
$ su - root # apt install sudo -y # usermod -aG sudo pkumar # su – pkumar $ sudo apt update
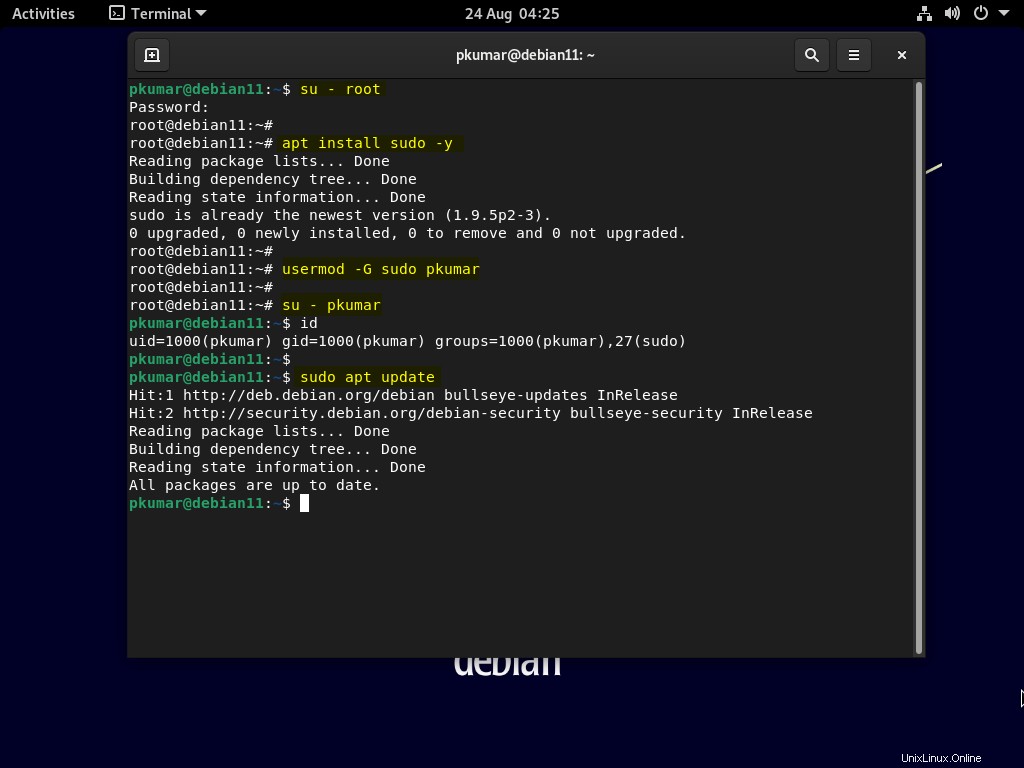
3) Installieren Sie alle Updates von Debian 11
Öffnen Sie das Terminal und führen Sie die folgenden Befehle aus,
$ sudo apt update $ sudo apt upgrade -y
Sobald alle Updates installiert sind, starten Sie das System einmal mit dem folgenden Befehl neu:
$ sudo reboot
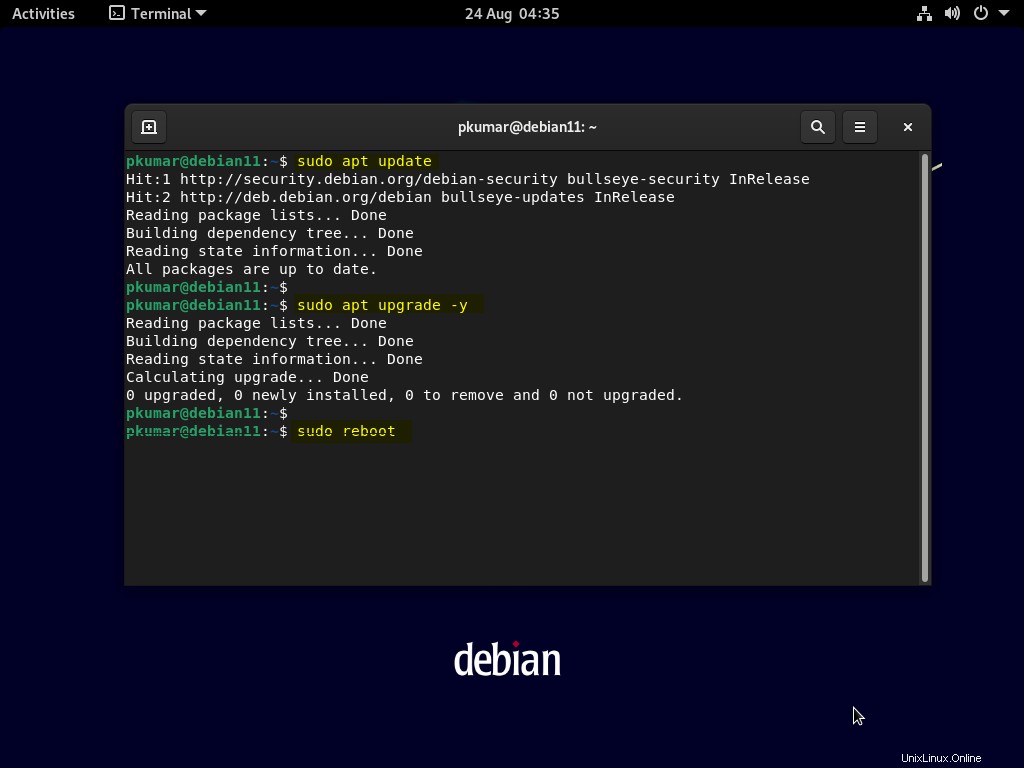
4) Synaptic Package Manager installieren
Während der Befehl apt Ihnen hilft, Pakete über die Befehlszeile zu installieren, ist Synaptic eine GUI-Schnittstelle, mit der Sie Anwendungen einfach installieren können. Es ist mit vielen Funktionen ausgestattet und gibt Ihnen Zugriff auf mehr als 7000 Pakete
Verwenden Sie den folgenden Befehl, um den synaptischen Paketmanager zu installieren:
$ sudo apt install -y synaptic
Hinweis:Wenn Sie eine minimale Debian 11-Installation durchführen, müssen Sie Synaptic mit dem obigen Befehl installieren. Falls Sie Debian 11 Desktop installiert haben, wurde Synaptic während der Installation automatisch installiert.
Um auf die Synaptik zuzugreifen, suchen Sie Synaptik aus Aktivitäten,
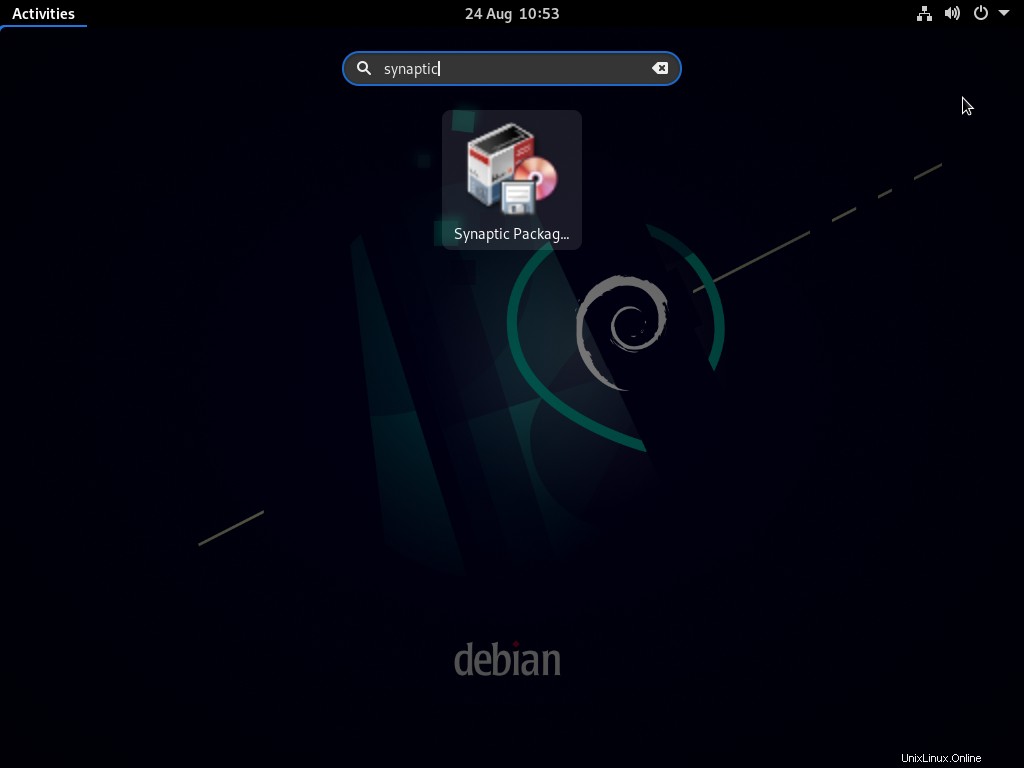
Klicken Sie auf das Synaptic-Paket-Symbol, es wird Sie auffordern, Ihre lokalen Benutzeranmeldeinformationen einzugeben, und nach der Authentifizierung wird das folgende Fenster angezeigt.
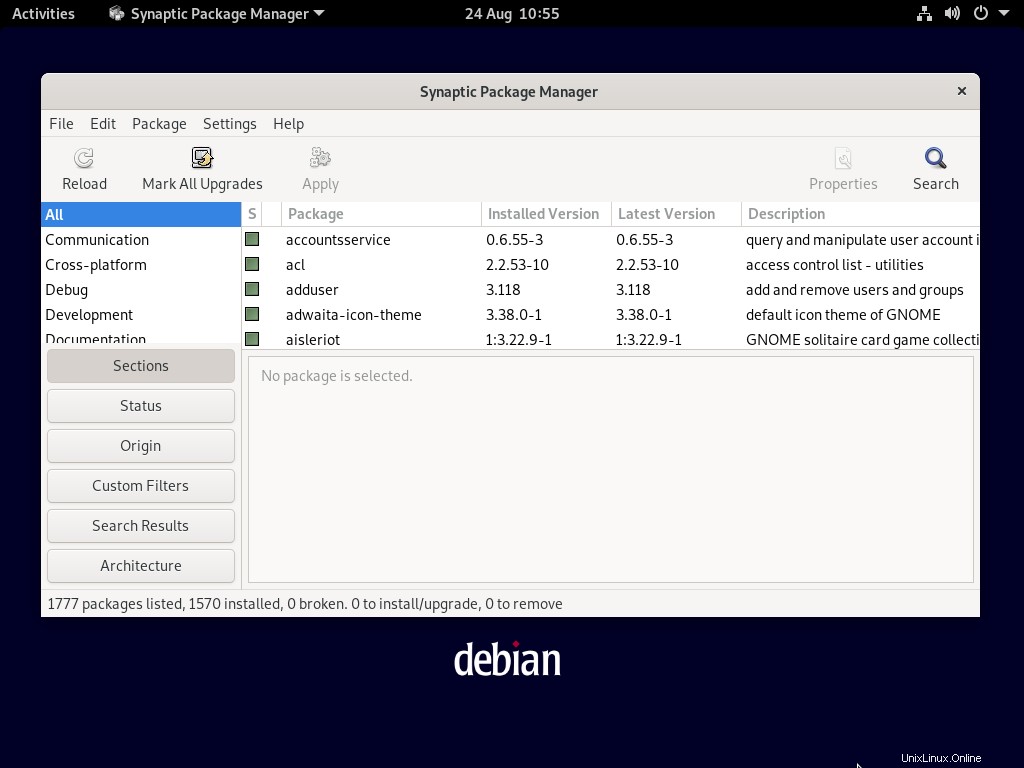
5) Desktop-Einstellungen mit Tweak Tool anpassen
Wie der Name schon sagt, wird das Tweak-Tool verwendet, um die Desktop-Einstellungen in Debian 11 zu optimieren. Tweak ist ein Teil der Standardinstallation des Betriebssystems.
Unter Aktivitäten –> Suche optimieren und ändern Sie das Erscheinungsbild Ihres Desktops, indem Sie die Einstellungen ändern.
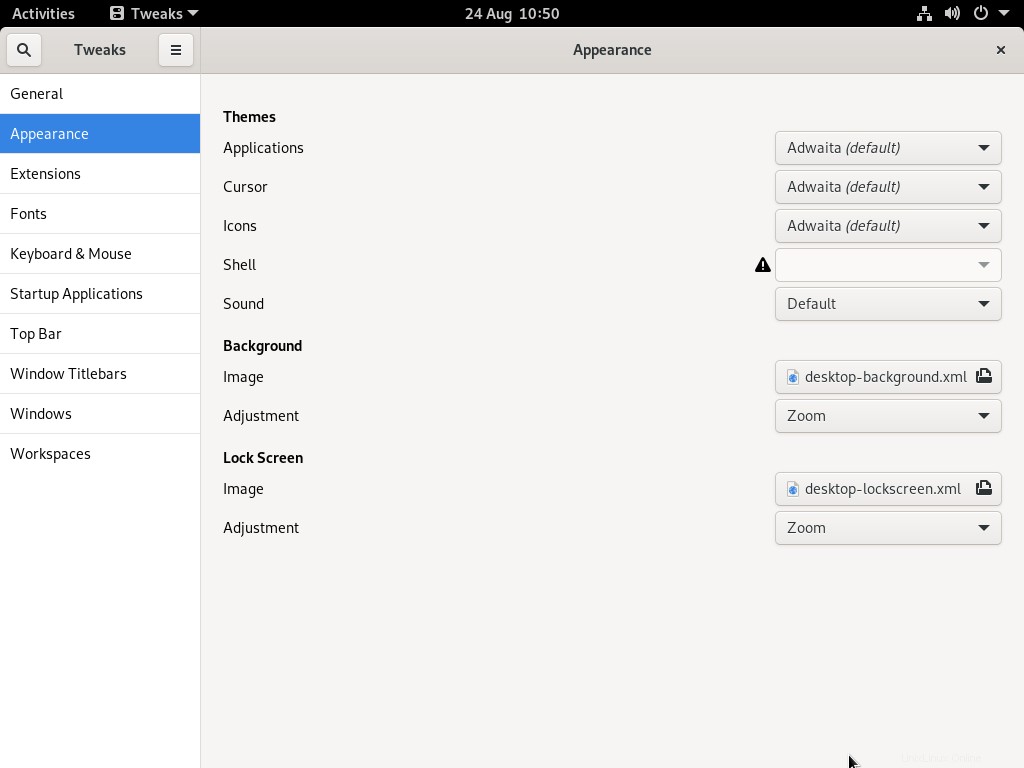
6) Firewall aktivieren
Obwohl Linux sicherer als Windows ist, müssen Sie dennoch die Firewall für zusätzliche Sicherheit aktivieren. In Debian ist UFW (Uncomplicated Firewall) als bester Firewall-Manager leicht verfügbar.
Um UFW zu installieren, verwenden Sie bitte den folgenden Befehl:
$ sudo apt install -y ufw
Sobald Sie UFW installiert haben, müssen Sie es aktivieren und die Regeln konfigurieren, um wenige eingehende Verbindungen wie ssh zuzulassen,
$ sudo ufw enable $ sudo ufw default deny incoming $ sudo ufw default allow outgoing $ sudo ufw ssh
Ebenso können Sie andere eingehende Verbindungen zulassen, die Ihren Anforderungen entsprechen.
7) Installieren Sie die erforderliche Software (Skype, VLC usw.)
Debian 11 enthält nicht alle Anwendungen, sondern nur die Apps und Tools, die zum Ausführen des Betriebssystems zusammen mit einigen anderen grundlegenden Anwendungen erforderlich sind. Daher müssen Sie die gesamte erforderliche Software selbst installieren.
Skype installieren:
Laden Sie das neueste Skype-Paket herunter und installieren Sie es mit den unten angegebenen Befehlen:
$ wget https://go.skype.com/skypeforlinux-64.deb $ sudo apt install ./skypeforlinux-64.deb -y
Greifen Sie nach der Installation auf Skype zu
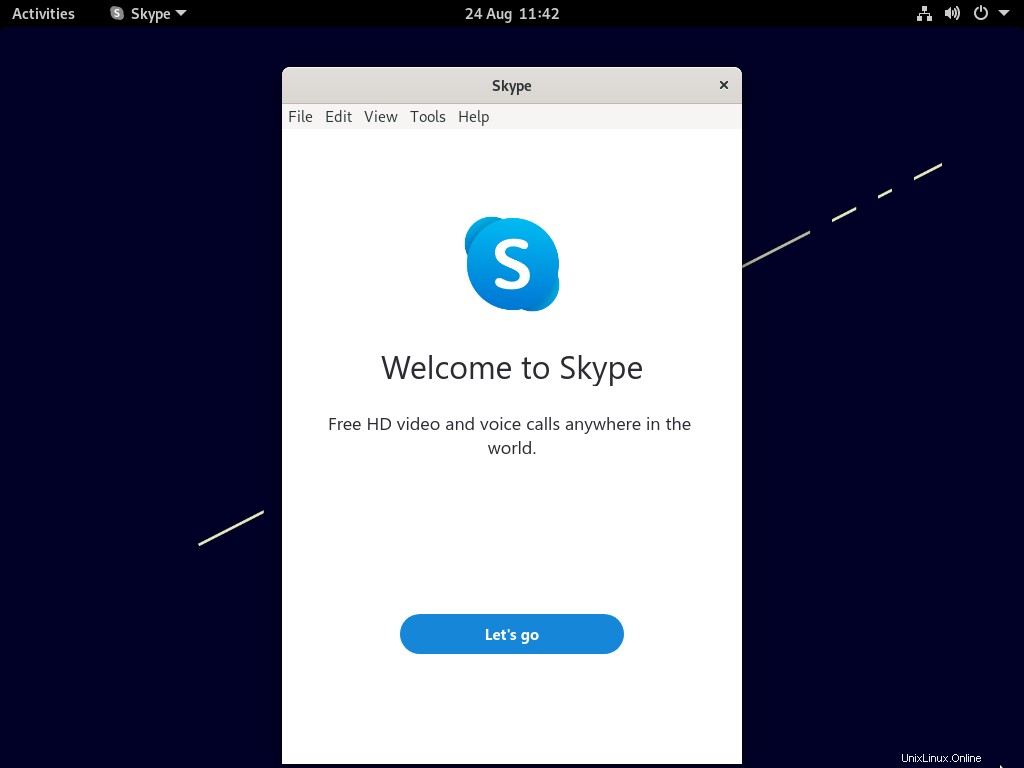
VLC Media Player installieren:
Um den VLC Media Player zu installieren, führen Sie den folgenden apt-Befehl aus,
$ sudo apt install -y vlc
Sobald vlc player installiert ist, greifen Sie darauf zu.
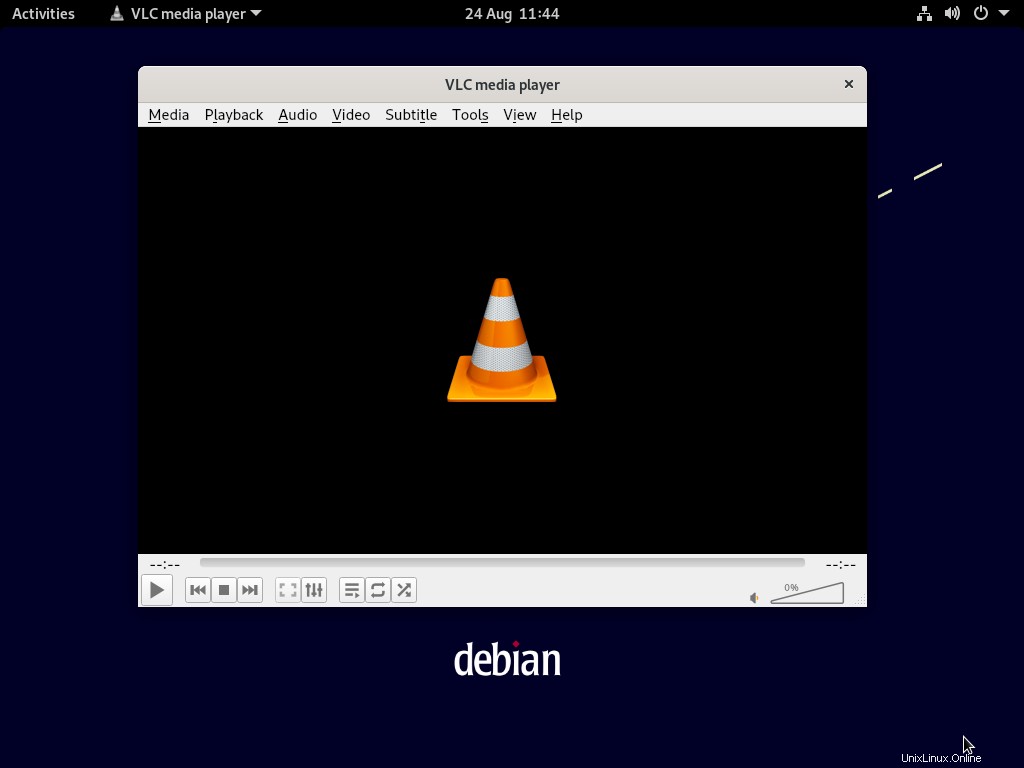
8) Installieren Sie FileZilla und den E-Mail-Client
Um Filezilla unter Debian 11 zu installieren, führen Sie den folgenden apt-Befehl aus,
$ sudo apt install -y filezilla
Sobald Filezilla erfolgreich installiert ist, können Sie darauf zugreifen, indem Sie in den Aktivitäten nach Filezilla suchen.
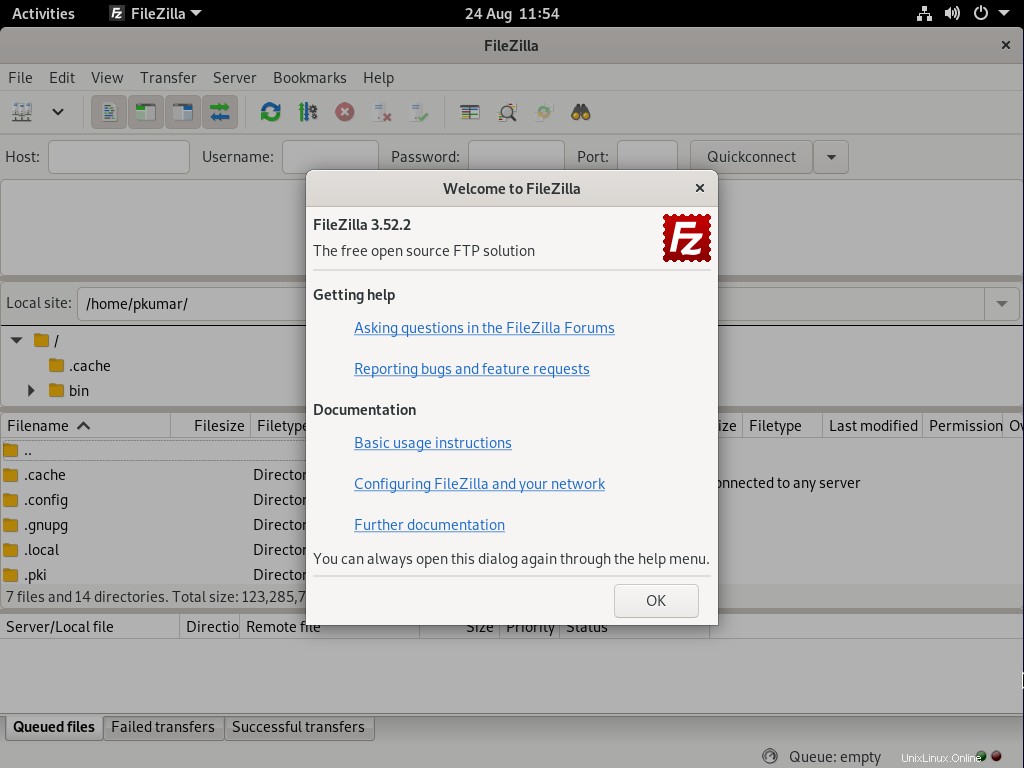
Hinweis:Eines der wichtigsten Tools für die Desktop-Umgebung ist das Screenshot-Tool. In Debian 11 ist ein vorinstalliertes Screenshot-Tool verfügbar.
Ein weiteres wichtiges Tool für den Desktop ist der E-Mail-Client. Führen Sie den folgenden Befehl aus, um den Thunderbird-E-Mail-Client von Mozilla zu installieren.
$ sudo apt install -y thunderbird
Versuchen Sie nach erfolgreicher Installation, darauf zuzugreifen, indem Sie in den Aktivitäten nach „thunderbird“ suchen.
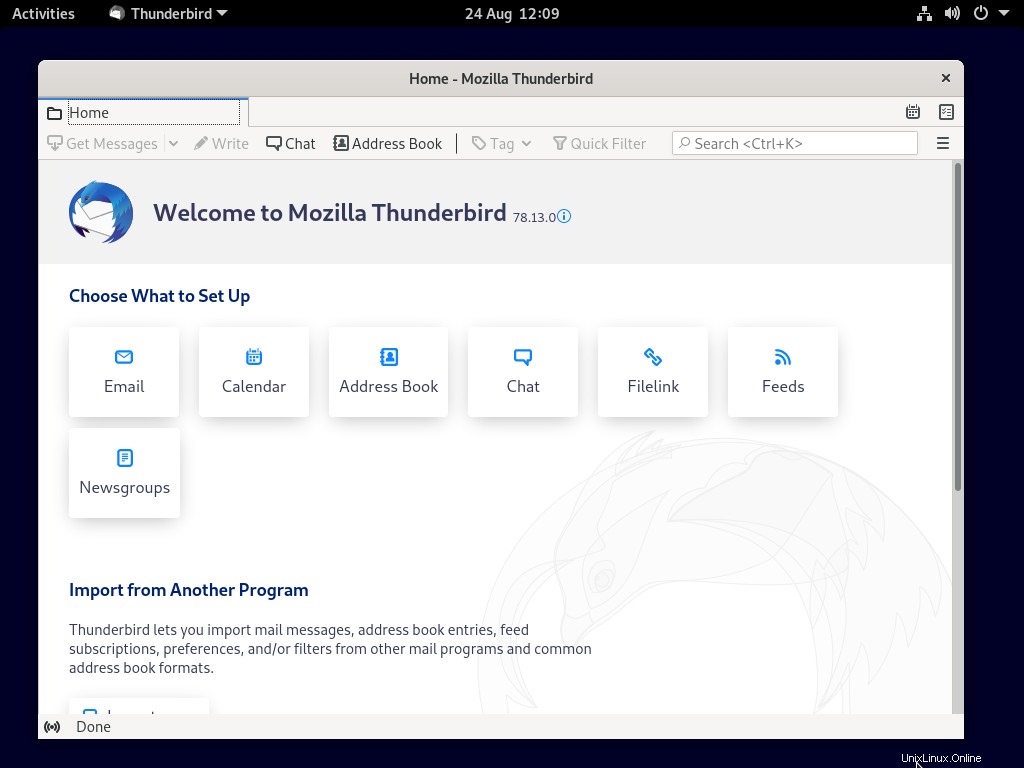
9) Bootzeit beschleunigen
Falls Sie nur Debian 11 auf Ihrem System installiert haben, können Sie die Bootzeit beschleunigen, indem Sie den Grub-Timeout-Wert in der Grub-Datei auf 0 ändern.
$ sudo vi /etc/default/grub
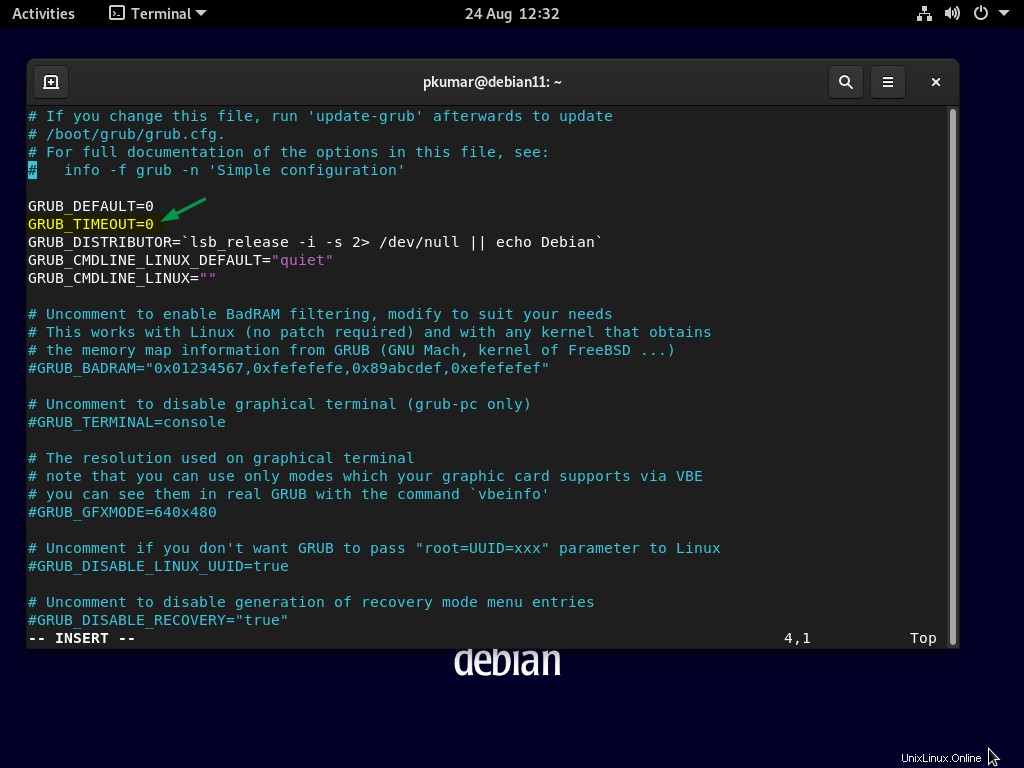
Speichern und beenden Sie die Datei.
Hinweis:Im Fall von Dual Boot sollte man diesen Parameter nicht auf 0 setzen.
10) Xkill für nicht reagierende Anwendung
Wenn Sie nicht reagierende Anwendungen finden, benötigen Sie ein Dienstprogramm, um sie sofort zu beenden. In Debian 11 verwenden wir dafür das Dienstprogramm Xkill. So aktivieren Sie XKill in Ihrem System:
Öffnen Sie Einstellungen –> Tastaturkürzel –> Klicken Sie auf das +-Symbol und erstellen Sie eine neue Verknüpfung für XKill. Setzen Sie Strg+Alt+k, um eine Verknüpfung hinzuzufügen, um mit dieser Verknüpfung auf XKill zuzugreifen.
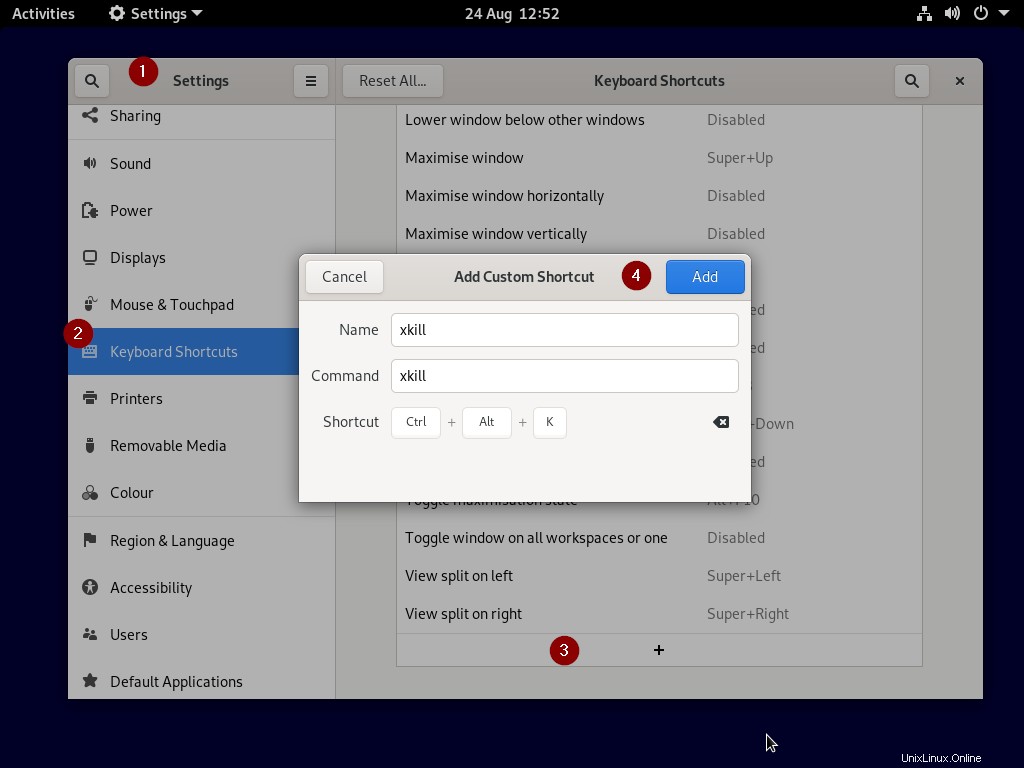
Wenn wir „Strg+Alt+k“ eingeben, verwandelt sich der Cursor in ein Kreuz und wenn wir in einer beliebigen Anwendung auf dieses Kreuzsymbol klicken, wird diese Anwendung beendet.
11) GNOME-Erweiterungen aktivieren
GNOME ist eine schöne Desktop-Umgebung und die GNOME-Erweiterungen bieten Ihrem System zusätzliche Funktionen. Um die GNOME-Erweiterungen zu installieren, führen Sie
aus$ sudo apt install -y gnome-shell chrome-gnome-shell
Um die Gnome-Erweiterung zu aktivieren, geben Sie „https://extensions.gnome.org/“ in den Webbrowser ein,
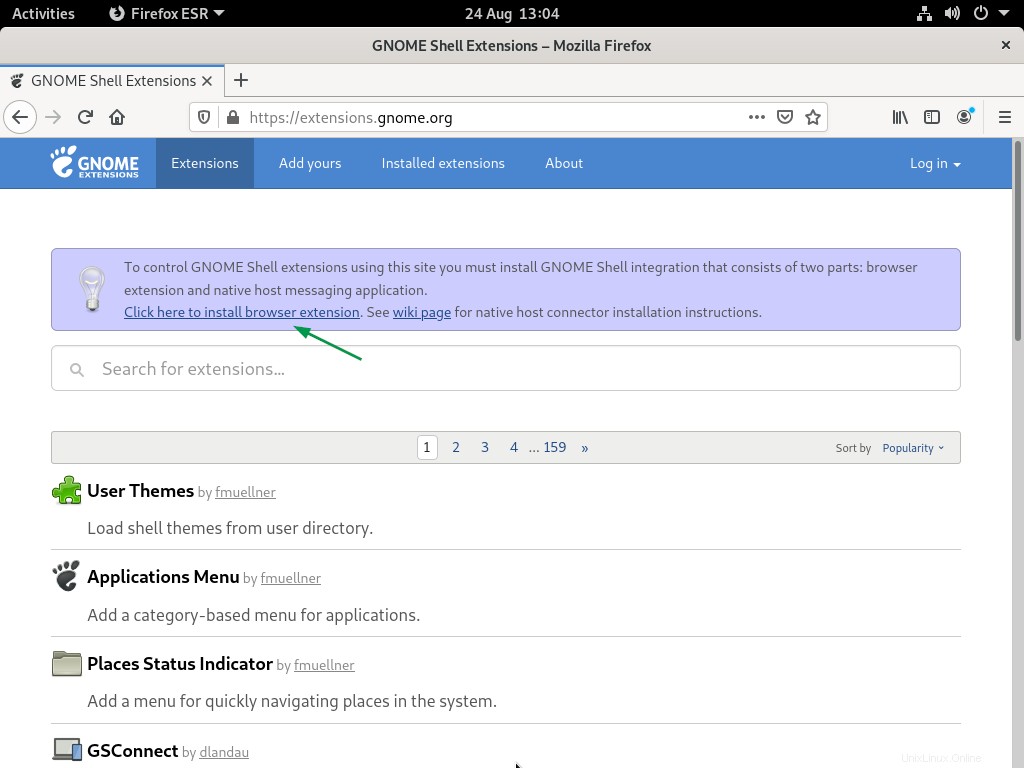
Installieren Sie die Browsererweiterung und folgen Sie den Bildschirmanweisungen.
Sobald Gnome-Shell-Browser-Erweiterungen hinzugefügt wurden, können Sie die Erweiterungen suchen und installieren. Hier installiere ich meine Lieblings-Gnome-Erweiterung „Dash to Panel“
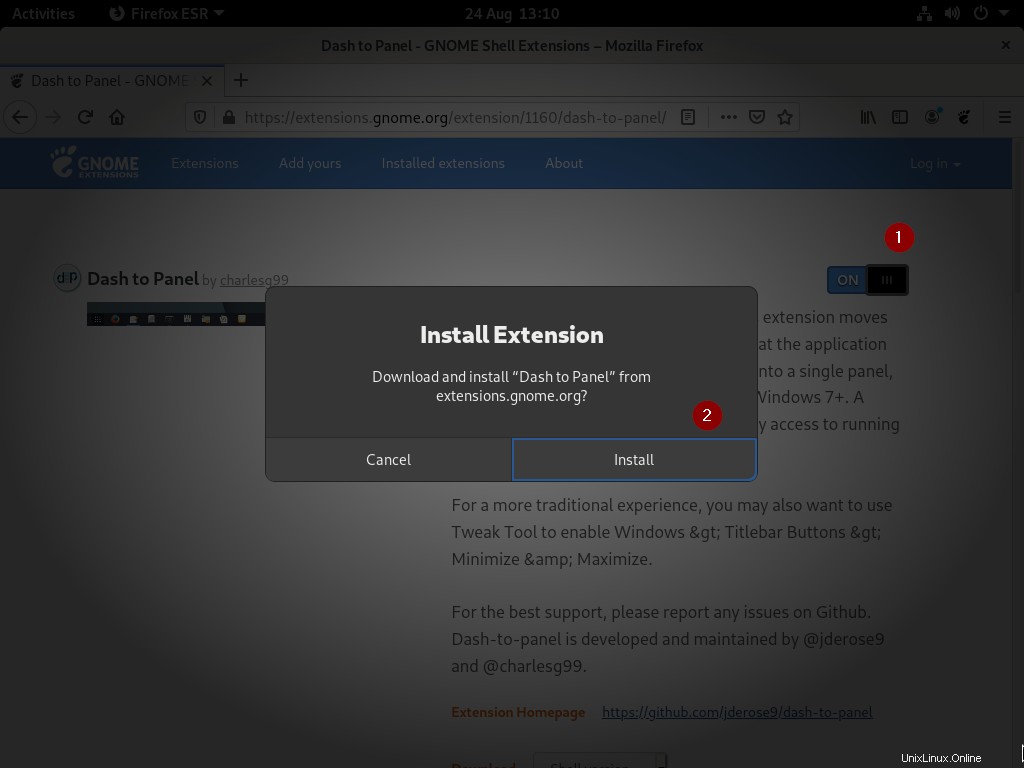
Nach der Installation der „Dash to Panel“-Erweiterung sieht die Desktop-Umgebung wie folgt aus:
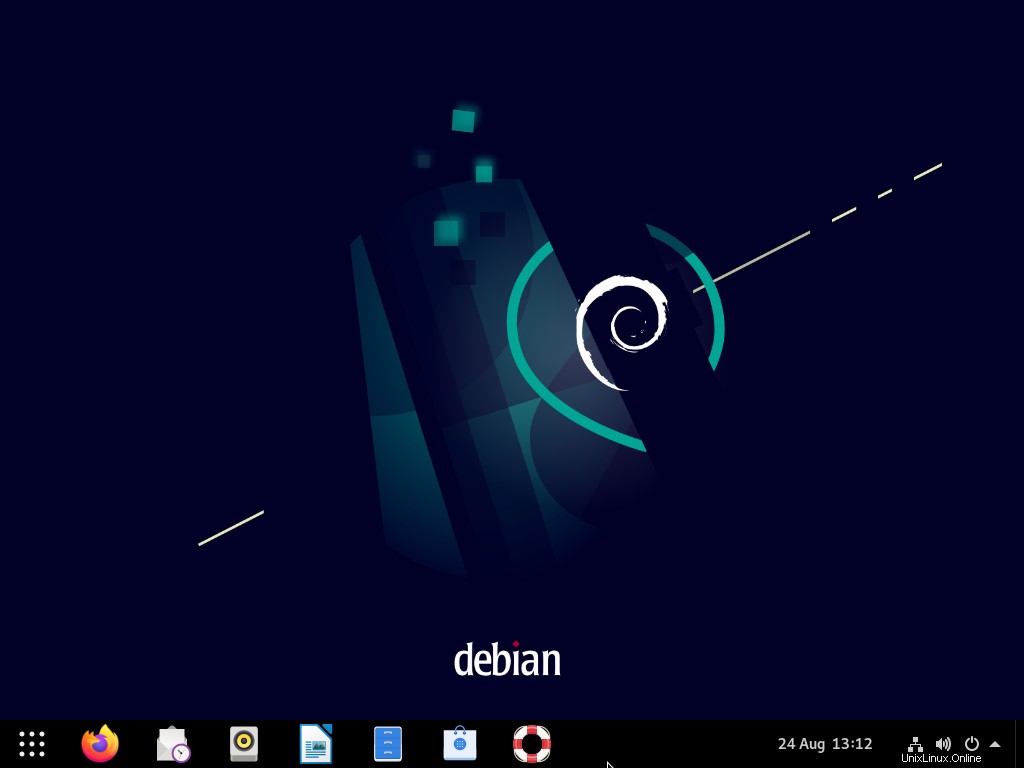
12) Installieren Sie das Timeshift Backup Tool
Überraschenderweise hat Debian 11 keine Backup-Tools oder -Programme. Sie können viele Backup-Programme im Software-Center sehen. Suchen Sie nach Timeshift und installieren Sie es in Ihrem System.
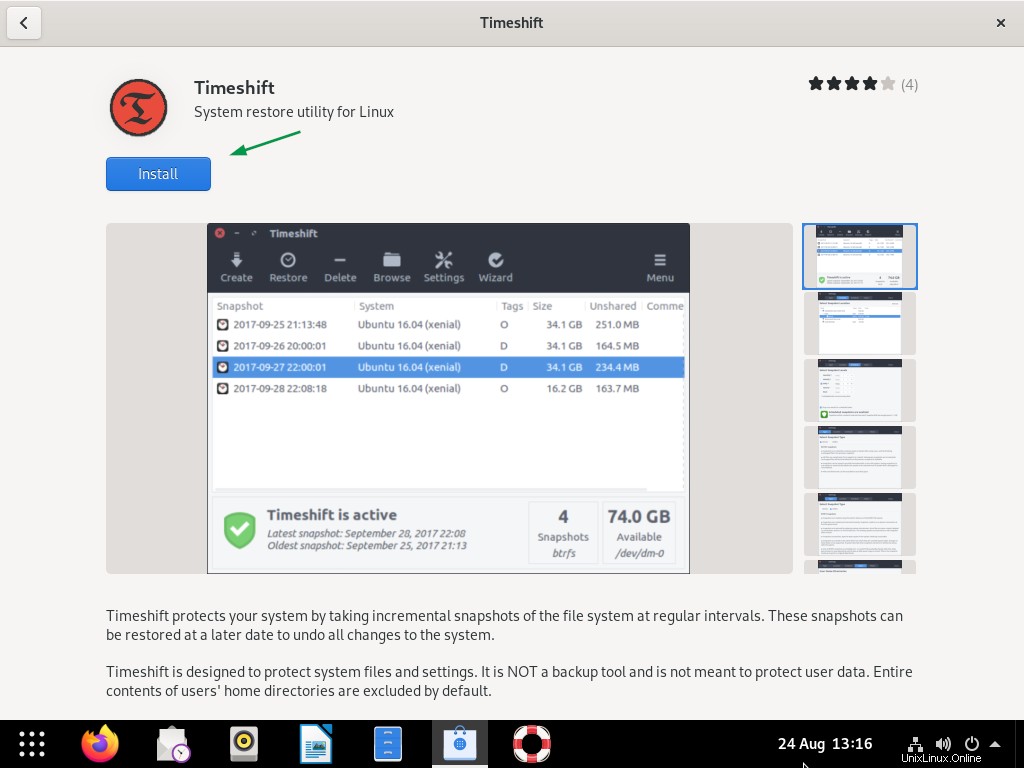
Klicken Sie auf „Installieren“, um es auf Ihrem System zu installieren.
Sobald es installiert ist, können Sie darauf zugreifen, indem Sie nach „Timeshift“
suchen
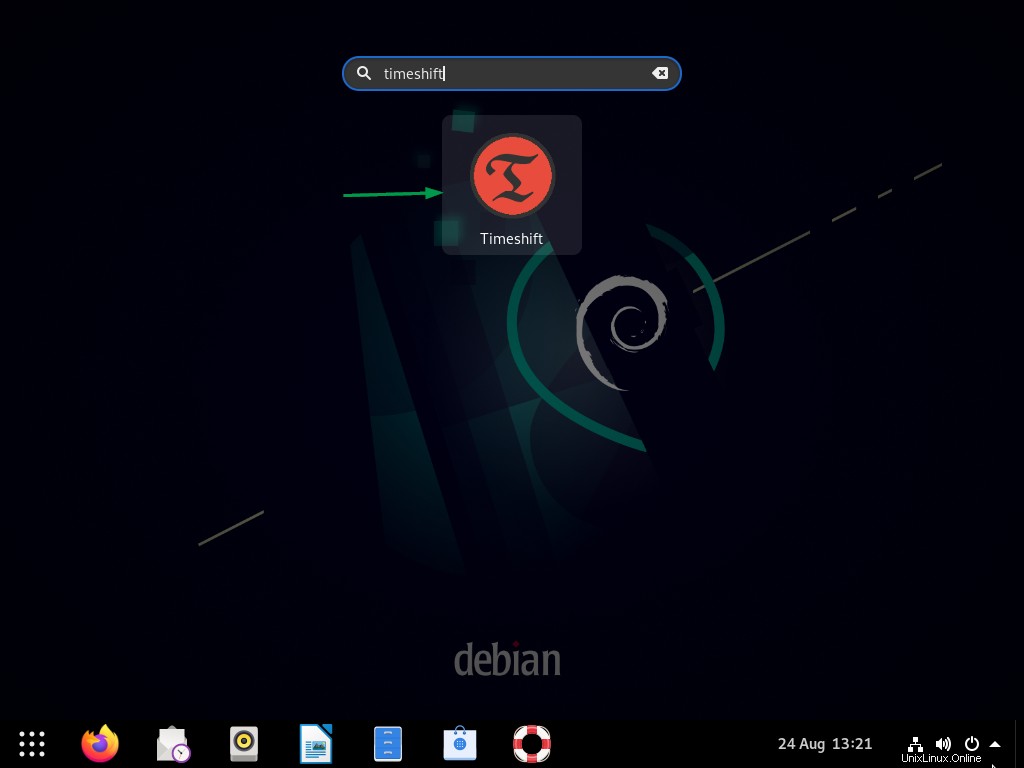
Klicken Sie auf das Symbol „Timeshift“. Sie werden aufgefordert, Ihre Benutzerdaten einzugeben, und dann wird der folgende Bildschirm angezeigt.
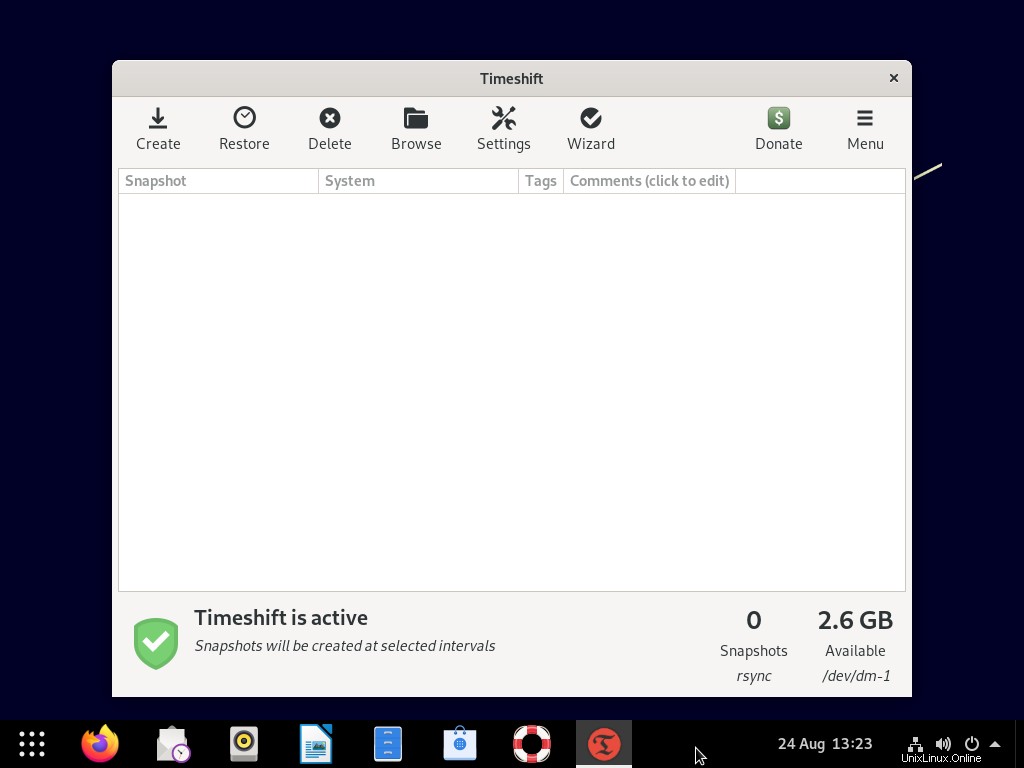
Das ist alles aus dem Artikel. Ich hoffe, Sie fanden es informativ. Bitte teilen Sie Ihr Feedback und Ihre Fragen im Kommentarbereich unten.