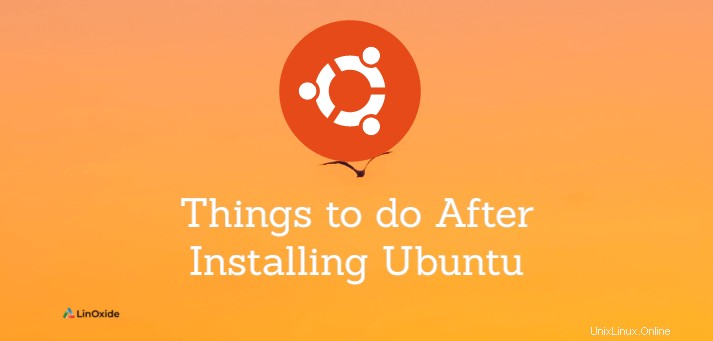
Mit Ihrer frischen Ubuntu 20.04 LTS Focal Fossa-Installation, insbesondere wenn Sie von einem völlig anderen Betriebssystem kommen, kann es ein entmutigendes und teures Unterfangen sein, Dinge nach Ihrem Geschmack einzurichten.
Dieses Tutorial hat eine Handvoll von Dingen zusammengestellt, die nach der Installation von Ubuntu 20.04 LTS zu tun sind . Canonical ist offiziell von Unity zu GNOME gewechselt, daher erklären wir basierend auf Gnome Desktop .
1. Auf Updates prüfen
Das erste, was Sie nach einer Neuinstallation durchführen müssen, ist, nach Updates zu suchen. Sie können dies entweder mit dem Software Updater (GUI-Methode) oder vom Terminal aus durchführen.
Software Updater aktualisiert die installierten Pakete und Patches für Software mit Sicherheitsproblemen.
Um Software Updater zu öffnen, drücken Sie die Supertaste (Fenstertaste) auf Ihrem Computer, klicken Sie auf die Suchleiste oben in der Mitte und geben Sie Update ein .


Klicken Sie nach Abschluss auf Details zu Updates um Updates selektiv anzuwenden, indem Sie diejenigen deaktivieren, die Sie nicht benötigen. Klicken Sie dann auf Jetzt installieren .

Abhängig von den installierten Updates müssen Sie möglicherweise als letzten Schritt Ihr System neu starten.
Alternativ können Sie die Ubuntu-Pakete über das Terminal aktualisieren und aktualisieren, geben Sie Folgendes ein:
$ sudo apt update && sudo apt upgrade -y2. Zusätzliche Repositories installieren
Einige Paket-Repositories von Ubuntu-Partnern sind aufgrund von Lizenzproblemen standardmäßig deaktiviert. Um jedoch zusätzliche Softwarepakete freizuschalten, sollten Sie diese aktivieren, indem Sie die Fenstertaste drücken, auf die Suchleiste klicken und Software eingeben .

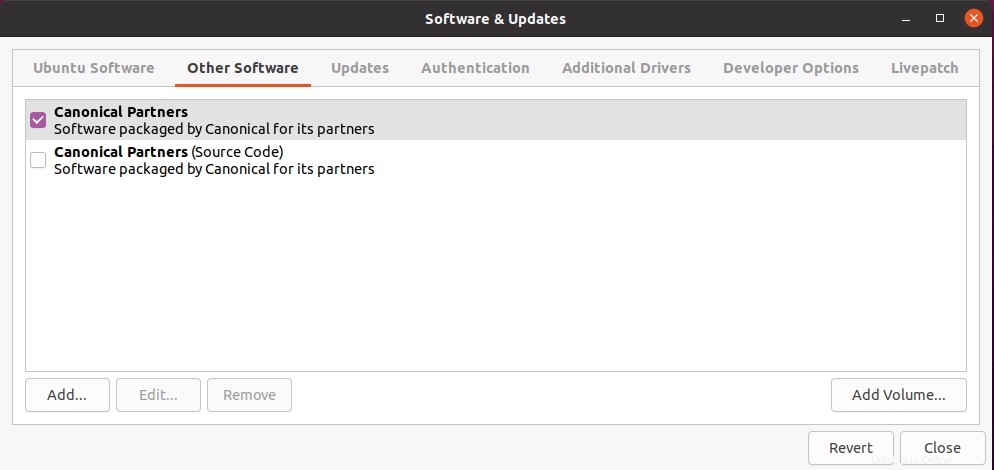
Sie können die Repositories markieren, die Sie aktivieren möchten, und auf Schließen klicken . Sie werden aufgefordert, die Aktualisierung Ihrer Änderungen zuzulassen. Klicken Sie auf Neu laden und warten Sie, bis der Vorgang abgeschlossen ist.
Das kanonische Partner-Repository enthält Software von Drittanbietern, auf die kanonisch keinen Zugriff hat.
3. Livepatch aktivieren
Die Livepatch-Funktion von Ubuntu wendet automatisch Software-Updates an, die keinen Neustart des Systems erfordern. Um es zu aktivieren, öffnen Sie Software &Updates wie bisher.
Gehe zum Livepatch und klicken Sie dann auf Anmelden um Ihr Ubuntu One zu verbinden Konto; Wenn Sie keine haben, werden Sie aufgefordert, sich anzumelden, bevor Sie eine Verbindung herstellen.


4. Multimedia-Codec und Plugins installieren
Multimedia-Codec ist nicht standardmäßig auf Ubuntu 20.04 installiert. Zum Abspielen von Video- und Audiodateien ist es erforderlich.
Um den Multimedia-Codec auf Ubuntu zu installieren, geben Sie Folgendes ein:
$ sudo apt install -y ubuntu-restricted-extrasWenn Sie zuvor Ubuntu-Partner-Repositories aktiviert haben, werden einige proprietäre Pakete ebenfalls zur Installation markiert. Daher werden Sie wie bei den Microsoft-Schriftarten aufgefordert, die jeweiligen Lizenzen zu akzeptieren.

5. Installieren Sie Ihren bevorzugten Browser
Firefox wird mit Ubuntu 20.04 ausgeliefert. Sie können jedoch Ihre(n) Lieblingsbrowser finden und installieren. Für dieses Tutorial installieren wir Google Chrome.
Öffnen Sie Firefox und rufen Sie die URL https://www.google.com/chrome/ auf . Klicken Sie auf Chrome herunterladen .

Wählen Sie eine 64-Bit-.deb-Datei für Ubuntu.

Wählen Sie die Option Datei speichern und klicken Sie auf OK. Dadurch wird die .deb-Datei im Download-Ordner gespeichert.

Doppelklicken Sie im Ordner auf die deb-Datei, um den Software-Updater automatisch zu öffnen.
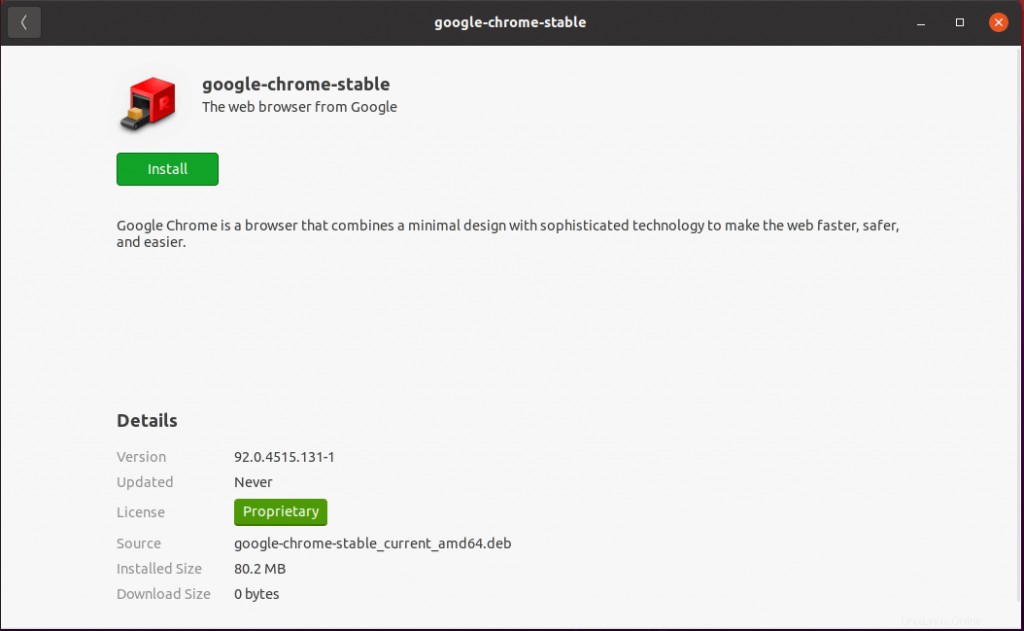
Klicken Sie auf die Schaltfläche Installieren, um mit der Installation des Chrome-Browsers zu beginnen.
6. VLC installieren
VLC ist einer der beliebtesten Multimedia-Player zum Abspielen aller Multimedia-Dateien, DVDs und CDs. Sie können VLC entweder über die GUI oder über die CLI installieren.
Klicken Sie auf Ihrem Desktop auf die Schaltfläche Anwendungen anzeigen und wählen Sie Ubuntu-Software. Verwenden Sie die Suchschaltfläche in der linken Ecke, finden Sie VLC - auf der Installationsseite von VLC - klicken Sie auf die Schaltfläche "Installieren".
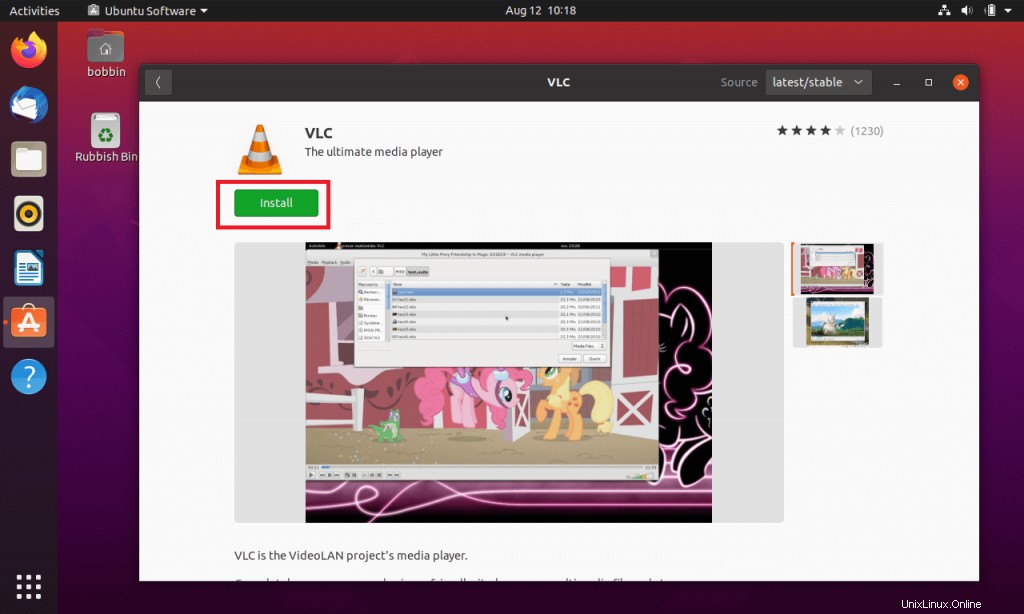
Um VLC über CLI zu installieren, können Sie eine der folgenden Methoden wählen.
Um VLC mit apt zu installieren, geben Sie ein:
$ sudo apt install vlcAlternativ können Sie auch mit snap:
installieren$ sudo snap install vlc7. Überprüfen Sie Webcam und Mikrofon
Gnome wird mit einem Programm namens Cheese geliefert, das zum Aufnehmen von Fotos und Videos mit Ihrer Webcam verwendet wird
Wenn Ihr Ubuntu-Rechner über eine Kamera verfügt, können Sie Ihre Kamera und Ihr Mikrofon tatsächlich mit dem Käse testen vorinstallierte Software.
Führen Sie einfach Käse aus auf Ihrem Terminal und klicken Sie auf das Videosymbol, um Ton und Frames aufzunehmen.

Spielen Sie dann das Video ab.
Um das Mikrofon zu testen, gehen Sie zu Einstellungen - Ton - scrollen Sie nach unten zum Abschnitt Eingabe. Wenn die gepunkteten Linien orange angezeigt werden, funktioniert Ihr Mikrofon.
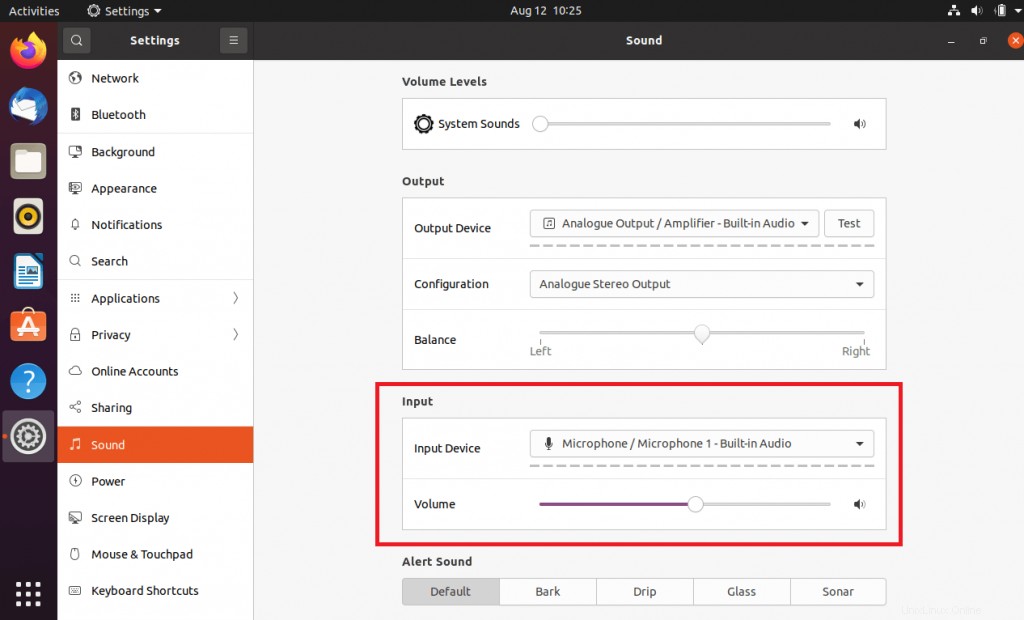
Sie können Ihr Mikrofon auch mit einem Aufnahmetool testen.
Geben Sie Folgendes ein, um einen 5-sekündigen Ton auf dem Standardaufnahmegerät des Systems aufzunehmen:
$ sudo arecord --device="sysdefault:0" -d 5 my-recordSpielen Sie den gerade aufgenommenen Ton ab:
$ sudo aplay my-record8. Zusätzliche Treiber installieren
Standardmäßig installiert Ubuntu Open-Source-Treiber. In einigen Situationen, z. B. bei Verwendung einer Grafikkarte oder einer drahtlosen Verbindung, benötigen wir proprietäre Treiber. Diese Treiber werden von Hardwareherstellern bereitgestellt.
Um diese zusätzlichen Treiber zu installieren, gehen Sie zu Software &Updates , klicken Sie auf Zusätzliche Treiber und warten Sie, bis die Treiberliste geladen ist. Aktivieren Sie in der Liste die gewünschten Treiber und klicken Sie auf Änderungen übernehmen .

9. Dunkelmodus aktivieren
Der Dunkelmodus ist eine beliebte Anzeigefunktion, die angepriesen wurde, um Ihrer Computerumgebung nicht nur ein professionelles Gefühl und Aussehen zu verleihen, sondern auch den Batterieverbrauch zu senken (insbesondere in der Welt der mobilen Computer).
Um den dunklen Modus auf Ubuntu zu aktivieren, gehen Sie zu Einstellungen -> Aussehen . Unter Fensterfarben sollten drei Modi aufgelistet sein :Wählen Sie Dunkel (oder was auch immer Sie bevorzugen) und warten Sie, bis es wirksam wird.

10. Firewall einrichten
UFW ist eine Firewall-Verwaltungsschnittstelle zum Konfigurieren der Firewall. Ubuntu 20.04 wird standardmäßig mit vorinstalliertem und deaktiviertem UFW geliefert. Wenn Sie ein Anfänger sind, dann ist es das richtige Tool, um mit der Sicherung Ihres Netzwerks zu beginnen.
Geben Sie Folgendes ein, um den Status von UFW zu überprüfen:
$ sudo ufw status verboseUm die UFW-Firewall zu aktivieren, geben Sie Folgendes ein:
$ sudo ufw enableNach der Aktivierung wird standardmäßig der gesamte eingehende und weitergeleitete Datenverkehr blockiert und der gesamte ausgehende Datenverkehr zugelassen.
11. Installieren Sie das GNOME Tweak Tool
Gnome Tweak Tools wird verwendet, um das Aussehen und Verhalten von Ubuntu anzupassen. Gnome Tweak ist im Universe-Repository verfügbar, stellen Sie sicher, dass es in der Ubuntu-Software aktiviert ist. Mit Gnome-Optimierungen können Sie Themen ändern, Desktopsymbole steuern, Schriftarten ändern, Touchpad verwalten, Energieeinstellungen ändern und vieles mehr.
Gehen Sie zu Ubuntu Software - suchen Sie nach Gnome Tweaks und installieren Sie es von dort aus.
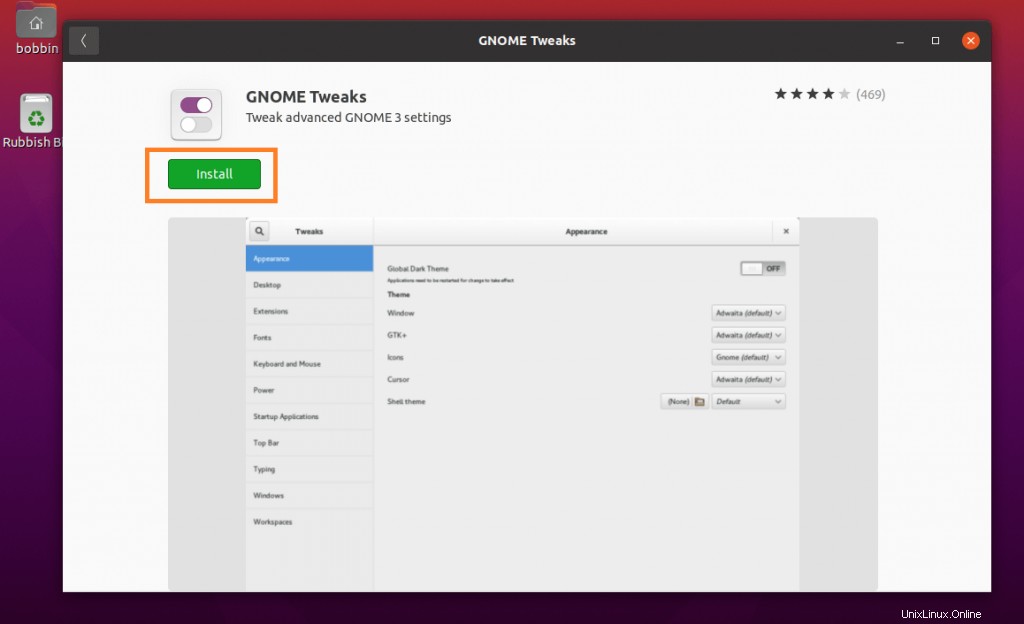
Alternativ können Sie über die Befehlszeile installieren, geben Sie ein:
$ sudo apt install gnome-tweaks12. Installieren Sie Microsoft-Schriftarten
Microsoft-Schriftarten sind unter Ubuntu standardmäßig nicht verfügbar. Wenn Sie Microsoft-Dokumente in LibreOffice öffnen, finden Sie möglicherweise einige Schriftarten mit unterschiedlichem Aussehen.
Um Microsoft-Schriftarten zu installieren, geben Sie Folgendes ein:
$ sudo add-apt-repository multiverse
$ sudo apt update
$ sudo apt install ttf-mscorefonts-installer13. Standard-Apps festlegen
Rufen Sie zum Festlegen von Standard-Apps die Einstellungen auf -> Standardanwendungen . Dort können Sie Standardanwendungen für Web, E-Mail, Kalender, Musik, Video und Fotos auswählen

14. Tastaturlayout
Um das Tastaturlayout zu ändern, gehen Sie zu Einstellungen -> Region &Sprache . Unter den Eingabequellen können Sie auf das Plus-Symbol klicken, um ein Layout hinzuzufügen.

15. Konten einrichten
Um Online-Konten einzurichten, gehen Sie zu Einstellungen -> Online-Konten. Sie sollten eine Handvoll Online-Konten wie Ubuntu Single Sign-On, Google, Nextcloud, Facebook und Microsoft sehen
Klicken Sie einfach auf eine und fahren Sie entsprechend fort.

16. Mailing-Client
Mozilla Thunderbird ist einer der beliebtesten Mailing-Clients in der Ubuntu-Welt, er ist sogar vorinstalliert.
Öffnen Sie das Terminal und führen Sie den folgenden Befehl aus, um Thunderbird zu öffnen:
$ thunderbirdSie können ein bestehendes E-Mail-Konto auf Thunderbird einrichten.

17. Start-Apps deaktivieren
Ubuntu hat ein Startprogramm für Anwendungen Das listet Apps auf, die beim Booten ausgeführt werden. Sie können die Apps, die beim Systemstart gestartet werden, hinzufügen, entfernen und bearbeiten.
Drücken Sie die Fenstertaste und suchen Sie nach Start-App und öffnen Sie dann die Startanwendungen.

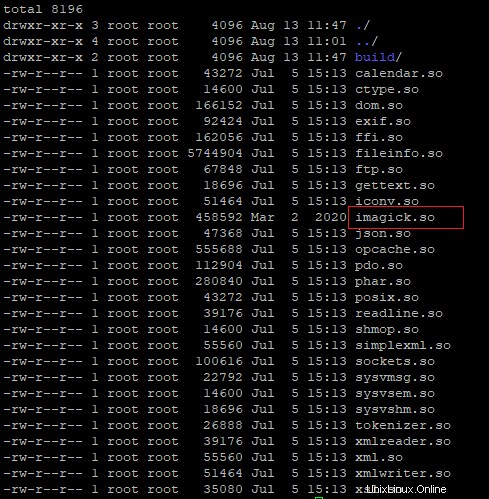
18. Installieren Sie Snap und Flatpak
Snaps sind einfach zu installierende Anwendungen, die mit all ihren Abhängigkeiten verpackt sind. Es ist verteilungsübergreifend und frei von Abhängigkeiten. Snap ist auf Ubuntu 20.04 vorinstalliert.
Falls dies nicht funktioniert, installieren Sie Snap unter Ubuntu:
$ sudo apt install snapdSobald Snap installiert ist, können Sie im Snap Store verfügbare Apps installieren.
Zum Beispiel um Inkscape zu installieren:
$ sudo snap install inkscapeFlatpak ist ein Linux-App-Format, das die Softwarebereitstellung und Paketverwaltung unter Linux ermöglicht. Ähnlich wie Snappy bietet es eine Sandbox-Umgebung, in der Apps isoliert vom Rest des Systems ausgeführt werden.
So installieren Sie Flatpak auf Ubuntu:
$ sudo apt install flatpakSobald flatpak installiert ist, navigieren Sie zu Flathub, der Heimat von Hunderten von Apps, die einfach auf jeder Linux-Distribution installiert werden können. Laden Sie die App auf Ihren Desktop herunter, doppelklicken Sie auf die Datei, um sie zu installieren. Alternativ können Sie Flatpak-Apps über die CLI installieren.
$ flatpak search vlc
$ flatpak install flathub org.videolan.VLC
$ flatpak run org.videolan.VLC19. Akkuleistung verbessern
TLP ist eines der besten Power-Management-Tools, insbesondere für Laptop-PCs. Durch die einfache Installation des Tools werden automatisch optimierte Standardkonfigurationen für verschiedene Stromversorgungssituationen angewendet.
So installieren Sie TLP auf Ubuntu:
$ sudo apt install tlpSchlussfolgerung
In diesem Tutorial haben wir gelernt, was nach der Installation von Ubuntu 20.04 zu tun ist. Teilen Sie uns Ihre Erfahrungen mit Ubuntu 20.04 Desktop mit.