Debian 10 Codename Buster ist die neueste LTS-Version aus dem Hause Debian und die neueste Version ist vollgepackt mit vielen Funktionen. Wenn Sie also bereits Debian 10 auf Ihrem System installiert haben und überlegen, was als nächstes kommt, dann lesen Sie bitte den Artikel bis zum Ende weiter, da wir Ihnen die 8 wichtigsten Dinge zur Verfügung stellen, die Sie nach der Installation von Debian 10 tun können. Für diejenigen, die Debian noch nicht installiert haben 10 lesen Sie bitte diese Anleitung Debian 10 (Buster) Installationsschritte mit Screenshots . Also lasst uns mit dem Artikel fortfahren:

1) Installieren und konfigurieren Sie sudo
Sobald Sie die Einrichtung von Debian 10 in Ihrem System abgeschlossen haben, müssen Sie als Erstes das sudo-Paket installieren, da Sie damit Administratorrechte erhalten, um jedes benötigte Paket zu installieren. Um sudo zu installieren und zu konfigurieren, verwenden Sie bitte den folgenden Befehl:
Melden Sie sich als Root-Benutzer an und installieren Sie dann das Sudo-Paket mit dem folgenden Befehl,
[email protected]:~$ su - Password: [email protected]:~# apt install sudo -y
Fügen Sie Ihren lokalen Benutzer mit dem folgenden usermod-Befehl zur sudo-Gruppe hinzu:
[email protected]:~# usermod -aG sudo pkumar [email protected]:~#
Überprüfen Sie nun, ob der lokale Benutzer die Sudo-Rechte erhalten hat oder nicht,
[email protected]:~$ id uid=1000(pkumar) gid=1000(pkumar) groups=1000(pkumar),27(sudo) [email protected]:~$ sudo vi /etc/hosts [sudo] password for pkumar: [email protected]:~$
2) Datum und Uhrzeit fixieren
Nachdem Sie das sudo-Paket erfolgreich konfiguriert haben, müssen Sie als Nächstes das Datum und die Uhrzeit entsprechend Ihrem Standort korrigieren. Um das Datum und die Uhrzeit festzulegen,
Gehen Sie zu den Systemeinstellungen –> Einzelheiten –> Datum und Uhrzeit und ändern Sie dann Ihre Zeitzone, die zu Ihrem Standort passt.
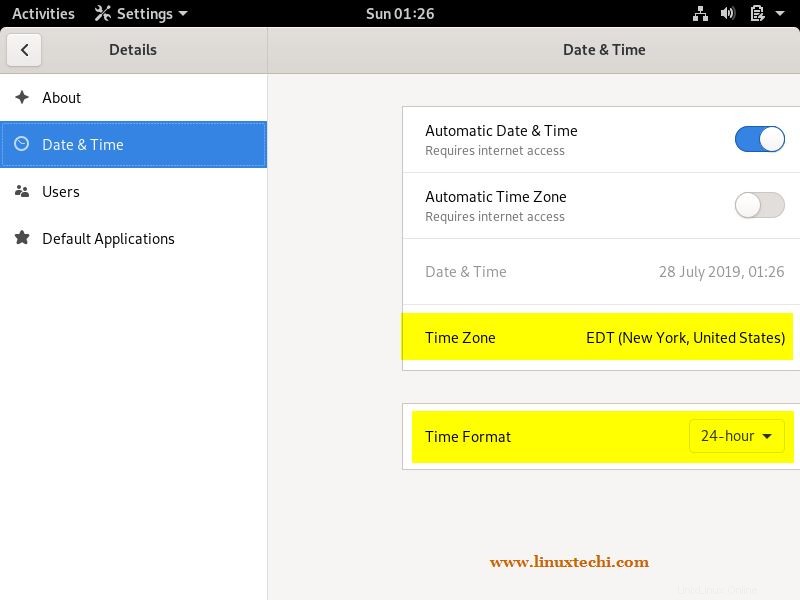
Sobald die Zeitzone geändert wurde, können Sie die automatische Zeitumstellung in Ihrer Uhr sehen
3) Alle Updates anwenden
Nach der Installation von Debian 10 wird empfohlen, alle Aktualisierungen zu installieren, die über Debian 10-Paket-Repositorys verfügbar sind, und den folgenden apt-Befehl auszuführen,
[email protected]:~$ sudo apt update [email protected]:~$ sudo apt upgrade -y
Hinweis: Wenn Sie ein großer Fan des vi-Editors sind, installieren Sie vim mit dem folgenden Befehl apt-Befehl,
[email protected]:~$ sudo apt install vim -y
4) Optimieren Sie die Desktop-Einstellungen mit dem Tweak-Tool
Wenn wir Gnome Desktop installieren, wird das Tweak-Tool installiert, wie der Name schon sagt, es hilft uns, unsere Desktop-Einstellungen zu ändern oder zu optimieren,
Auf Tweak-Tool zugreifen:
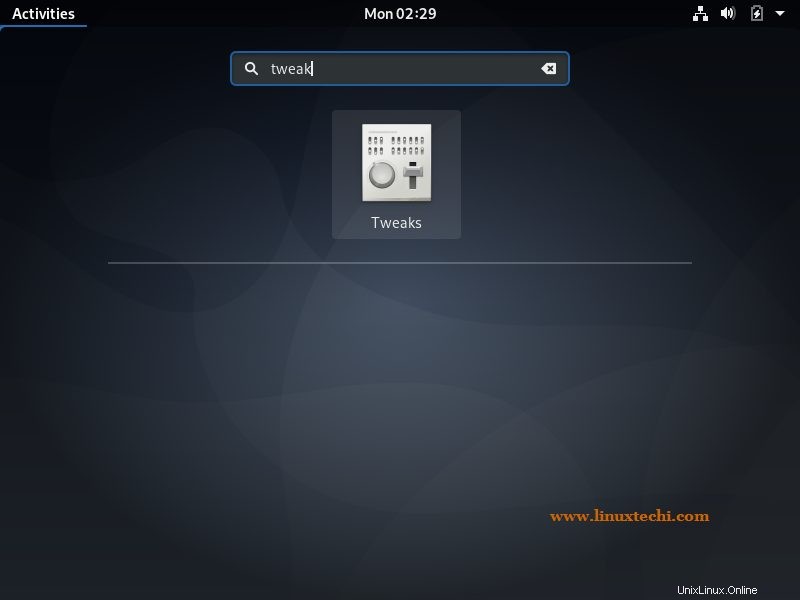
Klicken Sie auf das „Tweaks“-Symbol und ändern Sie die Einstellungen, die zu Ihrem Desktop passen
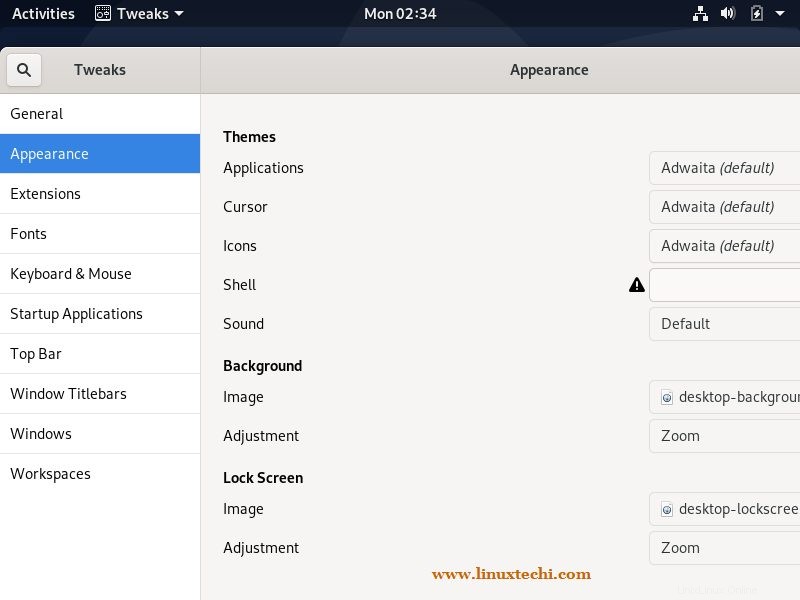
5) Installieren Sie Software wie VLC, SKYPE, FileZilla und das Screenshot-Tool
Jetzt haben wir den Flash Player aktiviert, es ist an der Zeit, alle andere Software wie VLC, Skype, Filezilla und Screenshot-Tools wie Flameshot in unserem Debian 10-System zu installieren.
Installieren Sie VLC Media Player
So installieren Sie den VLC-Player mit dem apt-Befehl auf Ihrem System,
[email protected]:~$ sudo apt install vlc -y
Versuchen Sie nach der erfolgreichen Installation des VLC-Players, Ihre Lieblingsvideos abzuspielen
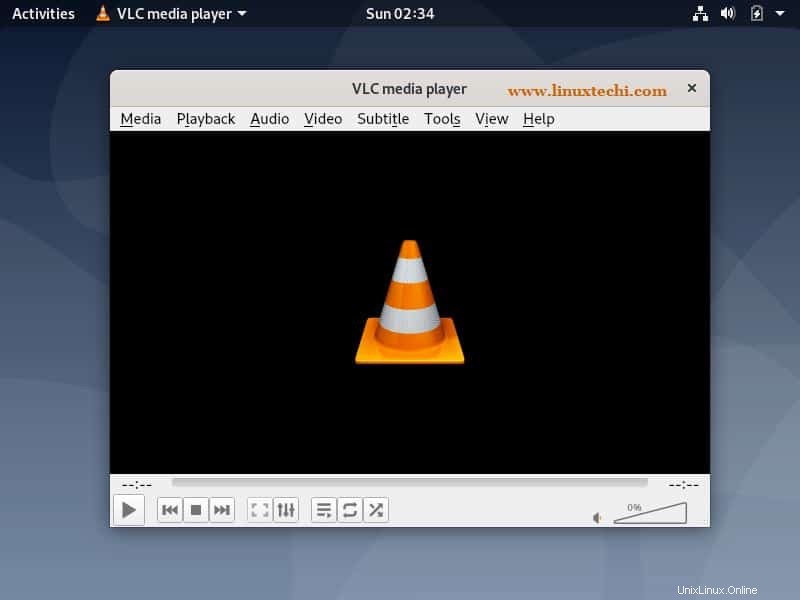
Skype installieren:
Laden Sie zuerst das neueste Skype-Paket wie unten gezeigt herunter:
[email protected]:~$ wget https://go.skype.com/skypeforlinux-64.deb
Als nächstes installieren Sie das Paket mit dem apt-Befehl wie unten gezeigt:
[email protected]:~$ sudo apt install ./skypeforlinux-64.deb
Versuchen Sie nach erfolgreicher Installation von Skype, darauf zuzugreifen, und geben Sie Ihre Anmeldeinformationen ein,
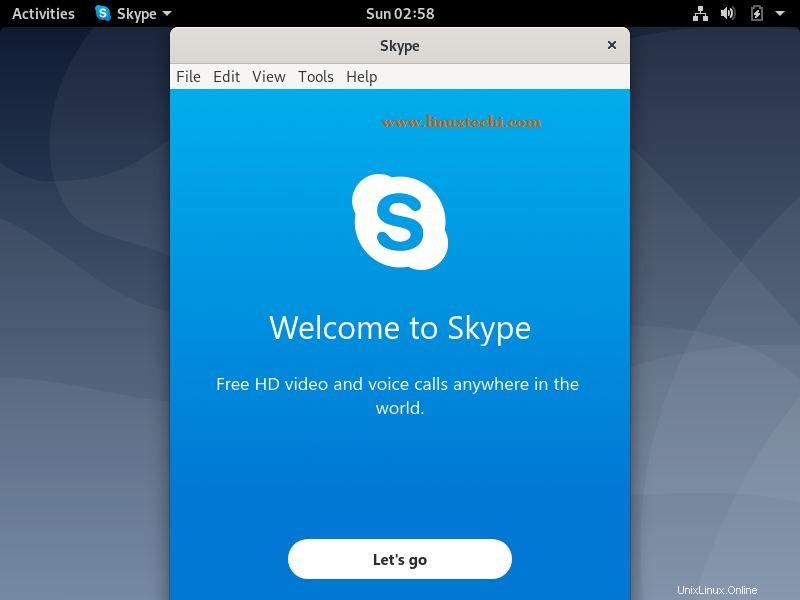
Filezilla installieren
Um Filezilla in Ihrem System zu installieren, verwenden Sie den folgenden apt-Befehl,
[email protected]:~$ sudo apt install filezilla -y
Sobald das FileZilla-Paket erfolgreich installiert wurde, versuchen Sie, darauf zuzugreifen,
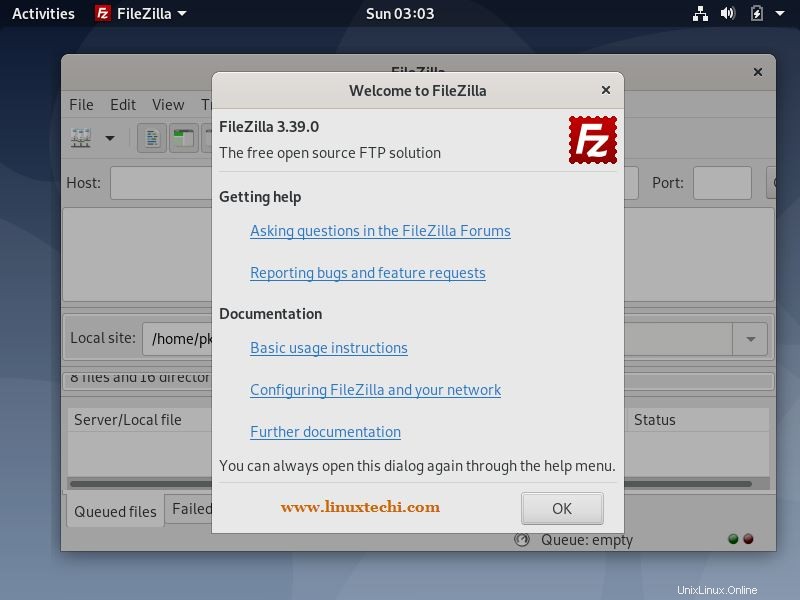
Installieren Sie das Screenshot-Tool (Flameshot)
Verwenden Sie den folgenden Befehl, um das Screenshot-Tool Flameshot zu installieren,
[email protected]:~$ sudo apt install flameshot -y
Hinweis: Shutter Tool in Debian 10 wurde entfernt
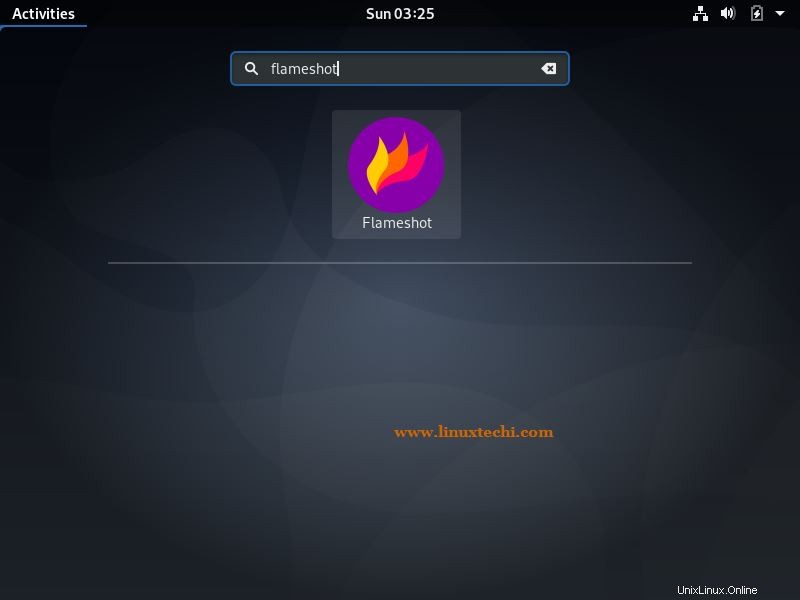
6) Firewall aktivieren und starten
Es wird immer empfohlen, eine Firewall zu starten, um Ihre Sicherheit über das Netzwerk zu gewährleisten. Wenn Sie die Firewall in Debian 10 aktivieren möchten, UFW (Unkomplizierte Firewall) ist das beste Tool für Firewalls. Da UFW in den Debian-Repositories verfügbar ist, ist es ganz einfach zu installieren, wie unten gezeigt:
[email protected]:~$ sudo apt install ufw
Nachdem Sie UFW installiert haben, besteht der nächste Schritt darin, die Firewall einzurichten. Um die Firewall einzurichten, deaktivieren Sie also den gesamten eingehenden Datenverkehr, indem Sie die Ports verweigern und nur die erforderlichen Ports wie ssh, http und https zulassen.
[email protected]:~$ sudo ufw default deny incoming Default incoming policy changed to 'deny' (be sure to update your rules accordingly) [email protected]:~$ sudo ufw default allow outgoing Default outgoing policy changed to 'allow' (be sure to update your rules accordingly) [email protected]:~$
SSH-Port zulassen
[email protected]:~$ sudo ufw allow ssh Rules updated Rules updated (v6) [email protected]:~$
Falls Sie Webserver in Ihrem System installiert haben, lassen Sie auch deren Ports in der Firewall zu, indem Sie den folgenden ufw-Befehl verwenden,
[email protected]:~$ sudo ufw allow 80 Rules updated Rules updated (v6) pku[email protected]:~$ sudo ufw allow 443 Rules updated Rules updated (v6) [email protected]:~$
Schließlich können Sie UFW mit dem folgenden Befehl aktivieren
[email protected]:~$ sudo ufw enable Command may disrupt existing ssh connections. Proceed with operation (y|n)? y Firewall is active and enabled on system startup [email protected]:~$
Falls Sie den Status Ihrer Firewall überprüfen möchten, können Sie dies mit dem folgenden Befehl überprüfen
[email protected]:~$ sudo ufw status
7) Installieren Sie die Virtualisierungssoftware (VirtualBox)
Der erste Schritt bei der Installation von Virtualbox besteht darin, die öffentlichen Schlüssel des Oracle VirtualBox-Repositorys in Ihr Debian 10-System zu importieren
[email protected]:~$ wget -q https://www.virtualbox.org/download/oracle_vbox_2016.asc -O- | sudo apt-key add - OK [email protected]:~$ wget -q https://www.virtualbox.org/download/oracle_vbox.asc -O- | sudo apt-key add - OK [email protected]:~$
Wenn der Import erfolgreich ist, wird eine „OK“-Meldung angezeigt.
Als nächstes müssen Sie das Repository zur Quellliste hinzufügen
[email protected]:~$ sudo add-apt-repository "deb http://download.virtualbox.org/virtualbox/debian buster contrib" [email protected]:~$
Schließlich ist es an der Zeit, VirtualBox 6.0 in Ihrem System zu installieren
[email protected]:~$ sudo apt update [email protected]:~$ sudo apt install virtualbox-6.0 -y
Versuchen Sie nach erfolgreicher Installation der VirtualBox-Pakete darauf zuzugreifen und beginnen Sie mit der Erstellung virtueller Maschinen,
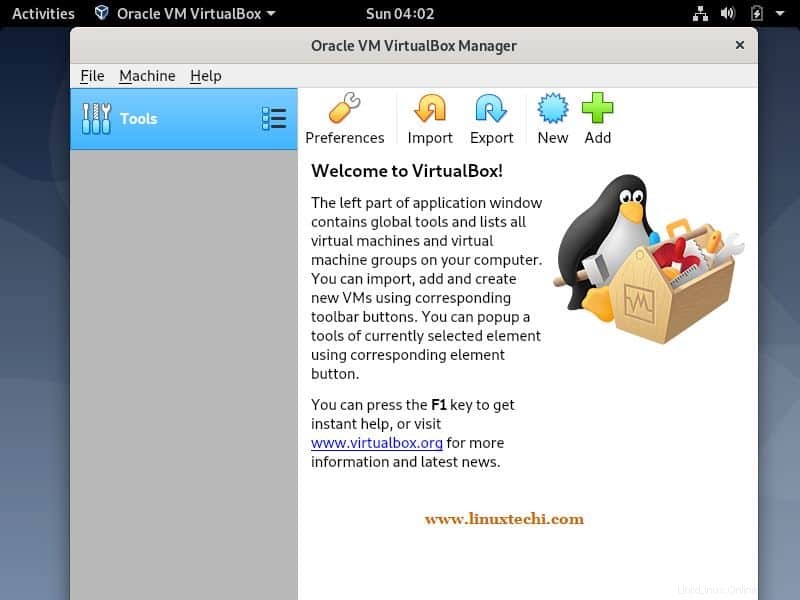
8) Installieren Sie die neuesten AMD-Treiber
Schließlich können Sie auch zusätzliche benötigte AMD-Treiber wie die Grafikkarte, proprietäre ATI- und Nvidia-Grafiktreiber installieren. Um die neuesten AMD-Treiber zu installieren, müssen wir zuerst /etc/apt/sources.list ändern Datei, fügen Sie non-free hinzu Wort in Zeilen, das main enthält und Beitrag , Beispiel ist unten gezeigt
[email protected]:~$ sudo vi /etc/apt/sources.list ………………… deb http://deb.debian.org/debian/ buster main non-free contrib deb-src http://deb.debian.org/debian/ buster main non-free contrib deb http://security.debian.org/debian-security buster/updates main contrib non-free deb-src http://security.debian.org/debian-security buster/updates main contrib non-free deb http://ftp.us.debian.org/debian/ buster-updates main contrib non-free ……………………
Verwenden Sie nun die folgenden apt-Befehle, um die neuesten AMD-Treiber im Debian 10-System zu installieren
[email protected]:~$ sudo apt update [email protected]:~$ sudo apt install firmware-linux firmware-linux-nonfree libdrm-amdgpu1 xserver-xorg-video-amdgpu -y
Das ist alles aus diesem Artikel, ich hoffe, Sie haben eine Vorstellung davon, was man nach der Installation von Debian 10 tun sollte. Bitte teilen Sie Ihr Feedback und Ihre Kommentare im Kommentarbereich unten.