Fedora mit Xfce
Die Abneigung gegen Gnome 3 und die Un-Notwendigkeit von KDE ist der Grund, warum ich meistens den Xfce-Desktop wähle, wenn ich an neueren oder unbekannten Distributionen arbeite oder sie ausprobiere. Und wenn ich lange arbeite, passe ich den Desktop oft meinen Launen an. Xfce ist perfekt, wenn die Produktivität eine hohe Priorität hat, aber nicht auf Kosten der Funktionalität oder des Aussehens geht.
Und dieser Beitrag stellt eine Liste von Verbesserungen zusammen, die ich an einer frischen Werksinstallation von Fedora 20 (Heisenbug) vorgenommen habe. Nichts Kompliziertes, nur damit es sich ein bisschen mehr wie zu Hause anfühlt.
1. Aktualisieren Sie Fedora
Das erste, was zu tun wäre, wäre, das System auf den neuesten Stand zu bringen. Und das braucht nicht mehr als einen einzigen Befehl.
$ sudo yum update
Die Downloadgröße wäre erheblich, je nachdem, wie viele Updates zu dem Zeitpunkt verfügbar sind, an dem Sie dies tun. Auf meinem System dauerte es ungefähr 237 MB.
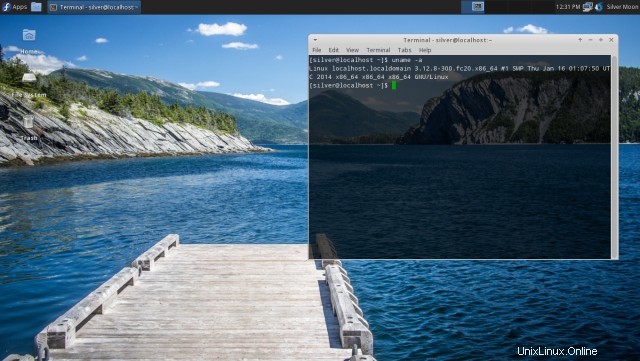
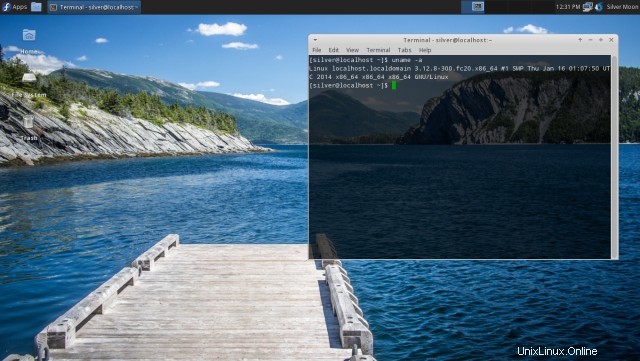
2. Holen Sie sich einen besseren Browser – Firefox und Chromium
Fedora 20 Xfce wird mit dem Midori ausgeliefert. Es ist in Ordnung, aber auf hochkarätigen Websites wie youtube.com irgendwie fehlerhaft und stürzt häufig ab. Der kluge Rat ist also, sich einen leistungsfähigen Browser zu besorgen.
Ich habe sowohl Firefox als auch Chromium installiert.
Firefox ist in den Repositories vorhanden, also gehen Sie weiter als yum.
$ sudo yum installiere Firefox
Chromium ist die Open-Source-Alternative zu Google Chrome. Es ist nicht in den Repositories von Fedora vorhanden und muss von woanders installiert werden. Eine Anleitung finden Sie hier.
$ sudo yum-config-manager --add-repo=http://repos.fedorapeople.org/repos/spot/chromium-stable/fedora-chromium-stable.repo$ sudo yum install chromium -yFür diejenigen, die Google Chrome möchten, sind hier die Schritte zur Installation.
herunter
Laden Sie RPM-Dateien von http://www.google.com/chrome/Oder hier ist der direkte Download-Link für 32/64-Bit-RPMs
# 32-Bit-RPM herunterladen $ wget https://dl.google.com/linux/direct/google-chrome-stable_current_i386.rpm# 64-Bit-RPM herunterladen $ wget https://dl.google.com/linux/ direct/google-chrome-stable_current_x86_64.rpm# RPM-Datei installieren$ sudo yum install google-chrome-stable_current_x86_64.rpm3. Flash-Player installieren
In Übereinstimmung mit den Fedora-Prinzipien für freie Software fehlt der Flash-Player. Zuerst müssen Sie das Yum-Repository für Adobe Flash Player einrichten und dann das Flash-Plugin-Paket installieren.
Die Repository-Einrichtung wird durch ein von Adobe bereitgestelltes RPM erleichtert. Richten Sie das Adobe-Repository ein
Laden Sie die RPM von der folgenden URL herunter
http://get.adobe.com/flashplayer/otherversions/Oder tun Sie Folgendes, wenn Sie ungeduldig sind ...
# Für x86_64 (64-Bit)$ sudo yum install http://linuxdownload.adobe.com/adobe-release/adobe-release-x86_64-1.0-1.noarch.rpm -y# Für x86 (32- bit)$ sudo yum install http://linuxdownload.adobe.com/adobe-release/adobe-release-i386-1.0-1.noarch.rpm -yDie Repositories sind jetzt eingerichtet, fahren Sie mit der Installation des Flash-Player-Pakets fort
$ sudo rpm --import /etc/pki/rpm-gpg/RPM-GPG-KEY-adobe-linux$ sudo yum install flash-plugin -yDas sollte reichen, und um dies zu überprüfen, spiele einfach etwas auf YouTube.
4. Wählen Sie das Greybird-Design und einen Begrüßungsbildschirm aus
Fedora Xfce ist beim ersten Start mit dem Adwaita-Theme geschmückt, aber da das Shimmer GreyBird-Theme in der Themenliste vorhanden ist, gibt es keinen Grund, darauf zu verzichten.
Es ist eines der professionellsten und dennoch elegant aussehendsten gtk-Theme, auf das ich gestoßen bin.Gehen Sie zu Einstellungen> Darstellung und wählen Sie das Greybird-Design aus. Gehen Sie zu Einstellungen> Fenster-Manager:Registerkarte Stil und wählen Sie Greybird aus der Liste der Designs aus.Legen Sie ein Begrüßungsfenster für den Start fest
Gehen Sie zu Einstellungen> Sitzung und Start:Registerkarte Splash und wählen Sie „Einfach“ aus der Liste. Dadurch wird ein Begrüßungsfenster mit Status angezeigt, wenn Sie vom Anmeldebildschirm auf den Desktop laden. Gut, einen Indikator zu haben.
Zwicke die Maus
Gehen Sie zu Einstellungen> Maus und Touchpad:Registerkarte Verhalten und erhöhen Sie die Doppelklickzeit auf etwa 760 ms. Dies erleichtert das Maximieren von Fenstern durch Doppelklicken auf deren Titelbereich.
Entfernen Sie die untere Platte
Es nimmt zu viel Platz ein und ansonsten passen Docks nicht gut in auf Geschwindigkeit und Effizienz ausgerichtete Desktop-Umgebungen wie Xfce. Also fordern Sie den Platz zurück. Klicken Sie mit der rechten Maustaste auf das Panel und gehen Sie zu Panel> Panel-Einstellungen, wählen Sie Panel 2 aus und klicken Sie auf die Schaltfläche "-".
Gib dem Terminal etwas Transparenz
Die Terminalanwendung heißt "xfce4-terminal" und unterstützt Transparenz. Öffnen Sie ein Terminal, klicken Sie auf Bearbeiten> Einstellungen, gehen Sie zur Registerkarte Darstellungen und wählen Sie im Abschnitt Hintergrund die Option Transparenter Hintergrund und stellen Sie die Transparenz auf 0,70 ein. Dadurch sollte es ohne zusätzliche Kosten stilvoll aussehen.
5. Schriftarten und Rendering optimieren
Das ist meine ganz eigene Erfindung :D, inspiriert von einem alten Experiment, das ich mit Ubuntu gemacht habe. Bis vor einiger Zeit waren Schriftarten immer eines der schrecklichsten Dinge auf Linux-Desktops, insbesondere Fedora/Redhat und Derivate. Also habe ich ein paar Tricks entwickelt.
Die Originalarbeit finden Sie hier
Wie man unter Ubuntu Linux wunderschön aussehende Schriftarten bekommtHier sind meine Empfehlungen.
1. Erstellen Sie eine Datei namens .fonts.conf im Home-Verzeichnis und füllen Sie sie mit der Schriftartkonfiguration, die Sie hier finden:https://gist.github.com/silv3rm00n/5599072
2. Gehen Sie zu Einstellungen> Darstellungen und stellen Sie die Schriftgröße auf 9 ein.
Reduzieren Sie die Schriftgröße des Terminals auf 10pt.3. Laden Sie alle Arten von Droid- und Noto-Schriftarten aus dem Google Fonts Store herunter und speichern Sie sie im Verzeichnis "/usr/share/fonts/". So installieren Sie Schriftarten auf einem Linux-System.
4. Gehen Sie zu „Anwendungen> Einstellungen> Darstellung“ :Registerkarte „Schriftarten“ und aktivieren Sie Anti-Aliasing mit Hinweisstufe „Mittel“ und Subpixel-Reihenfolge von RGB.
5. Springen Sie ab und melden Sie sich wieder an und Ihre Schriftarten sollten jetzt besser aussehen.
Okay, das Wort besser hat viel mit Perspektive zu tun, aber ich konnte eine enorme Verbesserung bei LCDs feststellen, zumindest was die Lesbarkeit und das Aussehen betrifft.
6. Installieren Sie den Gnome System Monitor
Der standardmäßige Xfce Task Manager listet die Prozesse sehr gut auf, aber die GUI ist nicht so ansprechend wie Gnome System Monitor. Also nimm das ...
$ sudo yum install gnome-system-monitorStarten Sie es über Anwendungsmenü> System> Systemmonitor.
7. Holen Sie sich eine Office-Suite und eine Grafik-App
Es ist standardmäßig keine Office-Suite installiert, also holen Sie sich LibreOffice.
$ sudo yum installiere libreofficeVielleicht möchten Sie auch Gimp für die Grafikarbeit installieren
$ sudo yum installiere gimp8. Skype installieren
Hangouts werden eher bevorzugt, aber Skype ist zumindest für den Moment manchmal nützlich.
Holen Sie sich Skype von der folgenden URL. Wählen Sie Fedora aus der Liste der Distributionen und die RPM-Datei sollte mit dem Herunterladen beginnen.
http://www.skype.com/en/download-skype/skype-for-computer/Oder öffnen Sie diese URL und starten Sie den Download direkt
http://www.skype.com/en/download-skype/skype-for-linux/downloading/?type=fedora32Oder hier ist der direkte Link zur RPM-Datei.
$ wget http://download.skype.com/linux/skype-4.2.0.11-fedora.i586.rpmInstallieren Sie die RPM-Datei mit yum.
$ sudo yum install skype-4.2.0.11-fedora.i586.rpmNotwendige Abhängigkeiten würden automatisch eingezogen.
9. Systemmenüs beschleunigen
Erstellen Sie eine Datei namens .gtkrc-2.0 in Ihrem Home-Verzeichnis und fügen Sie die folgenden magischen Zeilen darin ein
gtk-menu-popup-delay =0 gtk-menu-popdown-delay =0 gtk-menu-bar-popup-delay =0 gtk-enable-animations =0 gtk-timeout-expand =0Speichern Sie die Datei, schließen Sie sie, melden Sie sich ab und wieder an. Jetzt sollten die Systemmenüs wie das Anwendungsmenü oben links blitzschnell sein.
Mehr dazu finden Sie hier und hier.
10. Trennen Sie den Maus-Scroller vom Arbeitsbereich
Das Scrollen mit der Maus auf dem Desktop wechselt den Arbeitsbereich und es fühlt sich ziemlich irritierend an, wenn Sie eine Webseite lesen und nach oben und unten scrollen. Am besten schalten Sie es aus und der Grund, es hier zu erwähnen, ist, wie versteckt der Ort ist, um es zu konfigurieren.
Gehen Sie zu Einstellungen> Window Manager Tweaks :Registerkarte Workspaces. Deaktivieren Sie die Option „Use the mouse wheel on the desktop to switch workspaces“.11. Holen Sie sich ein besseres Hintergrundbild
Es gibt nur 1 blaue Tapete, die sehr schlicht ist. Distributionen wie Mint und Elementary bieten sehr schöne Hintergrundbilder.
Mint-Hintergrundbilder finden Sie hierVerwenden Sie zum Extrahieren der Deb-Dateien die Befehle ar und tar
$ ar -vx mint-backgrounds-petra_1.4_all.debDies würde 3 Dateien erstellen, nämlich debian-binary, control.tar.gz, data.tar.gz
Der Paketinhalt ist in der Datei data.tar.gz, also entpacken Sie sie.$ tar -xzvf data.tar.gzDurchsuchen Sie nun das Verzeichnis und finden Sie die Hintergrundbilder.
Legen Sie die Hintergrundbilder in das Verzeichnis „/usr/share/backgrounds/xfce/“ und wählen Sie sie dann aus den Desktop-Einstellungen im Rechtsklickmenü auf dem Desktop aus.12. Richten Sie das rpmfusion-Repository ein
Die Fedora-Repositories enthalten keine unfreie oder andere proprietäre Software und Sie benötigen Repos von Drittanbietern wie rpmfusion, um Ihr System vollständig zu laden.
Nvidia-Grafiktreiber, verschiedene Multimedia-Codecs und Player sind über rpmfusion erhältlich. Um zu sehen, was es sonst noch gibt, gehen Sie zu Yum Extender und sehen Sie sich den Inhalt des Repositorys an.
Führen Sie den folgenden Befehl aus, um sowohl kostenlose als auch nicht kostenlose rpmfusion-Repositories auf einmal zu aktivieren
su -c 'yum localinstall --nogpgcheck http://download1.rpmfusion.org/free/fedora/rpmfusion-free-release-$(rpm -E %fedora).noarch.rpm http://download1. rpmfusion.org/nonfree/fedora/rpmfusion-nonfree-release-$(rpm -E %fedora).noarch.rpm'Es würde 2 Pakete namens rpmfusion-free-release und rpmfusion-nonfree-release installieren, die die richtigen rpmfusion-Repositories für Ihr Fedora-System einrichten.
13. VLC-Player installieren
Vlc ist ein beliebter plattformübergreifender Mediaplayer (und mehr), der die meisten Videoformate abspielen kann, ohne dass Codecs separat installiert werden müssen. Es stammt aus den rpmfusion Repos, die wir bereits im vorherigen Schritt eingerichtet haben.
$ sudo yum vlc installierenNach der Installation finden Sie den Launcher im Anwendungsmenü> Multimedia
14. Installieren Sie Dropbox
Laden Sie die richtige Fedora-RPM von der Dropbox-Site herunter...
https://www.dropbox.com/install?os=lnxInstallieren Sie die RPM-Datei mit yum
$ sudo yum install nautilus-dropbox-1.6.0-1.fedora.x86_64.rpmNachdem die Installation abgeschlossen ist, starten Sie sie über das Anwendungsmenü> Internet> Dropbox und es beginnt mit dem Herunterladen der eigentlichen Installationsdateien. Diesmal wird die Installation endgültig abgeschlossen. Dann können Sie es starten und Ihre Kontodaten einrichten, um mit der Synchronisierung von Dateien zu beginnen.
15. uGet-Download-Manager installieren
uGet ist ein sehr effizienter GUI-Download-Manager zum Herunterladen großer Dateien über http oder ftp. Obwohl es keinen mehrteiligen Download unterstützt, ist es im Vergleich zu Alternativen recht stabil und fehlerresistent. Ist in den Repos verfügbar
$ sudo yum install uget16. nVidia-Treiber installieren
Dies gilt nur, wenn Sie eine Nvidia-basierte Grafikkarte (GPU) haben. Für Nvidia-Grafikkarten müssen Sie die offiziellen nvidia-Treiber installieren, um die beste Hardwareleistung zu erzielen
Das rpmfusion-Repository enthält die proprietären nvidia-Treiber.Es gibt verschiedene Versionen der NVIDIA-Treiber, die mit verschiedenen Grafikkartenmodellen funktionieren. Die Versionsnummern sehen wie 304.xx, 331.xx und so weiter aus. Der xx-Teil ist ebenfalls eine Zahl, die sich mit jedem Update erhöht.
Zuerst müssen Sie die richtige Treiberversion herausfinden, die Sie installieren müssen. Besuchen Sie http://www.nvidia.com/object/unix.html und klicken Sie auf die Versionsnummer jedes Gerätetreibers und überprüfen Sie die Liste der unterstützten Produkte. Wenn Ihr GPU-Modell aufgeführt ist, ist es der richtige Gerätetreiber. Oder besuchen Sie http://www.nvidia.com/Download/index.aspx und geben Sie die Details Ihrer Grafikkarte ein und klicken Sie auf Suchen. Auf der nächsten Seite finden Sie die Details zum geeigneten Gerätetreiber für Ihr GPU-Modell.
Sobald Sie Ihre Gerätetreibernummer gefunden haben, z. B. 304.xx, fahren Sie mit der Installation des Pakets für diesen Gerätetreiber fort.
rpmfusion bietet akmod/kmod-Treiber für die Versionsserien 173xx und 304xx. Es sind 2 Arten von Treibern verfügbar, nämlich akmod und kmod. Sie können beide installieren.
# 304xx-Treiber akmod$ sudo yum install akmod-nvidia-304xx xorg-x11-drv-nvidia-304xx-libs# oder 304xx kmod$ sudo yum install kmod-nvidia-304xx xorg-x11-drv-nvidia-304xx- BibliothekenUm die neueste Version (höchste Nummer) des Gerätetreibers zu installieren, installieren Sie das Hauptpaket mit dem Namen nvidia.
# akmod$ sudo yum install akmod-nvidia xorg-x11-drv-nvidia-libs# oder kmod$ sudo yum install kmod-nvidia xorg-x11-drv-nvidia-libsStarten Sie das System neu und die NVIDIA-Treiber sollten funktionieren. Dasselbe kann mit dem Befehl
überprüft werden$ lspci -vnn | grep -i vga -A 12 | grep -i kernel Verwendeter Kerneltreiber:nvidia[amz-related-products search_index='All' keywords='fedora linux' unit='grid']
17. Installieren Sie weitere Multimedia-Goodies
Das rpmfusion-Repository bietet jede Menge Multimedia-Tools wie Avidemux, ffmpeg, Gstreamer-Plugins, gxine, kaffeine, kdenlive, kplayer, lahme mp3-Codecs, mplayer, mythtv, ogmrip, smplayer, vcdimager, x264-Codecs, xvidcore-Codecs usw. Holen Sie sich die, die Sie brauchen .
18. Installieren Sie das Whisker-Menü
Das Whisker-Menü ähnelt den Menüs, die Sie auf den Cinnamon-, Mate- und Pantheon-Desktops sehen, und unterscheidet sich von dem traditionellen Popup-Menü, das mit Xfce geliefert wird. Es listet Anwendungen auf, die in Kategorien mit einem Suchfeld organisiert sind. Es verwaltet auch eine Liste der "am häufigsten verwendeten" und "zuletzt verwendeten" Anwendungen für den schnellen Zugriff.
Das Whisker-Menü ist in den Fedora-Repositories vorhanden.
$ sudo yum install xfce4-whiskermenu-pluginKlicken Sie nun mit der rechten Maustaste auf das Panel und gehen Sie zu Panel> Add New Items und wählen Sie "Whisker Menu" aus der Liste. Auf dem Bedienfeld wird eine neue Schaltfläche angezeigt, die Sie nach Belieben verschieben können.
Das ist alles, was ich jetzt getan habe. Wenn etwas fehlt, lassen Sie es mich in den Kommentaren unten wissen.