Indem Sie Ihre Server mit Sicherheitsfixes auf dem neuesten Stand halten, können Sie Serverkompromittierungen vermeiden. Obwohl Paketaktualisierungen nicht alle Sicherheitsverletzungen verhindern können, sollte das Anwenden von Aktualisierungen auf Ihre Server eine Schlüsselkomponente Ihrer Sicherheitsverfahren sein.
Dieser Artikel beschreibt, wie Sie automatische Updates auf Ihren Debian® und Ubuntu® 14.04 und 16.04 für öffentliche Rackspace-Cloud-Server aktivieren, um sicherzustellen, dass wichtige Updates installiert und aktuell sind.
HINWEIS: Ubuntu 14.04 und Ubuntu 16.04 haben beide das Ende ihrer Lebensdauer erreicht, dieser Artikel wird nicht mehr gepflegt und Sie sollten auf eine unterstützte Version aktualisieren.
Automatische Updates aktivieren
Verwenden Sie die folgenden Schritte, um automatische Updates auf Ihren Debian- und Ubuntu 14.04- und 16.04-Public-Cloud-Servern von Rackspace zu aktivieren:
-
Stellen Sie eine Verbindung zu Ihrem Debian- oder Ubuntu 14.04- oder 16.04-Server her.
-
Führen Sie den folgenden Befehl aus:
sudo apt install unattended-upgradesDas folgende Bild zeigt die Ausgabe, die der Befehl generiert:

-
Geben Sie den folgenden Befehl ein, um die Konfigurationsdatei zu öffnen:
vim /etc/apt/apt.conf.d/50unattended-upgradesDas folgende Bild zeigt, wie die Konfigurationsdatei aussieht:
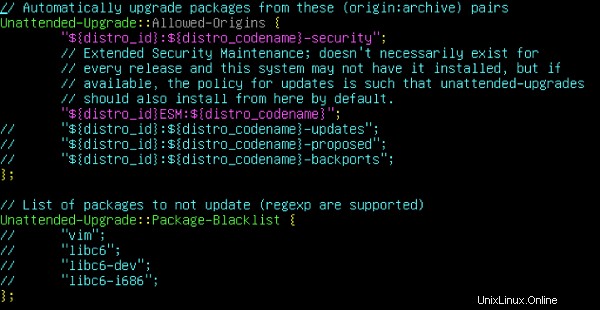
Die Zeilen, die mit zwei Schrägstrichen beginnen (
//) sind Kommentare, die ignoriert werden. Die in diesen Zeilen angezeigten Konfigurationsoptionen sind inaktive Platzhalter. -
Um automatische Updates zu aktivieren, müssen Sie die Codezeile mit dem Text
"${distro_id}:${distro_codename}-updates";auskommentieren .Drücken Sie das i Taste (für den Einfügemodus) auf Ihrer Tastatur, und drücken Sie dann den Abwärtspfeil, um den Cursor zu den Schrägstrichen zu bewegen, die links von
"${distro_id}:${distro_codename}-updates";erscheinen . Drücken Sie die Entf-Taste zweimal drücken.Das folgende Bild zeigt, dass sich die Farbe dieser Codezeile ändert, um anzuzeigen, dass sie jetzt aktiv ist, und nicht als Kommentar:
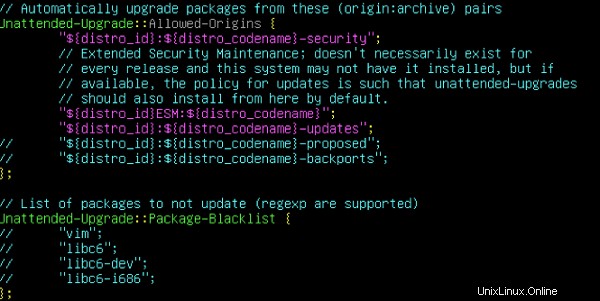
-
Wenn Sie andere Konfigurationsoptionen aktivieren möchten, verwenden Sie die gleichen Schritte, um zusätzliche Zeilen zu entfernen.
-
Nachdem Sie die gewünschten Änderungen vorgenommen haben, drücken Sie die Esc-Taste (wie in der folgenden Abbildung gezeigt) und geben Sie dann :wq ein und drücken Sie Enter oder Zurück um die Konfigurationsdatei zu speichern:

Eine Meldung, die besagt, dass die Datei ordnungsgemäß geschrieben wurde, wird angezeigt, wie in der folgenden Abbildung dargestellt:

Automatische Updates konfigurieren
Verwenden Sie die folgenden Schritte, um automatische Updates zu konfigurieren:
-
Um die wiederkehrende Zeit für jedes der Updates festzulegen, geben Sie den folgenden Befehl ein, um die Konfigurationsdatei zu öffnen:
vim /etc/apt/apt.conf.d/10periodic -
Drücken Sie das i Taste, um wieder in den Einfügemodus zu gelangen.
-
Verwenden Sie die Pfeiltasten, um zu der Zeile für das Update zu gehen, das Sie ändern möchten, und gehen Sie dann zu der Zahl zwischen den Anführungszeichen. Diese Zahl gibt das Intervall zwischen Aktualisierungen in Tagen an. Drücken Sie die Entf-Taste Taste zum Löschen.
-
Geben Sie die neue Nummer ein, die Sie für das Aktualisierungsintervall verwenden möchten. Das folgende Beispiel zeigt, dass drei der Updates täglich durchgeführt werden, während das
AutocleanIntervalist alle 14 Tage:
Wenn Sie mit den Änderungen fertig sind, drücken Sie die Esc-Taste und geben Sie dann :wq ein und drücken Sie Enter oder Zurück um die Konfiguration zu speichern. Eine Meldung, die besagt, dass die Datei ordnungsgemäß geschrieben wurde, wird angezeigt, wie in der folgenden Abbildung dargestellt:

Benachrichtigungen für automatische Paketaktualisierungen konfigurieren (optional)
Sie können auch Benachrichtigungen für automatische Paketaktualisierungen einrichten, wie z. B. Zeitpunkt der Installation, installierte Pakete und Fehler, die während des Installationsvorgangs generiert wurden.
Verwenden Sie die folgenden Schritte, um Benachrichtigungen einzurichten:
-
Verwenden Sie an der Eingabeaufforderung den folgenden Befehl:
sudo apt-get install apticron -
Verwenden Sie den folgenden Befehl, um die Benachrichtigungen zu konfigurieren:
vim /etc/apt/apt.conf.d/50unattended-upgrades -
Scrollen Sie zu der Codezeile mit dem Text
//Unattended-Upgrade::Mail “root”;und verwenden Sie die Pfeiltasten, um zu den Schrägstrichen zu wechseln. Drücken Sie dann das i -Taste und klicken Sie auf Entf zweimal, um die Schrägstriche zu entfernen.Die Farbe der Zeile ändert sich, um anzuzeigen, dass sie jetzt aktiv und kein Kommentar ist.
-
Gehen Sie nach rechts und drücken Sie Entf um das Wort
rootzu löschen innerhalb der Anführungszeichen. -
Geben Sie zwischen denselben Anführungszeichen die E-Mail-Adresse ein, die Sie verwenden möchten, wie in der folgenden Abbildung gezeigt:

-
Nachdem Sie mit den Änderungen fertig sind, drücken Sie die Esc-Taste und geben Sie dann :wq ein und drücken Sie Enter oder Zurück um die Konfiguration zu speichern.
Eine Meldung, die besagt, dass die Datei ordnungsgemäß geschrieben wurde, wird angezeigt, wie in der folgenden Abbildung dargestellt:

-
Geben Sie als Nächstes den folgenden Befehl ein:
vim /etc/apticron/apticron.conf -
Scrollen Sie zu der Codezeile, die mit
EMAILbeginnt . Drücken Sie das i bewegen, dann nach rechts bewegen und die Entf-Taste drücken Taste, um das Wortrootzu löschen zwischen den Anführungszeichen. -
Geben Sie zwischen denselben Anführungszeichen die E-Mail-Adresse ein, an die Sie die Benachrichtigungen senden möchten, wie in der folgenden Abbildung gezeigt:

-
Wenn Sie mit den Änderungen fertig sind, drücken Sie die Esc-Taste und geben Sie dann :wq ein und drücken Sie Enter oder Zurück um die Konfiguration zu speichern.
Eine Meldung, die besagt, dass die Datei ordnungsgemäß geschrieben wurde, wird angezeigt, wie in der folgenden Abbildung gezeigt:
