Redis steht für „Remote Dictionary Server“ und ist ein Schlüssel-Wert-Speicher, der Daten als Schlüssel-Wert-Paare speichert. Redis ist eine NoSQL-Datenbank, d. h. es gibt keine Tabellen, Zeilen und Spalten wie in MySQL- und Oracle-Datenbanken. INSERT, SELECT, UPDATE und DELETE werden nicht verwendet. Stattdessen verwendet Redis Datenstrukturen, um Daten zu speichern. Es verwendet fünf primäre Datenstrukturen, darunter Strings, Listen, Sets, Sorted Sets und Hashes, sowie drei zusätzliche Datenstrukturen, darunter Bitmaps, Hyperloglogs und Geodaten-Indizes. Eines der wichtigsten Merkmale von Redis ist, dass es sich um eine In-Memory-Datenbank handelt, was bedeutet, dass die Daten im Speicher gehalten werden, was sie superschnell macht. Redis hat jedoch auch Optionen, um die Daten auf die Festplatte zu schreiben.
In diesem Tutorial zeigen wir Ihnen, wie Sie Redis unter Ubuntu 18.04 installieren und sichern.
Voraussetzungen
- Ein frisches Ubuntu 18.04 VPS auf der Atlantic.net Cloud Platform.
- Ein auf Ihrem Server konfiguriertes Root-Passwort.
Atlantic.Net Cloud-Server erstellen
Melden Sie sich zunächst bei Ihrem Atlantic.Net Cloud Server an. Erstellen Sie einen neuen Server und wählen Sie Ubuntu 18.04 als Betriebssystem mit mindestens 1 GB RAM. Stellen Sie über SSH eine Verbindung zu Ihrem Cloud-Server her und melden Sie sich mit den oben auf der Seite hervorgehobenen Anmeldeinformationen an.
Sobald Sie sich bei Ihrem Ubuntu 18.04-Server angemeldet haben, führen Sie den folgenden Befehl aus, um Ihr Basissystem mit den neuesten verfügbaren Paketen zu aktualisieren.
apt-get update -y
Redis-Server installieren
apt-get install redis-server php-redis -y
Nach der Installation des Redis-Servers müssen Sie den Redis-Server so konfigurieren, dass er das Init-System zum Verwalten von Redis als Dienst verwendet. Sie können es konfigurieren, indem Sie die redis.conf-Datei bearbeiten:
nano /etc/redis/redis.conf
Suchen Sie die folgende Zeile:
supervised no
Ersetzen Sie es durch die folgende Zeile:
supervised systemd

Speichern und schließen Sie die Datei. Starten Sie dann den Redis-Dienst neu, um die Änderungen zu übernehmen:
systemctl restart redis
Sie können den Status des Redis-Dienstes auch mit dem folgenden Befehl überprüfen:
systemctl status redis
Sie sollten die folgende Ausgabe erhalten:
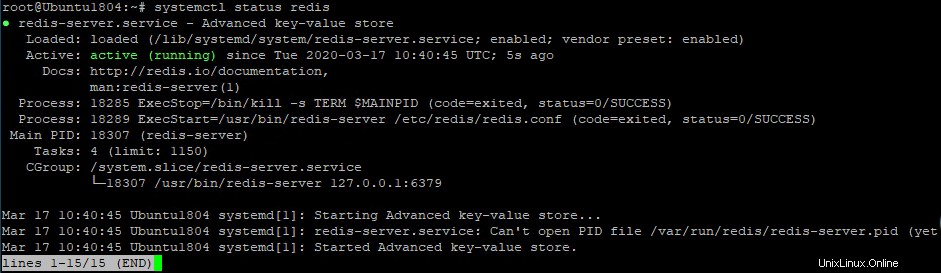
Redis-Server überprüfen
Es wird empfohlen zu testen, ob der Redis-Server wie erwartet funktioniert oder nicht.
Sie können es mit dem Befehlszeilendienstprogramm redis-cli testen:
redis-cli 127.0.0.1:6379> ping
Wenn alles in Ordnung ist, sollten Sie die folgende Ausgabe erhalten:
PONG
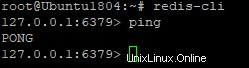
Sie können die Redis-Shell jetzt mit dem folgenden Befehl verlassen:
exit
Sie können die Version von Redis auch mit dem folgenden Befehl überprüfen:
redis-cli -v
Ausgabe:
redis-cli 4.0.9
Führen Sie für weitere Informationen zu Redis den folgenden Befehl aus:
redis-cli info
Sie sollten den folgenden Bildschirm sehen:
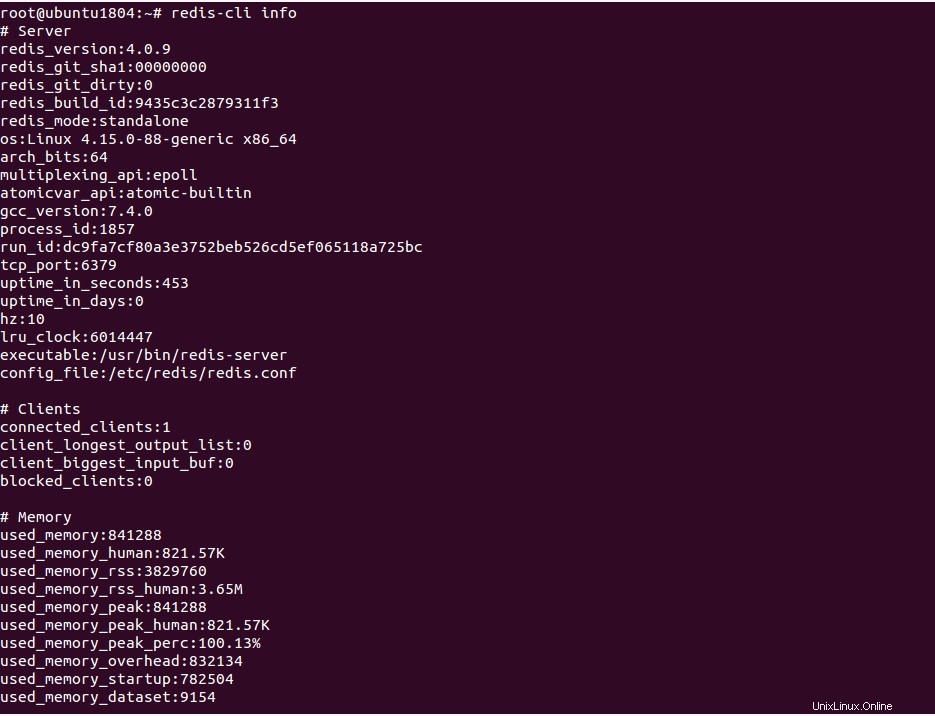
Sie können den Redis-Listening-Port auch mit dem folgenden Befehl überprüfen:
netstat -lnp | grep redis
Sie sollten sehen, dass der Redis-Server localhost auf Port 6379 überwacht:

Sicheres Redis mit Passwort
Generieren Sie zunächst ein starkes Passwort mit dem OpenSSL-Befehl, wie unten gezeigt:
openssl rand 60 | openssl base64 -A
Sie sollten die folgende Ausgabe sehen (ein Passwort wie dieses):
MGDCmmWh2Ot+aZDv7TBr54SY5PueoSAVhX41sApcOLWYBTlPrfe01OT/nqO0YWK/y0ROozsDi9Dw61jR
Fügen Sie nun Ihr Passwort in die Redis-Konfigurationsdatei /etc/redis/redis.conf:
einnano /etc/redis/redis.conf
Suchen Sie die folgende Zeile:
# requirepass foobared
Ersetzen Sie es durch die folgende Zeile:
requirepass MGDCmmWh2Ot+aZDv7TBr54SY5PueoSAVhX41sApcOLWYBTlPrfe01OT/nqO0YWK/y0ROozsDi9Dw61jR
Speichern und schließen Sie die Datei. Starten Sie dann den Redis-Dienst neu, um die Änderungen zu übernehmen:
systemctl restart redis
Stellen Sie nun mit dem folgenden Befehl eine Verbindung zur Redis-Befehlszeile her:
redis-cli 127.0.0.1:6379>
Führen Sie nun den folgenden Befehl aus, um zu testen, ob das Redis-Passwort funktioniert:
127.0.0.1:6379> set test "How Are You"
Sie erhalten die folgende Fehlermeldung, weil Sie sich nicht authentifiziert haben:
(error) NOAUTH Authentication required.
Authentifizieren Sie nun Redis mit dem unten gezeigten Passwort:
127.0.0.1:6379> auth MGDCmmWh2Ot+aZDv7TBr54SY5PueoSAVhX41sApcOLWYBTlPrfe01OT/nqO0YWK/y0ROozsDi9Dw61jR
Sie sollten die folgende Ausgabe erhalten:
OK
Führen Sie nun den vorherigen Befehl erneut aus:
127.0.0.1:6379> set test "How Are You"
Ausgabe:
OK
Holen Sie sich jetzt den Wert des Tests:
127.0.0.1:6379> get test
Sie sollten die folgende Ausgabe sehen:
"How Are You"
Verlassen Sie nach erfolgreichem Test die Redis-Befehlszeile mit dem folgenden Befehl:
127.0.0.1:6379> exit
Gefährliche Befehle umbenennen
Es ist immer eine gute Idee, einige gefährliche Befehle umzubenennen, einschließlich config, shutdown, flushdb, flushall und rename. Diese Befehle können Ihre Daten zerstören oder löschen, wenn sie versehentlich ausgeführt werden.
Sie können diese Befehle umbenennen, indem Sie die Datei /etc/redis/redis.conf bearbeiten:
nano /etc/redis/redis.conf
Fügen Sie am Ende der Datei die folgenden Zeilen hinzu:
rename-command CONFIG ATLANTICCONFIG rename-command FLUSHDB ATLANTICFLUSHDB rename-command SHUTDOWN ATLANTICSHUTDOWN rename-command FLUSHALL ATLANTICFLUSHALL
Speichern und schließen Sie die Datei und starten Sie dann den Redis-Dienst neu, um die Änderungen zu implementieren:
systemctl restart redis
Um die obigen Befehle zu testen, geben Sie die Redis-Befehlszeile ein:
redis-cli
Authentifizieren Sie nun Redis mit dem unten gezeigten Passwort:
127.0.0.1:6379> auth MGDCmmWh2Ot+aZDv7TBr54SY5PueoSAVhX41sApcOLWYBTlPrfe01OT/nqO0YWK/y0ROozsDi9Dw61jR
Sie sollten die folgende Ausgabe erhalten:
OK
Versuchen Sie nun, den ursprünglichen CONFIG-Befehl wie unten gezeigt auszuführen:
127.0.0.1:6379> config get requirepass
Sie sollten die folgende Fehlermeldung erhalten:
(error) ERR unknown command 'config'
Versuchen Sie es jetzt erneut mit dem umbenannten Befehl:
127.0.0.1:6379> atlanticconfig get requirepass
Sie sollten die folgende Ausgabe sehen:
1) "requirepass" 2) "MGDCmmWh2Ot+aZDv7TBr54SY5PueoSAVhX41sApcOLWYBTlPrfe01OT/nqO0YWK/y0ROozsDi9Dw61jR"
Schlussfolgerung
Herzliche Glückwünsche! Ihr Redis-Server ist jetzt installiert und gesichert. Diese Methode ist mit Atlantic.Net VPS-Hosting kompatibel. Weitere Informationen finden Sie auf der Redis-Dokumentationsseite.