Asterisk ist eine Open-Source-Telefonlösung für Einzelpersonen, Unternehmen und Regierungen. Es läuft über das Internet anstelle von Kupfertelefonleitungen und wird für Voicemail, Anrufaufzeichnung, interaktive Sprachantwort und Konferenzgespräche verwendet.
FreePBX ist eine kostenlose, webbasierte Open-Source-Anwendung zur Verwaltung von Asterisk über einen Browser. Es bietet alle Komponenten, die zum Aufbau einer Telefonanlage benötigt werden. Mit FreePBX können Sie eine Nebenstelle, IVRs erstellen, Benutzerberechtigungen festlegen, eine Firewall erstellen, sichern und wiederherstellen und vieles mehr.
In diesem Tutorial zeigen wir Ihnen, wie Sie Asterisk und FreePBX auf Ubuntu 20.04 installieren.
Voraussetzungen
- Ein frisches Ubuntu 20.04 VPS auf der Atlantic.net Cloud Platform
- Ein auf Ihrem Server konfiguriertes Root-Passwort
Schritt 1 – Atlantic.Net Cloud-Server erstellen
Melden Sie sich zunächst bei Ihrem Atlantic.Net Cloud Server an. Erstellen Sie einen neuen Server und wählen Sie Ubuntu 20.04 als Betriebssystem mit mindestens 2 GB RAM. Stellen Sie über SSH eine Verbindung zu Ihrem Cloud-Server her und melden Sie sich mit den oben auf der Seite hervorgehobenen Anmeldeinformationen an.
Sobald Sie sich bei Ihrem Ubuntu 20.04-Server angemeldet haben, führen Sie den folgenden Befehl aus, um Ihr Basissystem mit den neuesten verfügbaren Paketen zu aktualisieren.
apt-get update -y
Schritt 2 – Erforderliche Abhängigkeiten installieren
Bevor Sie beginnen, müssen Sie alle Abhängigkeiten installieren, die zum Kompilieren von Asterisk auf Ihrem System erforderlich sind. Sie können sie alle mit dem folgenden Befehl installieren:
apt-get install unzip git gnupg2 curl libnewt-dev libssl-dev libncurses5-dev subversion libsqlite3-dev build-essential libjansson-dev libxml2-dev uuid-dev subversion -y
Sobald alle Abhängigkeiten installiert sind, können Sie mit dem Kompilieren von Asterisk fortfahren.
Schritt 3 – Asterisk installieren
Laden Sie zunächst die neueste Version von Asterisk von der offiziellen Asterisk-Website mit dem folgenden Befehl herunter:
wget http://downloads.asterisk.org/pub/telephony/asterisk/asterisk-17-current.tar.gz
Sobald der Download abgeschlossen ist, extrahieren Sie die heruntergeladene Datei mit dem folgenden Befehl:
tar zxf asterisk-17-current.tar.gz
Wechseln Sie als Nächstes in das extrahierte Verzeichnis und installieren Sie die erforderlichen Abhängigkeiten mit dem folgenden Befehl:
cd asterisk-17.*/ contrib/scripts/get_mp3_source.sh contrib/scripts/install_prereq install
Führen Sie als Nächstes den folgenden Befehl aus, um Asterisk zu konfigurieren:
./configure
Richten Sie als Nächstes die Menüoptionen mit dem folgenden Befehl ein:
make menuselect
Sie können Pfeil verwenden Navigationstaste und Enter Taste zur Auswahl.
Erforderliche Add-Ons aktivieren:
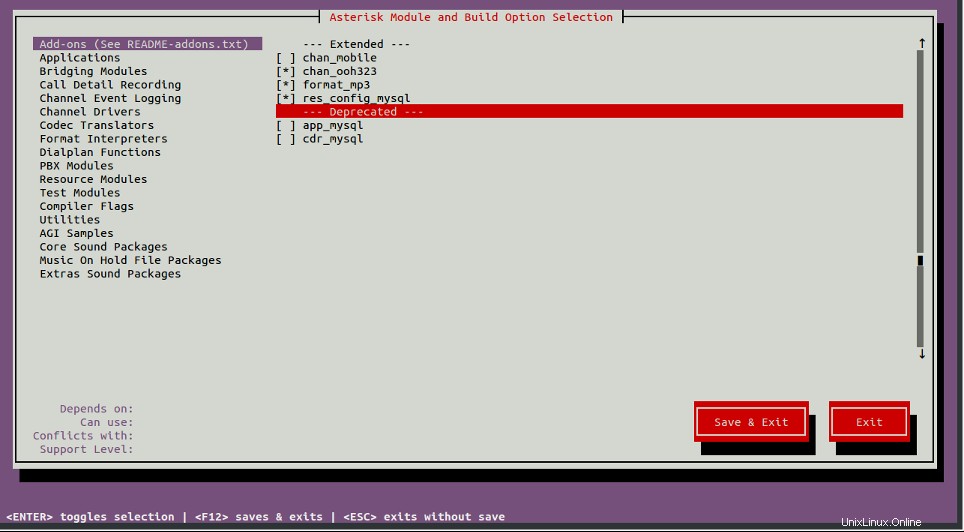
Core-Sound-Module aktivieren
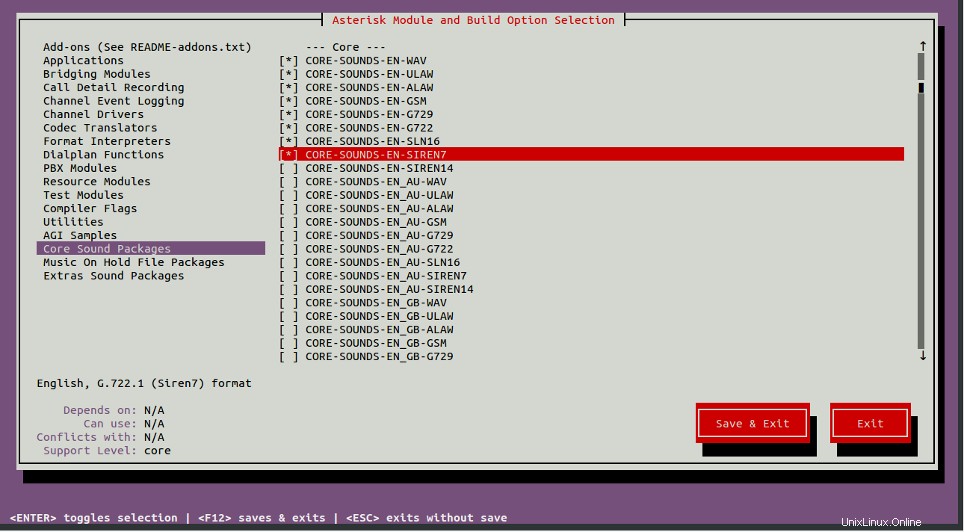
MOH-Pakete aktivieren
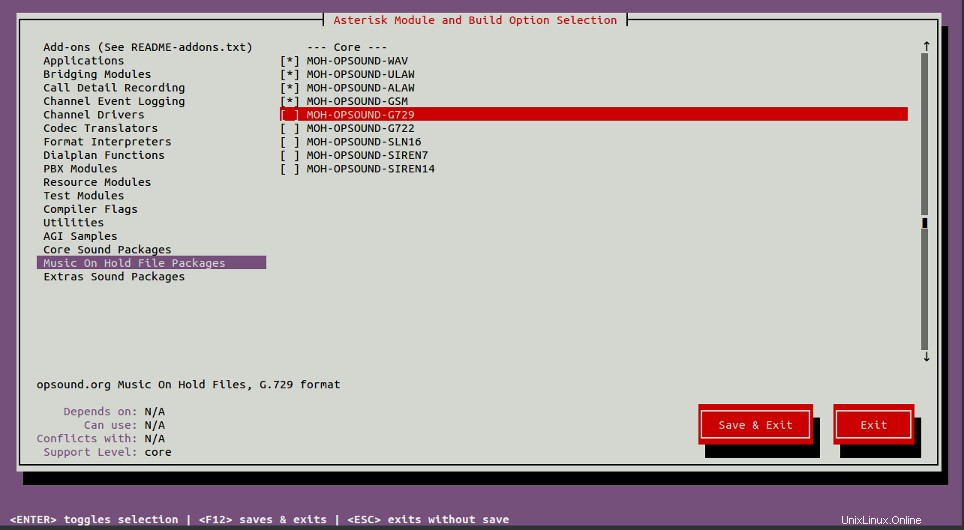
Extra-Sound-Pakete
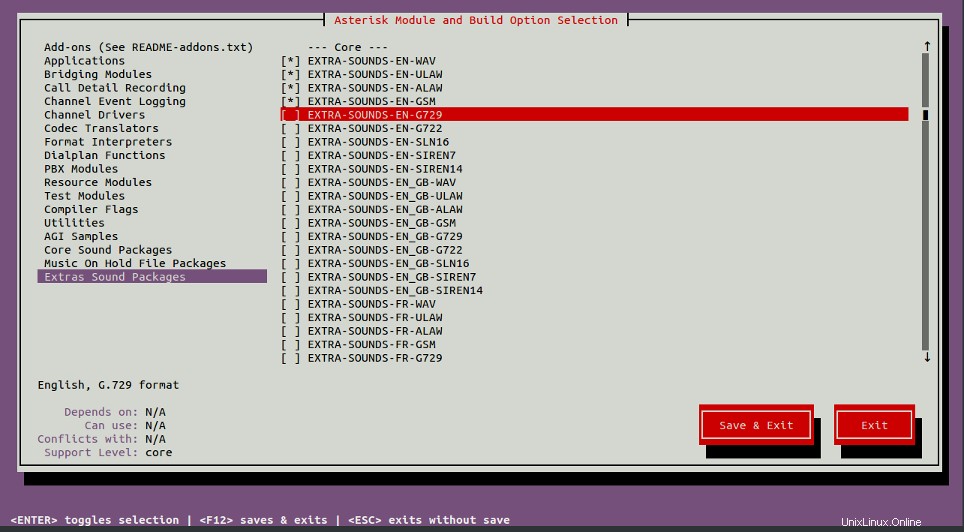
Sobald alle Komponenten installiert sind, erstellen Sie Asterisk mit dem folgenden Befehl:
make -j2
Als nächstes installieren Sie Asterisk mit dem folgenden Befehl:
make install
Installieren Sie als Nächstes Konfigurationen und Beispiele mit dem folgenden Befehl:
make samples make config ldconfig
Schritt 4 – Asterisk konfigurieren
Als nächstes müssen Sie einen separaten Benutzer und eine separate Gruppe für Asterisk erstellen. Sie können sie mit dem folgenden Befehl erstellen:
groupadd asterisk useradd -r -d /var/lib/asterisk -g asterisk asterisk
Fügen Sie als Nächstes mit dem folgenden Befehl einige erforderliche Benutzer zur Asterisk-Gruppe hinzu:
usermod -aG audio,dialout asterisk
Legen Sie als Nächstes mit dem folgenden Befehl die richtigen Berechtigungen und Eigentumsrechte fest:
chown -R asterisk.asterisk /etc/asterisk
chown -R asterisk.asterisk /var/{lib,log,spool}/asterisk
chown -R asterisk.asterisk /usr/lib/asterisk Bearbeiten Sie als Nächstes die Datei /etc/default/asterisk und legen Sie den asterisk-Benutzer als Standardbenutzer fest:
nano /etc/default/asterisk
Ändern Sie die folgenden Zeilen:
AST_USER="asterisk" AST_GROUP="asterisk"
Speichern und schließen Sie die Datei, bearbeiten Sie dann die Asterisk-Standardkonfigurationsdatei und definieren Sie den „Ausführen als“-Benutzer und die Gruppe:
nano /etc/asterisk/asterisk.conf
Ändern Sie die folgenden Zeilen:
runuser = asterisk ; The user to run as. rungroup = asterisk ; The group to run as.
Speichern und schließen Sie die Datei, starten Sie dann den Asterisk-Dienst neu und ermöglichen Sie ihm, beim Systemneustart mit dem folgenden Befehl zu starten:
systemctl restart asterisk systemctl enable asterisk
Überprüfen Sie als Nächstes den Status des Asterisk-Dienstes mit dem folgenden Befehl:
systemctl status asterisk
In einigen Fällen sollten Sie die folgende Fehlermeldung erhalten:
radcli: rc_read_config: rc_read_config: can't open /etc/radiusclient-ng/radiusclient.conf: No such file or directory
Sie können diesen Fehler mit den folgenden Befehlen beheben:
sed -i 's";\[radius\]"\[radius\]"g' /etc/asterisk/cdr.conf sed -i 's";radiuscfg => /usr/local/etc/radiusclient-ng/radiusclient.conf"radiuscfg => /etc/radcli/radiusclient.conf"g' /etc/asterisk/cdr.conf sed -i 's";radiuscfg => /usr/local/etc/radiusclient-ng/radiusclient.conf"radiuscfg => /etc/radcli/radiusclient.conf"g' /etc/asterisk/cel.conf
Als nächstes starten Sie den Asterisk-Dienst erneut mit dem folgenden Befehl:
systemctl start asterisk
Verbinden Sie sich als Nächstes mit dem folgenden Befehl mit der Asterisk-Befehlszeilenschnittstelle:
asterisk -rvv
Sie sollten die folgende Ausgabe erhalten:
Asterisk 17.8.1, Copyright (C) 1999 - 2018, Digium, Inc. and others. Created by Mark Spencer <[email protected]> Asterisk comes with ABSOLUTELY NO WARRANTY; type 'core show warranty' for details. This is free software, with components licensed under the GNU General Public License version 2 and other licenses; you are welcome to redistribute it under certain conditions. Type 'core show license' for details. ======================================================================= == Running as user 'asterisk' Running under group 'asterisk' Connected to Asterisk 17.8.1 currently running on server (pid = 52652) server*CLI>
Beenden Sie die CLI, indem Sie Folgendes eingeben:
Exit
Schritt 5 – FreePBX installieren
FreePBX erfordert die Installation von Apache Webserver, MariaDB und PHP Version 7.2 auf Ihrem Server. Standardmäßig wird Ubuntu 20.04 mit der PHP-Version 7.4 ausgeliefert, daher müssen Sie das PHP-Ondrej-Repository auf Ihrem Server installieren. Sie können es mit dem folgenden Befehl hinzufügen:
apt-get install software-properties-common –y add-apt-repository ppa:ondrej/php -y
Als nächstes installieren Sie Apache, MariaDB und PHP mit dem folgenden Befehl:
apt-get install apache2 mariadb-server libapache2-mod-php7.2 php7.2 php-pear php7.2-cgi php7.2- common php7.2-curl php7.2-mbstring php7.2-gd php7.2-mysql php7.2-bcmath php7.2-zip php7.2- xml php7.2-imap php7.2-json php7.2-snmp
Sobald alle Pakete installiert sind, laden Sie die neueste Version von FreePBX mit dem folgenden Befehl herunter:
wget http://mirror.freepbx.org/modules/packages/freepbx/freepbx-15.0-latest.tgz
Extrahieren Sie die heruntergeladene Datei nach dem Herunterladen mit dem folgenden Befehl:
tar -xvzf freepbx-15.0-latest.tgz
Wechseln Sie als Nächstes in das extrahierte Verzeichnis und installieren Sie das Node.js-Paket mit dem folgenden Befehl:
cd freepbx apt-get install nodejs -y
Legen Sie als Nächstes die erforderlichen Berechtigungen mit dem folgenden Befehl fest:
./install -n
Sie sollten die folgende Ausgabe erhalten:
Setting specific permissions... 30690 [============================] Finished setting permissions Generating default configurations... Finished generating default configurations You have successfully installed FreePBX
Ändern Sie als Nächstes den Apache-Benutzer in Sternchen und aktivieren Sie die AllowOverride-Option mit dem folgenden Befehl:
sed -i 's/^\(User\|Group\).*/\1 asterisk/' /etc/apache2/apache2.conf sed -i 's/AllowOverride None/AllowOverride All/' /etc/apache2/apache2.conf
Als nächstes setzen Sie upload_max_filesize mit dem folgenden Befehl auf die Datei php.ini:
sed -i 's/\(^upload_max_filesize = \).*/\120M/' /etc/php/7.2/apache2/php.ini sed -i 's/\(^upload_max_filesize = \).*/\120M/' /etc/php/7.2/cli/php.ini
Aktivieren Sie als Nächstes das Apache Rewrite-Modul und starten Sie den Apache-Dienst mit dem folgenden Befehl neu:
a2enmod rewrite systemctl restart apache2
Schritt 6 – Zugriff auf FreePBX
Öffnen Sie nun Ihren Webbrowser und greifen Sie über die URL http://your-server-ip/admin auf die FreePBX-Weboberfläche zu . Sie werden auf die Seite zur Erstellung von Admin-Benutzern weitergeleitet:
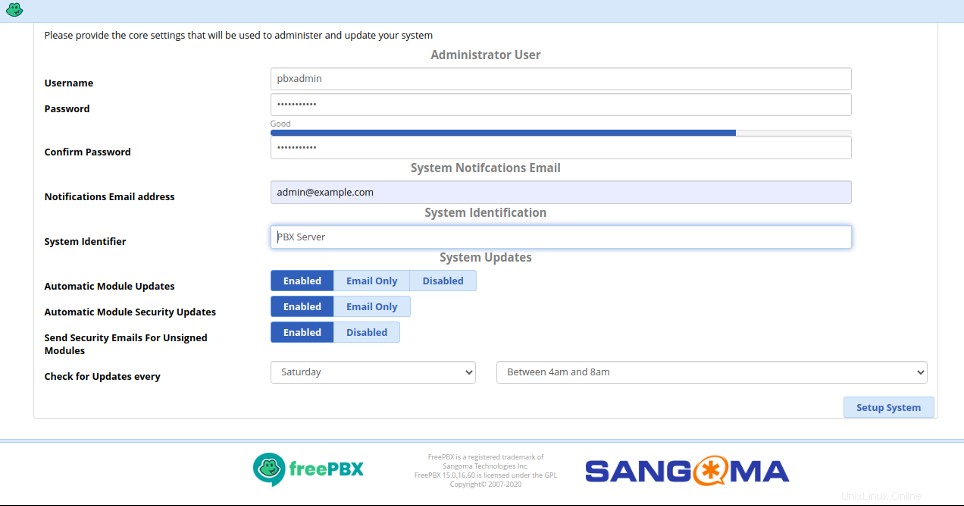
Geben Sie Ihre Admin-Benutzerdaten ein und klicken Sie auf System einrichten Taste. Sie sollten die folgende Seite sehen:
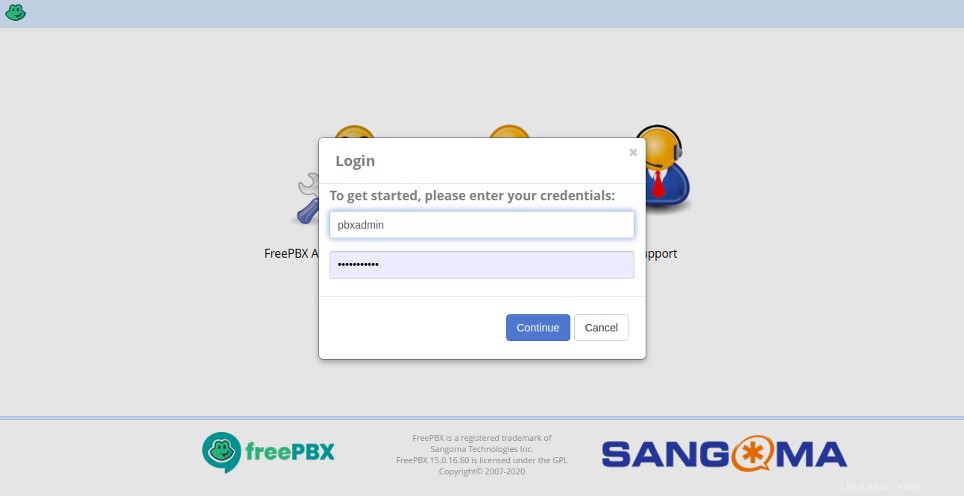
Geben Sie Ihren Admin-Benutzernamen und Ihr Passwort ein und klicken Sie auf Weiter Taste. Sie sollten das FreePBX-Dashboard auf der folgenden Seite sehen:
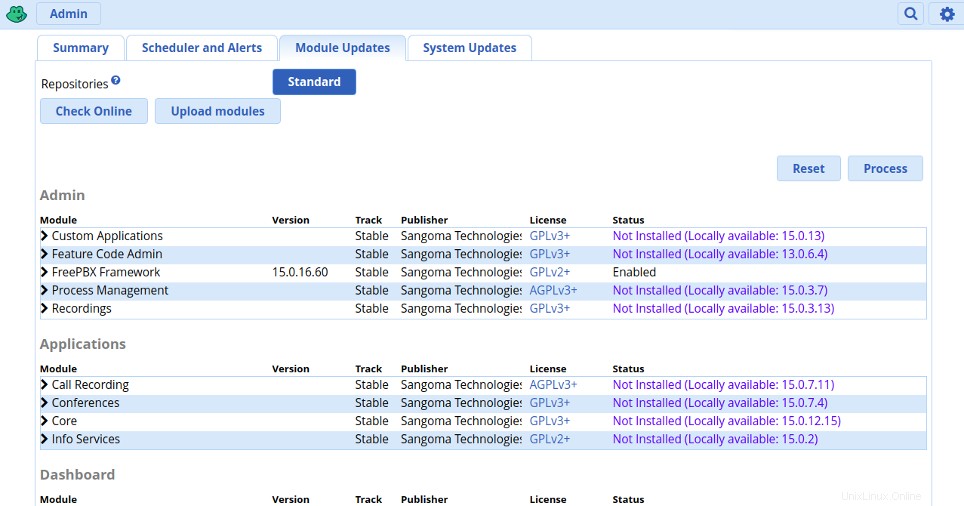
Schlussfolgerung
In der obigen Anleitung haben Sie gelernt, wie Sie Asterisk und FreePBX-Server auf Ubuntu 20.04 installieren. Sie können Ihren VoIP-Server jetzt ganz einfach über das FreePBX-Dashboard verwalten. Installieren Sie Asterisk noch heute mit Ihrem VPS-Hosting-Konto bei Atlantic.Net!