Nextcloud ist eine kostenlose Open-Source-Dateifreigabe- und Kollaborationsplattform – die am weitesten verbreitete – die es Ihnen ermöglicht, Ihre eigenen Datei-Hosting-Dienste zu hosten. Es ist ein Fork von ownCloud und anderen Speicherlösungen wie Dropbox, Google Drive und anderen sehr ähnlich. Mit Nextcloud können Sie Ihre persönlichen Inhalte, Dateien, Dokumente und Fotos speichern und mit Ihren Freunden und Ihrer Familie teilen. Es kommt mit vielen Add-Ons, die Ihnen helfen, seine Funktionalität zu erweitern.
In diesem Tutorial zeigen wir Ihnen, wie Sie Nextcloud-Server und -Client auf Ubuntu 20.04 installieren.
Voraussetzungen
- Ein frisches Ubuntu 20.04 VPS auf der Atlantic.net Cloud Platform
- Ein Desktop-System mit Ubuntu 20.04
- Ein gültiger Domainname, der auf Ihre Server-IP verweist
- Ein auf Ihrem Server konfiguriertes Root-Passwort
Schritt 1 – Atlantic.Net Cloud-Server erstellen
Melden Sie sich zunächst bei Ihrem Atlantic.Net Cloud Server an. Erstellen Sie einen neuen Server und wählen Sie Ubuntu 20.04 als Betriebssystem mit mindestens 2 GB RAM. Stellen Sie über SSH eine Verbindung zu Ihrem Cloud-Server her und melden Sie sich mit den oben auf der Seite hervorgehobenen Anmeldeinformationen an.
Sobald Sie sich bei Ihrem Ubuntu 20.04-Server angemeldet haben, führen Sie den folgenden Befehl aus, um Ihr Basissystem mit den neuesten verfügbaren Paketen zu aktualisieren.
apt-get update -y
Schritt 2 – LAMP Server installieren
Bevor Sie beginnen, muss ein LAMP-Stack auf Ihrem Server installiert werden. Wenn sie nicht installiert sind, können Sie sie mit dem folgenden Befehl installieren:
apt-get install apache2 mariadb-server libapache2-mod-php php php-gmp php-bcmath php-gd php- json php-mysql php-curl php-mbstring php-intl php-imagick php-xml php-zip bzip2 -y
Sobald alle Pakete installiert sind, bearbeiten Sie die Datei php.ini und ändern Sie einige der Werte gemäß Ihren Anforderungen.
nano /etc/php/7.4/apache2/php.ini
Ändern Sie die folgenden Zeilen:
memory_limit = 512M date.timezone = Asia/Kolkata
Speichern und schließen Sie die Datei, wenn Sie fertig sind, und starten Sie dann den Apache-Dienst neu, um die Änderungen zu übernehmen:
systemctl restart apache2
Schritt 3 – Erstellen Sie eine Nextcloud-Datenbank
Als nächstes müssen Sie eine Datenbank und einen Benutzer für Nextcloud erstellen. Stellen Sie zunächst mit dem folgenden Befehl eine Verbindung zu MariaDB her:
mysql
Sobald die Verbindung hergestellt ist, erstellen Sie eine Datenbank und einen Benutzer mit dem folgenden Befehl:
create database nextclouddb; grant all on nextclouddb.* to 'nextcloud'@'localhost' identified by 'yourpassword';
Leeren Sie als Nächstes die Berechtigungen und beenden Sie die MariaDB-Shell mit dem folgenden Befehl:
flush privileges; exit;
Schritt 4 – Laden Sie Nextcloud herunter
Laden Sie zunächst die neueste Version von Nextcloud von der offiziellen Website mit dem folgenden Befehl herunter:
wget https://download.nextcloud.com/server/releases/latest-20.tar.bz2
Sobald der Download abgeschlossen ist, extrahieren Sie die heruntergeladene Datei mit dem folgenden Befehl:
tar -jxvf latest-20.tar.bz2
Verschieben Sie als Nächstes das extrahierte Verzeichnis in das Apache-Web-Root-Verzeichnis und erteilen Sie die entsprechenden Berechtigungen mit dem folgenden Befehl:
mv nextcloud /var/www/html/ chown -R www-data:www-data /var/www/html/nextcloud chmod -R 775 /var/www/html/nextcloud
Sobald Sie fertig sind, können Sie mit der Konfiguration des Apache-Servers fortfahren.
Schritt 5 – Apache für Nextcloud konfigurieren
Als Nächstes müssen Sie eine Konfigurationsdatei für den virtuellen Apache-Host erstellen, um Nextcloud bereitzustellen.
Sie können es mit dem folgenden Befehl erstellen:
nano /etc/apache2/sites-available/nextcloud.conf
Fügen Sie die folgenden Zeilen hinzu:
<VirtualHost *:80>
DocumentRoot "/var/www/html/nextcloud"
ServerName nextcloud.example.com
ErrorLog ${APACHE_LOG_DIR}/nextcloud.error
CustomLog ${APACHE_LOG_DIR}/nextcloud.access combined
<Directory /var/www/html/nextcloud/>
Require all granted
Options FollowSymlinks MultiViews
AllowOverride All
<IfModule mod_dav.c>
Dav off
</IfModule>
SetEnv HOME /var/www/html/nextcloud
SetEnv HTTP_HOME /var/www/html/nextcloud
Satisfy Any
</Directory>
</VirtualHost> Speichern und schließen Sie die Datei und aktivieren Sie dann den virtuellen Apache-Host mit dem folgenden Befehl:
a2ensite nextcloud.conf
Als nächstes aktivieren Sie die erforderlichen Apache-Module mit dem folgenden Befehl:
a2enmod rewrite headers env dir mime setenvif ssl
Starten Sie als Nächstes den Apache-Dienst neu, um die Konfigurationsänderungen zu übernehmen:
systemctl restart apache2
Zu diesem Zeitpunkt ist der Apache-Webserver so konfiguriert, dass er Nextcloud bedient.
Schritt 6 – Zugriff auf Nextcloud
Öffnen Sie nun Ihren Webbrowser und greifen Sie über die URL http://nextcloud.example.com auf die Nextcloud zu . Sie sollten die folgende Seite sehen:
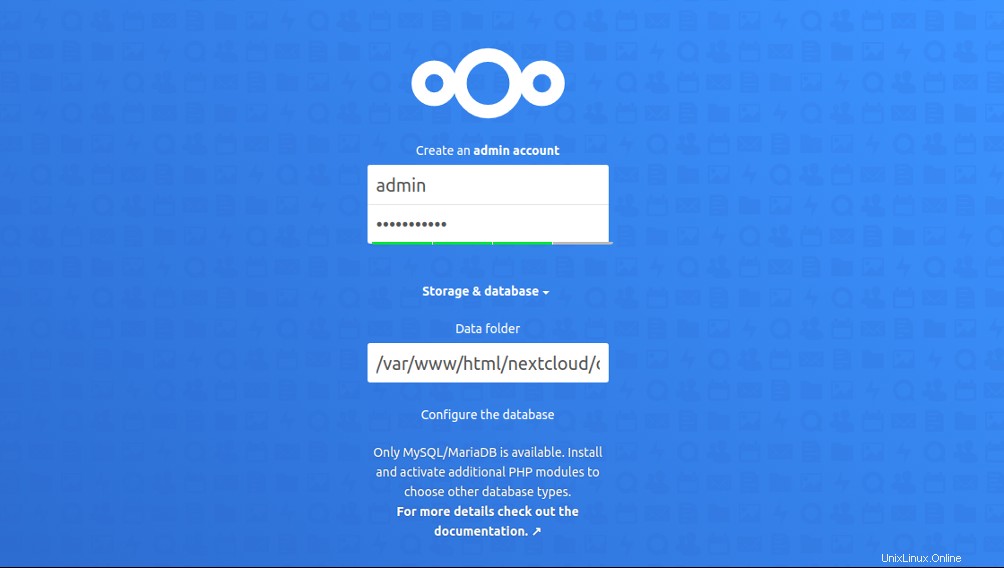
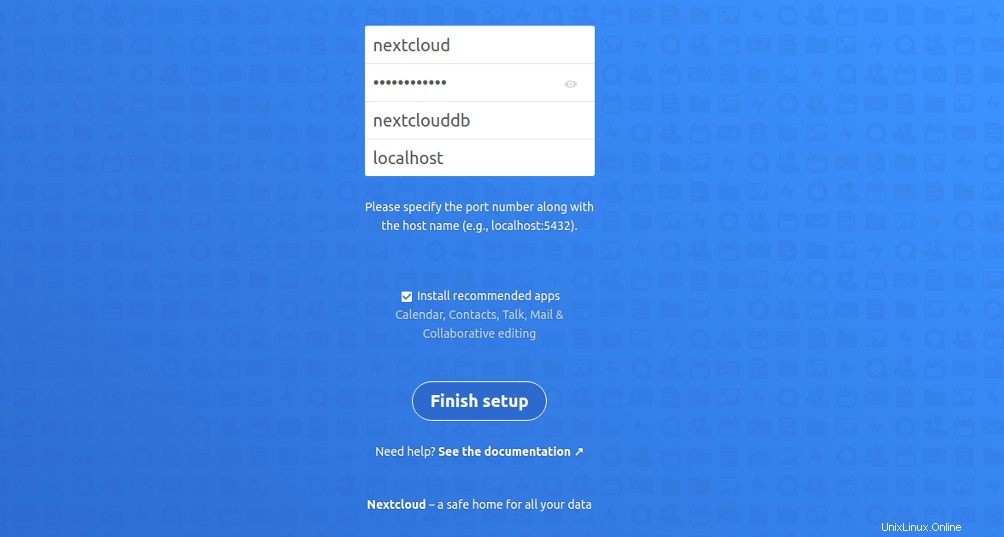
Legen Sie Ihren Admin-Benutzernamen und Ihr Passwort fest, definieren Sie Ihre Datenbankeinstellungen und klicken Sie auf Fertig stellen Setup-Seite. Sie sollten das Nextcloud-Dashboard auf der folgenden Seite sehen:
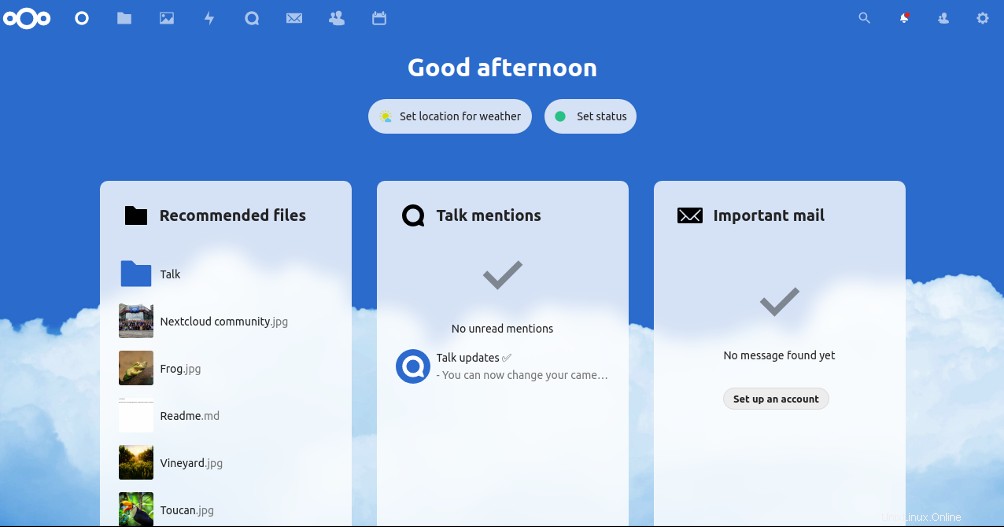
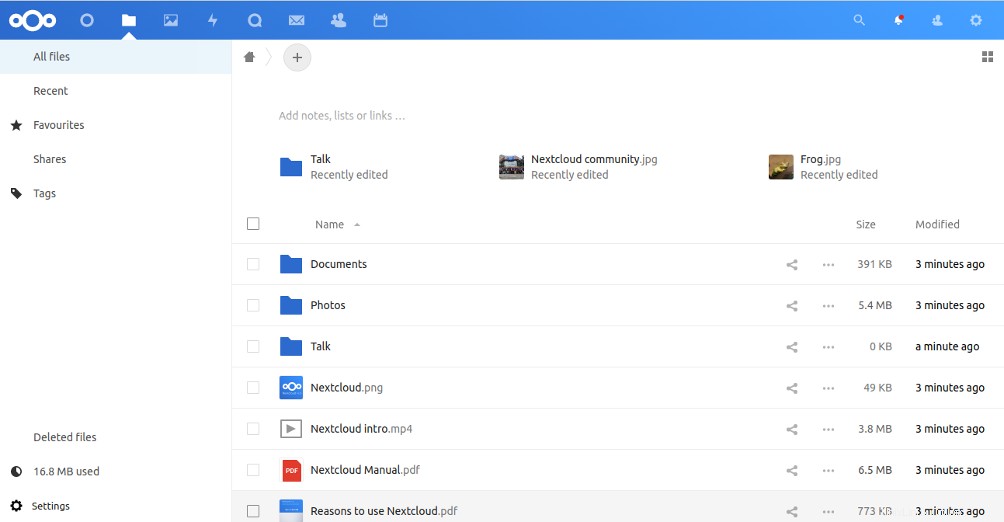
Schritt 7 – Installieren und konfigurieren Sie den Nextcloud-Client
Nextcloud bietet eine Client-Anwendung für Android, Windows, iOS, die verwendet werden kann, um Ihren Nextcloud-Server zu verbinden. Benutzer können unterwegs auf Dateien zugreifen und diese synchronisieren.
Installieren Sie auf dem Client-Computer die Nextcloud-Anwendung mit dem folgenden Befehl:
apt-get install software-properties-common gnupg2 -y add-apt-repository ppa:nextcloud-devs/client apt-get update -y apt-get install nextcloud-client -y
Sobald die Anwendung installiert ist, starten Sie die Nextcloud-Anwendung von Ihrem Ubuntu DASH. Sie sollten den folgenden Bildschirm sehen:
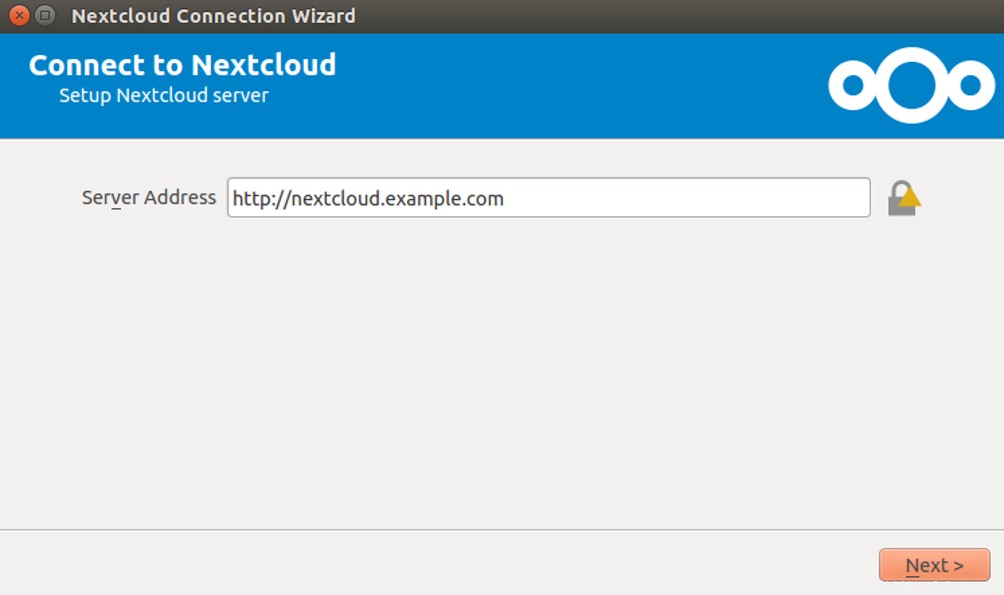
Geben Sie Ihre Nextcloud-Server-URL an und klicken Sie auf Weiter Taste. Sie werden aufgefordert, Ihren Nextcloud-Benutzernamen und Ihr Passwort anzugeben:
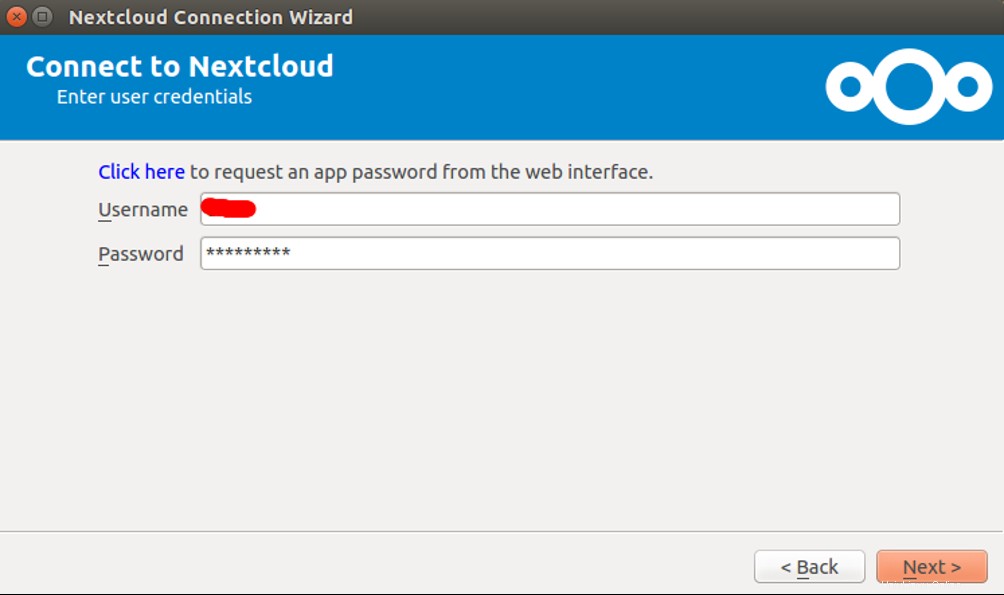
Geben Sie Ihren Benutzernamen und Ihr Passwort ein und klicken Sie auf Weiter Taste. Sie sollten die folgende Seite sehen:
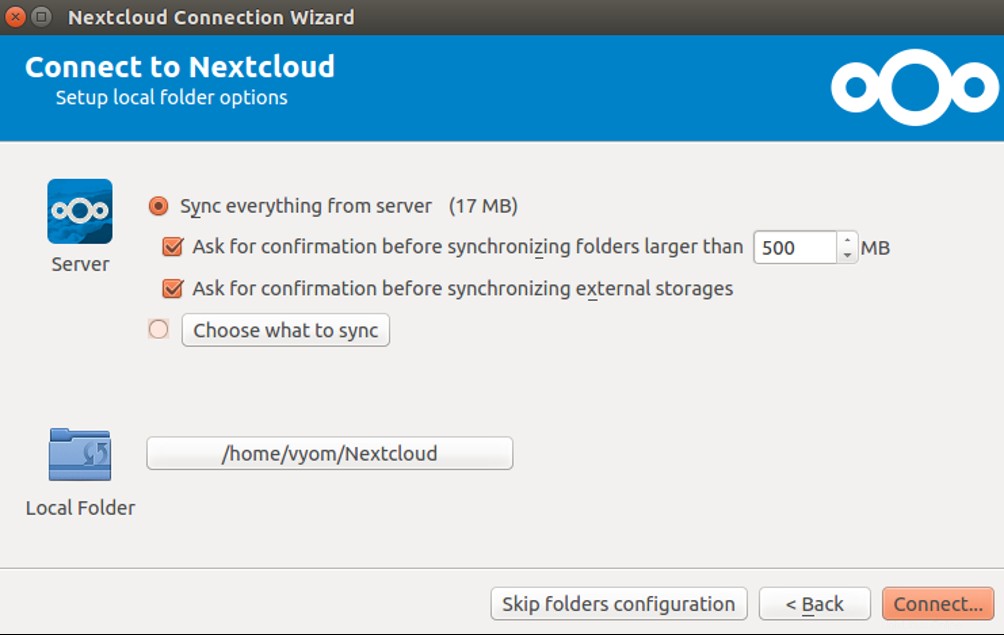
Wählen Sie Ihre gewünschten Einstellungen und klicken Sie auf Verbinden Taste. Sobald die Verbindung hergestellt ist, sollten Sie die folgende Seite sehen:
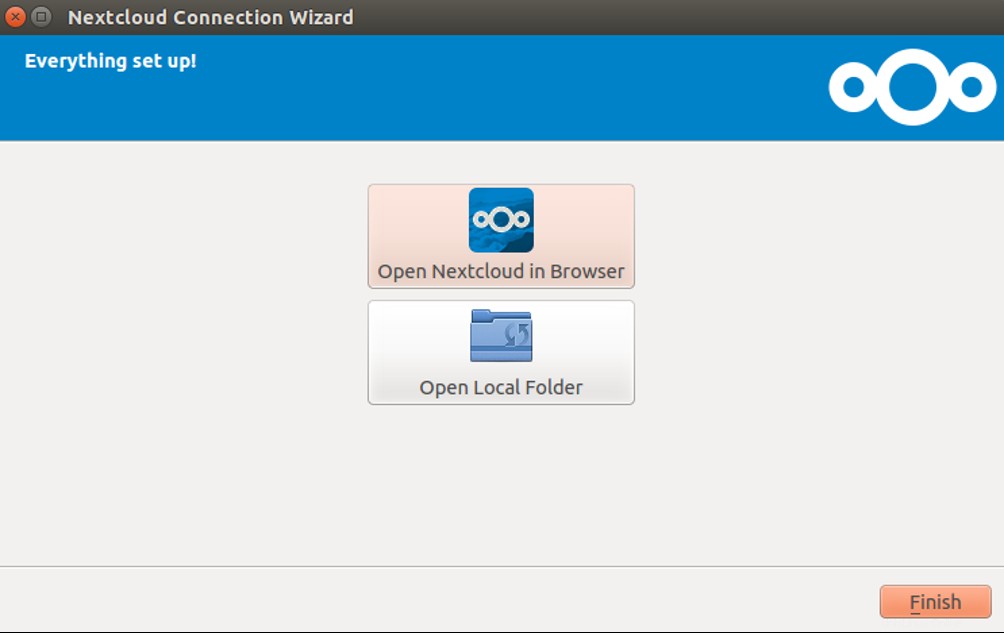
Wählen Sie OpenLocal Folder und klicken Sie auf Fertig stellen Taste. Sie sollten Ihren Nextcloud-Ordner auf der folgenden Seite sehen:
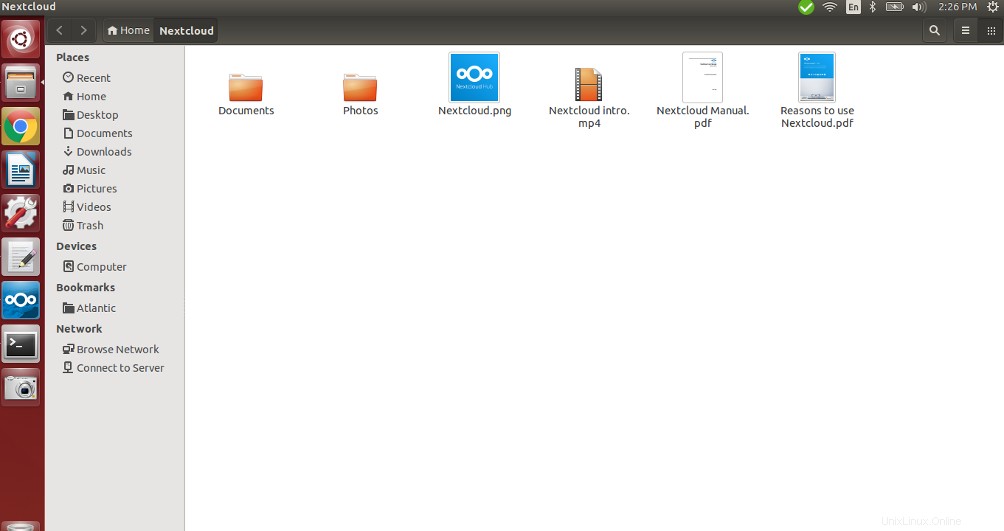
Sie können jetzt ganz einfach beliebige Dateien und Ordner in dieses Verzeichnis legen und sie mit Nextcloud synchronisieren.
Schlussfolgerung
In diesem Handbuch haben Sie gelernt, wie Sie Nextcloud auf einem Ubuntu 20.04-Server installieren. Sie haben auch gelernt, wie Sie den Nextcloud-Client auf dem Desktop-Computer installieren und ihn mit dem Nextcloud-Server verbinden. Sie können Ihre persönlichen Inhalte jetzt ganz einfach speichern und mit Ihren Freunden und Ihrer Familie teilen. Probieren Sie noch heute Nextcloud auf VPS-Hosting von Atlantic.Net aus!