Elasticsearch ist eine kostenlose Open-Source-NoSQL-Datenbank zum Speichern, Suchen und Analysieren großer Datenmengen in Echtzeit. Es ist in der Java-Sprache geschrieben, sodass es auf verschiedenen Plattformen ausgeführt werden kann. Elasticsearch basiert auf der Indizierungstechnologie von Lucene und unterstützt Datenbankabfragen über REST-APIs. Sie können Elasticsearch auch mit anderen Tools wie Kibana, Logstash, X-Pack und anderen integrieren. Im Allgemeinen wird es in Anwendungen verwendet, die komplexe Suchfunktionen und -anforderungen haben.
In diesem Tutorial lernen wir, wie man Elasticsearch auf Ubuntu 20.04 installiert.
Voraussetzungen
- Ein frischer Ubuntu 20.04 VPS auf der Atlantic.Net Cloud Platform
- Ein auf Ihrem Server konfiguriertes Root-Passwort
Schritt 1 – Erstellen Sie einen Atlantic.Net Cloud-Server
Melden Sie sich zunächst bei Ihrem Atlantic.Net Cloud Server an. Erstellen Sie einen neuen Server und wählen Sie Ubuntu 20.04 als Betriebssystem mit mindestens 4 GB RAM. Stellen Sie über SSH eine Verbindung zu Ihrem Cloud-Server her und melden Sie sich mit den oben auf der Seite hervorgehobenen Anmeldeinformationen an.
Sobald Sie sich bei Ihrem Ubuntu 20.04-Server angemeldet haben, führen Sie den folgenden Befehl aus, um Ihr Basissystem mit den neuesten verfügbaren Paketen zu aktualisieren.
apt-get update -y
Schritt 2 – Java installieren
Elasticsearch ist in Java geschrieben, daher muss Java auf Ihrem System installiert sein. Wenn es nicht installiert ist, können Sie es mit dem folgenden Befehl installieren:
apt-get install default-jdk -y
Überprüfen Sie nach der Installation von Java die installierte Java-Version mit dem folgenden Befehl:
java -version
Sie sollten die folgende Ausgabe sehen:

Schritt 3 – Elasticsearch installieren
Zunächst müssen Sie ein APT-Transportpaket installieren, um den Zugriff auf Ihre Repositorys über HTTPS zu ermöglichen:
apt-get install apt-transport-https gnupg2 -y
Laden Sie als Nächstes den GPG-Schlüssel für das Elasticsearch-Repository herunter und fügen Sie ihn mit dem folgenden Befehl hinzu:
wget -qO - https://artifacts.elastic.co/GPG-KEY-elasticsearch | apt-key add -
Führen Sie als Nächstes den folgenden Befehl aus, um das Repository zu Ihrem System hinzuzufügen:
echo "deb https://artifacts.elastic.co/packages/7.x/apt stable main" | tee -a /etc/apt/sources.list.d/elastic-7.x.list
Aktualisieren Sie als Nächstes das Repository und installieren Sie Elasticsearch mit dem folgenden Befehl:
apt-get update -y apt-get install elasticsearch -y
Starten Sie nach der Installation den Elasticsearch-Dienst und aktivieren Sie ihn beim Booten mit dem folgenden Befehl:
systemctl start elasticsearch systemctl enable elasticsearch
Sie können den Status des Elasticsearch-Dienstes auch mit dem folgenden Befehl überprüfen:
systemctl status elasticsearch
Sie sollten die folgende Ausgabe erhalten:
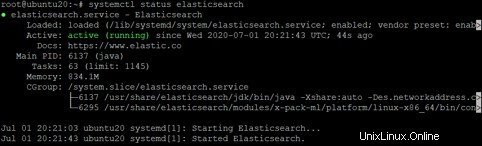
Schritt 4 – Konfigurieren Sie Elasticsearch für den Fernzugriff
Die standardmäßige Elasticsearch-Konfiguration befindet sich unter /etc/elasticsearch/elasticsearch.yml und ist für die grundlegende Verwendung vorkonfiguriert, sodass Sie sie nicht konfigurieren müssen, wenn Sie nur einen Knoten in Ihrem Setup verwenden.
In einigen Fällen müssen Sie Elasticsearch für den Zugriff durch andere Hosts konfigurieren. Sie können den Fernzugriff zulassen, indem Sie die Datei elasticsearch.yml bearbeiten:
nano /etc/elasticsearch/elasticsearch.yml
Fügen Sie die folgenden Zeilen unter dem Abschnitt „Netzwerk“ hinzu:
transport.host: localhost transport.tcp.port: 9300 http.port: 9200 network.host: 0.0.0.0
Speichern und schließen Sie die Datei und starten Sie dann den Elasticsearch-Dienst neu, um die Änderungen zu übernehmen:
systemctl restart elasticsearch
Schritt 5 – Elasticsearch verifizieren
An diesem Punkt ist Elasticsearch installiert, konfiguriert und überwacht Port 9200. Jetzt ist es an der Zeit zu testen, ob es funktioniert oder nicht.
Gehen Sie zum Testen zum Remote-System und führen Sie den folgenden Befehl aus:
curl http://your-server-ip:9200
Sie sollten die Version, das Datum und die Hash-Informationen in der folgenden Ausgabe sehen:
{
"name" : "ubuntu2004",
"cluster_name" : "elasticsearch",
"cluster_uuid" : "CqfMwJSsRH-ucofVQxI9cA",
"version" : {
"number" : "7.7.1",
"build_flavor" : "default",
"build_type" : "deb",
"build_hash" : "ad56dce891c901a492bb1ee393f12dfff473a423",
"build_date" : "2020-05-28T16:30:01.040088Z",
"build_snapshot" : false,
"lucene_version" : "8.5.1",
"minimum_wire_compatibility_version" : "6.8.0",
"minimum_index_compatibility_version" : "6.0.0-beta1"
},
"tagline" : "You Know, for Search"
} Schlussfolgerung
Herzliche Glückwünsche! Sie haben Elasticsearch erfolgreich in Ubuntu 20.04 installiert. Sie können jetzt Elasticsearch nach weiteren Funktionen durchsuchen. Weitere Informationen finden Sie in der Elasticsearch-Dokumentation. Installieren Sie Elasticsearch noch heute auf Ihrem VPS von Atlantic.Net!