Zammad ist ein in Ruby geschriebenes Open-Source-Ticketsystem, das speziell für Kundensupportteams entwickelt wurde. Es ermöglicht Ihnen, Kundenanfragen und -beschwerden aus verschiedenen Kanälen zu bearbeiten, darunter Webformulare, Twitter, Facebook, E-Mail, Chat und mehr. Zammad bietet auch eine API zur Integration Ihrer Telefonanlage. Es bietet eine Vielzahl von Funktionen, darunter automatisches Speichern, Volltextsuche, Zwei-Faktor-Authentifizierung und externe Authentifizierung über Twitter, Facebook, LinkedIn oder Google.
In diesem Tutorial lernen wir, wie man das Zammad Ticketing System auf Ubuntu 20.04 installiert.
Voraussetzungen
- Ein frischer Ubuntu 20.04 VPS auf der Atlantic.Net Cloud Platform
- Ein auf Ihrem Server konfiguriertes Root-Passwort
Schritt 1 – Erstellen Sie einen Atlantic.Net Cloud-Server
Melden Sie sich zunächst bei Ihrem Atlantic.Net Cloud Server an. Erstellen Sie einen neuen Server und wählen Sie Ubuntu 20.04 als Betriebssystem mit mindestens 2 GB RAM. Stellen Sie über SSH eine Verbindung zu Ihrem Cloud-Server her und melden Sie sich mit den oben auf der Seite hervorgehobenen Anmeldeinformationen an.
Sobald Sie sich bei Ihrem Ubuntu 20.04-Server angemeldet haben, führen Sie den folgenden Befehl aus, um Ihr Basissystem mit den neuesten verfügbaren Paketen zu aktualisieren.
apt-get update -y
Schritt 2 – Java installieren
Zammad erfordert die Installation von Java auf Ihrem Server. Sie können Java JDK 11 mit dem folgenden Befehl installieren:
apt-get install openjdk-11-jdk -y
Überprüfen Sie nach der Installation die installierte Java-Version mit dem folgenden Befehl:
java -version
Sie sollten die folgende Ausgabe erhalten:
openjdk version "11.0.7" 2020-04-14 OpenJDK Runtime Environment (build 11.0.7+10-post-Ubuntu-3ubuntu1) OpenJDK 64-Bit Server VM (build 11.0.7+10-post-Ubuntu-3ubuntu1, mixed mode, sharing)
Schritt 3 – Apache-Webserver installieren
Als nächstes müssen Sie den Apache-Webserver installieren, um Zammad zu hosten. Sie können es mit dem folgenden Befehl installieren:
apt-get install apache2 -y
Sobald die Installation abgeschlossen ist, können Sie mit dem nächsten Schritt fortfahren.
Schritt 4 – ElasticSearch installieren
Zammad verwendet Elasticsearch, um die Suchfunktion bereitzustellen. Standardmäßig ist ElasticSearch im Standard-Repository von Ubuntu 20.04 nicht verfügbar, daher müssen Sie das ElasticSearch-Repository zu Ihrem System hinzufügen. Sie können es mit den folgenden Befehlen hinzufügen:
apt-get install apt-transport-https -y apt-get install gnupg -y wget -qO - https://artifacts.elastic.co/GPG-KEY-elasticsearch | apt-key add - echo "deb https://artifacts.elastic.co/packages/7.x/apt stable main" | tee -a /etc/apt/sources.list.d/elastic.list
Aktualisieren Sie als Nächstes das Repository und installieren Sie ElasticSearch mit dem folgenden Befehl:
apt-get update -y apt-get install elasticsearch -y
Starten Sie nach der Installation den ElasticSearch-Dienst und aktivieren Sie ihn beim Booten:
systemctl start elasticsearch systemctl enable elasticsearch
Als Nächstes müssen Sie Elasticsearch erlauben, Dateianhänge zu indizieren. Sie können dies mit dem folgenden Befehl tun:
/usr/share/elasticsearch/bin/elasticsearch-plugin install ingest-attachment
Sie sollten die folgende Ausgabe erhalten:
-> Installing ingest-attachment -> Downloading ingest-attachment from elastic [=================================================] 100% @@@@@@@@@@@@@@@@@@@@@@@@@@@@@@@@@@@@@@@@@@@@@@@@@@@@@@@@@@@ @ WARNING: plugin requires additional permissions @ @@@@@@@@@@@@@@@@@@@@@@@@@@@@@@@@@@@@@@@@@@@@@@@@@@@@@@@@@@@ * java.lang.RuntimePermission accessClassInPackage.sun.java2d.cmm.kcms * java.lang.RuntimePermission accessDeclaredMembers * java.lang.RuntimePermission getClassLoader * java.lang.reflect.ReflectPermission suppressAccessChecks * java.security.SecurityPermission createAccessControlContext * java.security.SecurityPermission insertProvider * java.security.SecurityPermission putProviderProperty.BC See http://docs.oracle.com/javase/8/docs/technotes/guides/security/permissions.html for descriptions of what these permissions allow and the associated risks. Continue with installation? [y/N]y -> Installed ingest-attachment
Als nächstes starten Sie ElasticSearch neu, um die Änderungen zu übernehmen:
systemctl restart elasticsearch
Schritt 5 – Zammad installieren
Laden Sie zuerst den GPG-Schlüssel herunter und fügen Sie ihn mit dem folgenden Befehl hinzu:
wget -qO- https://dl.packager.io/srv/zammad/zammad/key | apt-key add -
Als nächstes fügen Sie das Zammad-Repository mit dem folgenden Befehl hinzu:
wget -O /etc/apt/sources.list.d/zammad.list https://dl.packager.io/srv/zammad/zammad/stable/installer/ubuntu/20.04.repo
Aktualisieren Sie als Nächstes das Repository und installieren Sie Zammad mit dem folgenden Befehl:
apt-get update -y apt-get install zammad -y
Sobald Zammad installiert wurde, sollten Sie die folgende Ausgabe erhalten:
Add your fully qualified domain name or public IP to servername directive of apache2, if this installation is done on a remote server. You have to change: /etc/apache2/sites-available/zammad.conf and restart apache2 process. Otherwise just open http://localhost/ in your browser to start using Zammad. ################################################################################ #### Setting up gcc-9 (9.3.0-10ubuntu2) ... Setting up libtool (2.4.6-14) ... Setting up gcc (4:9.3.0-1ubuntu2) ... Processing triggers for man-db (2.9.1-1) ... Processing triggers for libc-bin (2.31-0ubuntu9) ...
Als Nächstes müssen Sie Zammad für die Zusammenarbeit mit Elasticsearch konfigurieren, zusätzlichen Namensraum für den Elasticsearch-Index hinzufügen und die maximale Anhangsgröße festlegen. Sie können dies mit dem folgenden Befehl tun:
zammad run rails r "Setting.set('es_url', 'http://localhost:9200')"
zammad run rake searchindex:rebuild
zammad run rails r "Setting.set('es_index', Socket.gethostname + '_zammad')"
zammad run rails r "Setting.set('es_attachment_ignore', [ '.png', '.jpg', '.jpeg', '.mpeg', '.mpg', '.mov','.bin', '.exe', '.box', '.mbox' ] )"
zammad run rails r "Setting.set('es_attachment_max_size_in_mb', 50)" Schritt 6 – Apache für Zammad konfigurieren
Als nächstes müssen Sie den Apache-Webserver für Zammad konfigurieren.
Deaktivieren Sie zunächst die standardmäßige virtuelle Apache-Hostdatei mit dem folgenden Befehl:
a2dissite 000-default.conf
Bearbeiten Sie als Nächstes die Konfigurationsdatei des virtuellen Zammad-Hosts:
nano /etc/apache2/sites-available/zammad.conf
Ändern Sie den ServerName und kommentieren Sie die ServerTokens-Anweisung wie unten gezeigt aus:
ServerName your-server-ip # ServerTokens Prod
Beispiel:

Speichern und schließen Sie die Datei und starten Sie dann den Apache-Dienst neu, um die Änderungen zu übernehmen:
systemctl restart apache2
Schritt 7 – Greifen Sie auf die Zammad-Weboberfläche zu
Öffnen Sie nun Ihren Webbrowser und greifen Sie über die URL http://your-server-ip auf die Zammad-Weboberfläche zu . Sie sollten den folgenden Bildschirm sehen:
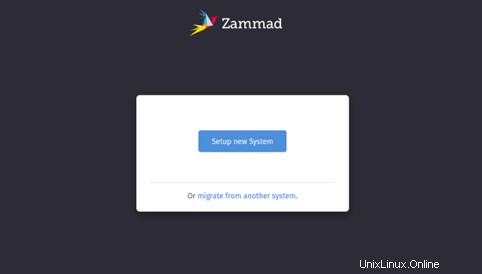
Klicken Sie auf Einrichtung neu System . Sie sollten den folgenden Bildschirm sehen:
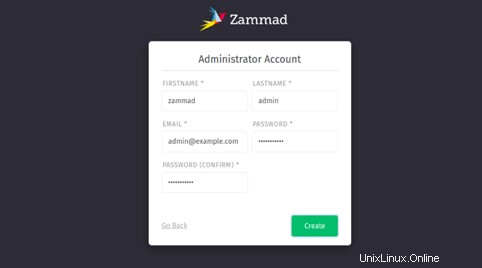
Geben Sie Ihren Admin-Benutzernamen, Ihr Passwort und Ihre E-Mail-Adresse ein und klicken Sie auf Erstellen Taste. Sie sollten den folgenden Bildschirm sehen:
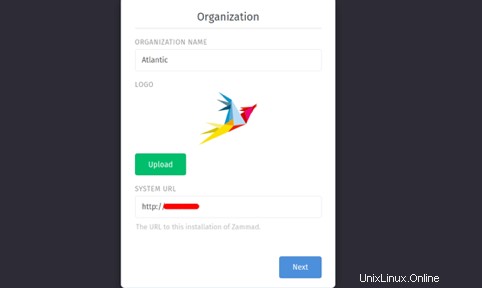
Geben Sie den Namen Ihrer Organisation an, laden Sie ein Logo hoch, geben Sie die System-URL an und klicken Sie auf Weiter Taste. Sie sollten den folgenden Bildschirm sehen:
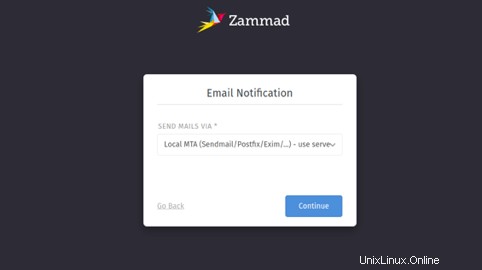
Wählen Sie Ihren MTA aus und klicken Sie auf Weiter Taste. Sie sollten den folgenden Bildschirm sehen:
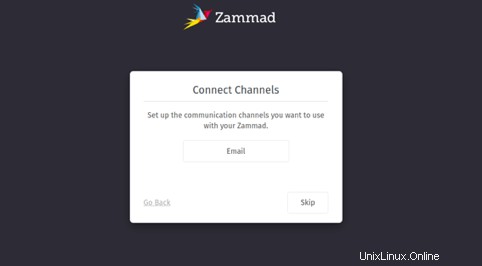
Klicken Sie auf Überspringen Taste. Sie sollten das Zammad-Dashboard auf dem folgenden Bildschirm sehen:
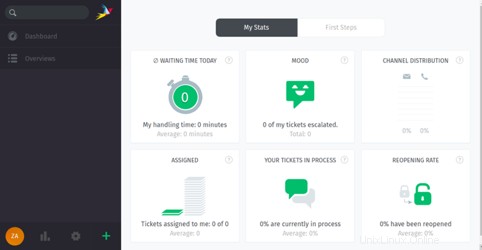
Schlussfolgerung
In diesem Handbuch haben Sie gelernt, wie Sie das Zammad-Ticketsystem unter Ubuntu 20.04 installieren und konfigurieren. Versuchen Sie, Ihr eigenes Online-Ticketsystem mit Zammad auf VPS-Hosting von Atlantic.Net zu hosten.