Parse Server ist eine kostenlose und Open-Source-Backend-as-a-Service-Plattform, die von Facebook entwickelt wurde. Es ist in Node.js geschrieben und kann für jede Anwendung verwendet werden, auf der Node.js ausgeführt wird. Parse Server verfügt über eine einfache und benutzerfreundliche Weboberfläche, die zur Datenbearbeitung, zum Anzeigen von Analysen und zum Planen und Senden von Push-Benachrichtigungen verwendet werden kann.
In diesem Tutorial zeigen wir Ihnen, wie Sie Parse Server unter Ubuntu 20.04 installieren.
Voraussetzungen
- Ein frisches Ubuntu 20.04 VPS auf der Atlantic.net Cloud Platform
- Ein auf Ihrem Server konfiguriertes Root-Passwort
Schritt 1 – Atlantic.Net Cloud-Server erstellen
Melden Sie sich zunächst bei Ihrem Atlantic.Net Cloud Server an. Erstellen Sie einen neuen Server und wählen Sie Ubuntu 20.04 als Betriebssystem mit mindestens 1 GB RAM. Stellen Sie über SSH eine Verbindung zu Ihrem Cloud-Server her und melden Sie sich mit den oben auf der Seite hervorgehobenen Anmeldeinformationen an.
Sobald Sie sich bei Ihrem Ubuntu 20.04-Server angemeldet haben, führen Sie den folgenden Befehl aus, um Ihr Basissystem mit den neuesten verfügbaren Paketen zu aktualisieren.
apt-get update -y
Schritt 2 – MongoDB installieren
apt-get install mongodb-server -y
Sobald MongoDB installiert ist, können Sie den Status von MongoDB mit dem folgenden Befehl überprüfen:
systemctl status mongodb
Sie sollten die folgende Ausgabe sehen:
● mongodb.service - An object/document-oriented database Loaded: loaded (/lib/systemd/system/mongodb.service; enabled; vendor preset: enabled) Active: active (running) since Thu 2020-08-06 07:32:44 UTC; 30s ago Docs: man:mongod(1) Main PID: 3222 (mongod) Tasks: 23 (limit: 4691) Memory: 42.0M CGroup: /system.slice/mongodb.service └─3222 /usr/bin/mongod --unixSocketPrefix=/run/mongodb --config /etc/mongodb.conf Aug 06 07:32:44 ubuntu2004 systemd[1]: Started An object/document-oriented database.
Schritt 3 – Node.js installieren
curl -sL https://deb.nodesource.com/setup_12.x | bash -
Als nächstes installieren Sie Node.js mit dem folgenden Befehl:
apt-get install nodejs -y
Führen Sie nach der Installation den folgenden Befehl aus, um den Garnpaket-Manager zu installieren:
npm install -g yarn
Sie können die Node.js-Version auch mit dem folgenden Befehl überprüfen:
node --version
Sie sollten die folgende Ausgabe erhalten:
v12.18.3
Schritt 4 – Parse-Server installieren
Sie können das Parse-Server-Modul mit dem Yarn-Paketmanager wie unten gezeigt installieren:
yarn global add parse-server
Nach der Installation müssen Sie eine Parse-Server-Konfigurationsdatei erstellen und die Attribute des Parse-Servers definieren. Sie können es mit dem folgenden Befehl erstellen:
nano config.json
Fügen Sie die folgenden Zeilen hinzu:
{
"appName": "My Parse Server",
"databaseURI": "mongodb://localhost:27017/parsedb",
"appId": "KSDJFKASJFI3S8DSJFDH",
"masterKey": "LASDK823JKHR87SDFJSDHF8DFHASFDF",
"serverURL": "https://localhost:1337/parse",
"publicServerURL": "https://0.0.0.0:1337/parse",
"port": 1337
} Speichern und schließen Sie die Datei und starten Sie dann den Parse-Server mit dem folgenden Befehl:
nohup parse-server config.json &
An diesem Punkt wird der Parse-Server gestartet und überwacht Port 1337. Sie können dies mit dem folgenden Befehl überprüfen:
ss -ant | grep 1337
Sie sollten die folgende Ausgabe erhalten:
LISTEN 0 511 0.0.0.0:1337 0.0.0.0:* TIME-WAIT 0 0 127.0.0.1:1337 127.0.0.1:40568
Schritt 5 – Parse-Server-Dashboard konfigurieren
Der Parse-Server wird mit einem leistungsstarken Dashboard geliefert, mit dem Sie über einen Webbrowser auf den Parse-Server zugreifen können. Sie können das Analyse-Dashboard mit dem folgenden Befehl installieren:
yarn global add parse-dashboard
Erstellen Sie nach der Installation des Parse-Dashboards mit dem folgenden Befehl eine Konfigurationsdatei für das Parse-Dashboard:
nano parse-darshboard-config.json
Fügen Sie die folgenden Zeilen hinzu:
{
"apps": [
{
"serverURL": "http://your-server-ip:1337/parse",
"appId": "KSDJFKASJFI3S8DSJFDH",
"masterKey": "LASDK823JKHR87SDFJSDHF8DFHASFDF",
"allowInsecureHTTP": "true",
"appName": "MyApp1"
}
],
"users": [
{
"user":"admin",
"pass":"yourpassword"
}
],
"iconsFolder": "icons"
} Speichern und schließen Sie die Datei und starten Sie dann das Parse-Dashboard mit dem folgenden Befehl:
nohup parse-dashboard --dev --config parse-darshboard-config.json &
An diesem Punkt wird das Parse-Dashboard gestartet und überwacht Port 4040. Sie können dies mit dem folgenden Befehl überprüfen:
ss -ant | grep 4040
Sie sollten die folgende Ausgabe erhalten:
LISTEN 0 511 0.0.0.0:4040 0.0.0.0:*
Schritt 6 – Überprüfen Sie den Parse-Server
An dieser Stelle wird der Parse-Server installiert und konfiguriert. Führen Sie nun einige Tests durch, um sicherzustellen, dass es ausgeführt wird.
Fügen Sie zunächst mit dem folgenden Befehl einige Werte zum Parse-Server hinzu:
curl -X POST -H "X-Parse-Application-Id: KSDJFKASJFI3S8DSJFDH" -H "Content-Type: application/json" -d '{"score":1337,"InventoryName":"Desktops","cheatMode":false}' http://localhost:1337/parse/classes/Inventory Sie sollten die folgende Ausgabe erhalten:
{"objectId":"BCq9j8fPfM","createdAt":"2020-08-06T07:48:14.530Z"} Rufen Sie nun den Wert mit dem folgenden Befehl vom Parse-Server ab:
curl -X GET -H "X-Parse-Application-Id: KSDJFKASJFI3S8DSJFDH" http://localhost:1337/parse/classes/Inventory/BCq9j8fPfM
Sie sollten die folgende Ausgabe erhalten:
{"objectId":"BCq9j8fPfM","score":1337,"InventoryName":"Desktops","cheatMode":false,"createdAt":"2020-08-06T07:48:14.530Z","updatedAt":"2020-08-06T07:48:14.530Z"} Schritt 7 – Greifen Sie auf das Parse-Server-Dashboard zu
Sie können auch auf das Parse-Server-Dashboard zugreifen, indem Sie in Ihrem Webbrowser die URL http://your-server-ip:4040 aufrufen. Sie sollten den folgenden Bildschirm sehen:
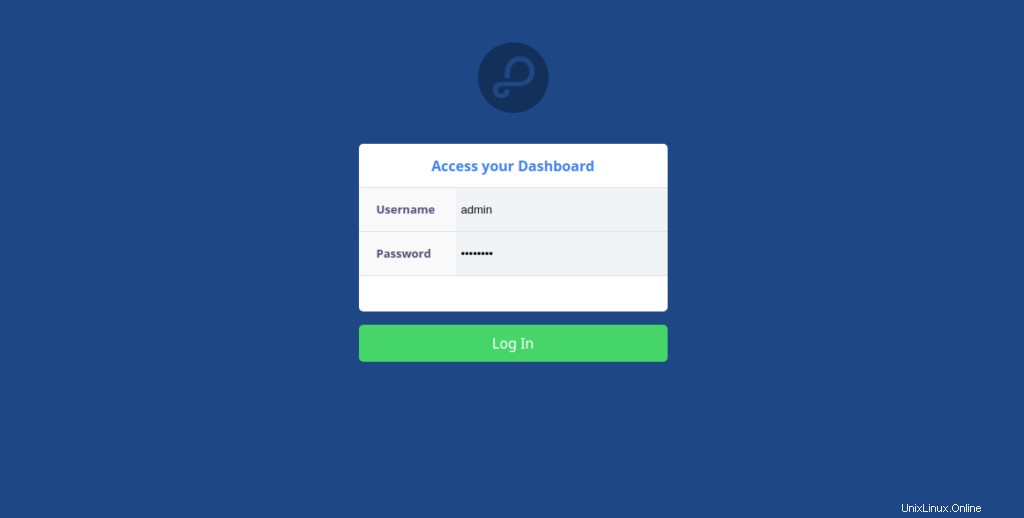
Geben Sie Ihren Admin-Benutzernamen und Ihr Passwort ein, die Sie in der Konfigurationsdatei des Parse-Dashboards definiert haben, und klicken Sie auf Protokoll in Taste. Sie sollten das Dashboard des Parse-Servers auf dem folgenden Bildschirm sehen:
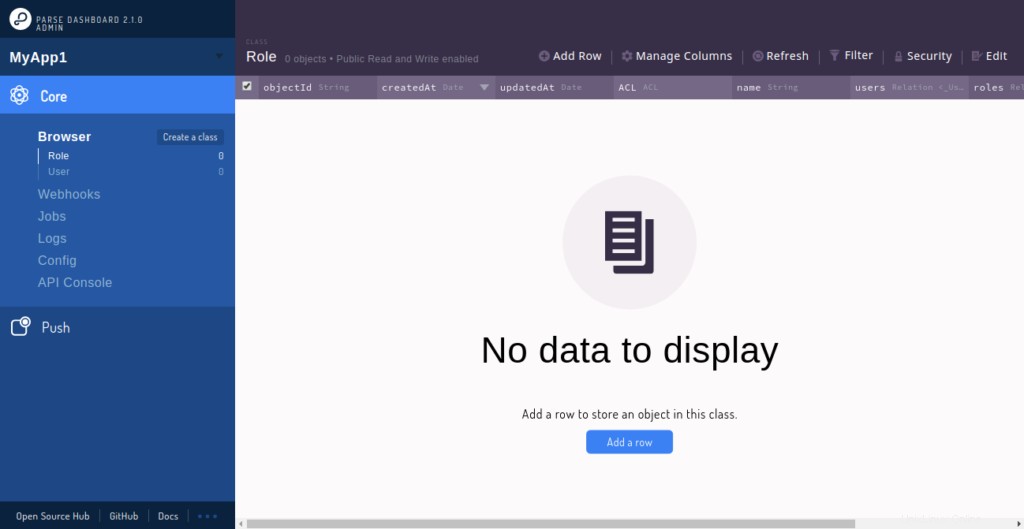
Schlussfolgerung
In diesem Handbuch haben Sie gelernt, wie Sie Parse Server und Parse Dashboard auf dem Ubuntu 20.04-Server installieren. Sie können jetzt das Backend Ihrer mobilen Anwendung mit Parse Server auf einem VPS-Hosting-Konto von Atlantic.Net erstellen!