Zammad ist ein in Ruby geschriebenes Open-Source-Helpdesk-/Kundensupportsystem. Es ist ein webbasiertes Ticketsystem mit vielen Funktionen, einschließlich der Unterstützung zur Verwaltung der Kundenkommunikation über mehrere Kanäle wie Facebook, Telegramm, Chat und E-Mails. Zammad wird unter der GNU AFFERO General Public License (AGPL) vertrieben und kann auf mehreren Plattformen wie Linux, AIX, FreeBSD, OpenBSD und MacOSX installiert werden. Es ist auf Github verfügbar und kann kostenlos auf Ihrem eigenen Server installiert werden.
In diesem Tutorial zeigen wir Ihnen, wie Sie das Zammad Ticketing System mit dem Nginx-Webserver und PostgreSQL für das Datenbanksystem installieren und konfigurieren. Das Betriebssystem wird Ubuntu 16.04 Xenial Xerus sein, und wir werden SSL Letsencrypt verwenden, um Client-Server-Verbindungen zu sichern.
Was wir tun werden
- Konfigurieren Sie Gebietsschemas auf Ubuntu 16.04
- Installieren Sie das Zammad Ticketsystem
- Installieren und konfigurieren Sie SSL Letsencrypt
- Nginx-HTTPS konfigurieren
- Zammad-Konfiguration
- Zusätzliche Tipps
Voraussetzungen
- Ubuntu 16.04
- RAM:2 GB oder mehr
- Root-Rechte
Schritt 1 – Gebietsschemas konfigurieren
Wir müssen unser Gebietsschemasystem für die Installation der PostgreSQL-Datenbank auf „UTF-8“ einstellen. Installieren Sie Locales im System mit dem folgenden apt-Befehl.
apt install locales
Generieren Sie ein neues „UTF-8“-Gebietsschema und machen Sie es zum Standard-Gebietsschema auf dem System.
locale-gen en_US.UTF-8
echo 'LANG=en_US.UTF-8' > /etc/default/locale
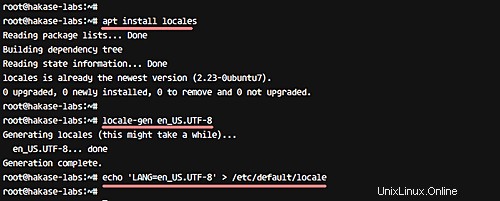
Überprüfen Sie als Nächstes die Gebietsschemaeinstellungen mit dem folgenden Befehl.
locale
Und Sie sollten das derzeit verwendete Systemgebietsschema als „UTF-8“ erhalten.
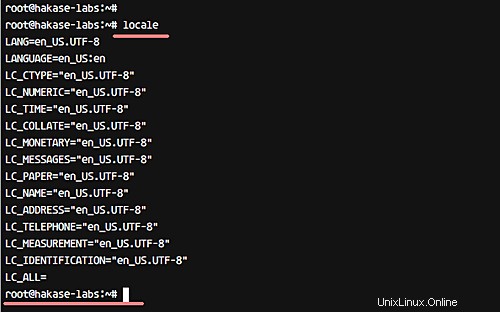
Schritt 2 - Installieren Sie das Zammad Ticketing-System
Zammad kann auf die folgenden zwei Arten installiert werden:manuelle Installation aus den Quellen oder Installation aus den Repository-Paketen. In diesem Tutorial installieren wir Zammad aus dem Repository.
Fügen Sie dem System einen neuen Zammad-Schlüssel und ein neues Repository hinzu.
wget -qO - https://deb.packager.io/key | sudo apt-key add -
echo "deb https://deb.packager.io/gh/zammad/zammad xenial stable" | sudo tee /etc/apt/sources.list.d/zammad.list
Aktualisieren Sie das Repository und installieren Sie Zammad mit dem apt-Befehl, wie unten gezeigt.
sudo apt update
sudo apt install zammad

Hinweis:
Zammad installiert automatisch andere erforderliche Pakete, einschließlich Nginx-Webserver und PostgreSQL-Datenbank.
Und wenn Sie mit der Installation fertig sind, sehen Sie ein Ergebnis, das dem im folgenden Screenshot ähnelt.
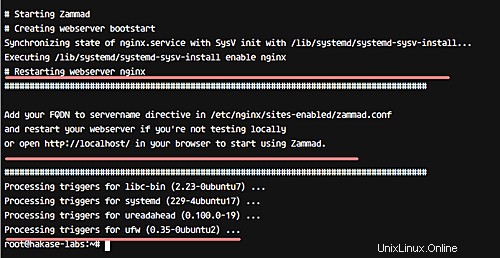
Zammad wurde zusammen mit anderen erforderlichen Paketen auf dem System installiert.
Schritt 3 – SSL Letsencrypt installieren und konfigurieren
In diesem Tutorial werden wir Zammad so konfigurieren, dass HTTPS für sichere Verbindungen zwischen Client und Server verwendet wird. Wir werden kostenloses SSL von Letsencrypt verwenden und es kann mit dem Letsencrypt-Tool konfiguriert werden.
Installieren Sie das letsencrypt-Tool aus dem offiziellen Repository mit dem apt-Befehl.
apt install letsencrypt
Letsencrypt-Tool wurde installiert. Gehen Sie nun in das Nginx-Konfigurationsverzeichnis ‚/etc/nginx/‘ und bearbeiten Sie die standardmäßige virtuelle Hostdatei.
cd /etc/nginx/sites-available/
vim default
Fügen Sie die Konfiguration unten unter „Server {..}“ ein ' Abschnitt.
location ~ /.well-known {
allow all;
} Das ist es. Speichern Sie die Änderungen und starten Sie nginx neu.
systemctl restart nginx
Als nächstes generieren Sie ein neues SSL-Zertifikat für Ihren eigenen Domainnamen mit dem Befehl letsencrypt unten.
letsencrypt certonly --standalone -d zammad.hakase-labs.co
Sie werden nach der E-Mail-Erneuerungsbenachrichtigung gefragt, geben Sie Ihre E-Mail ein.
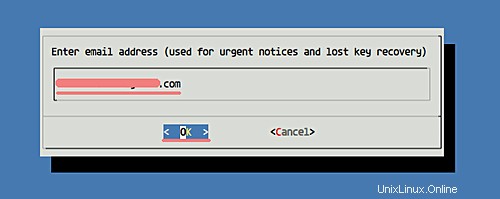
Außerdem werden Sie nach den Nutzungsbedingungen (TOS) von Letsencrypt gefragt. Wählen Sie „Zustimmen“ und drücken Sie die Eingabetaste.
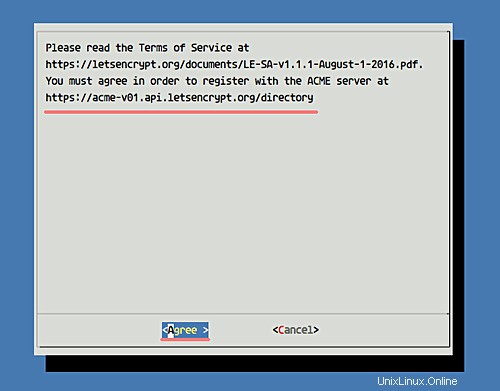
Nachdem das SSL-Zertifikat generiert wurde, sehen Sie ein ähnliches Ergebnis wie das unten gezeigte.
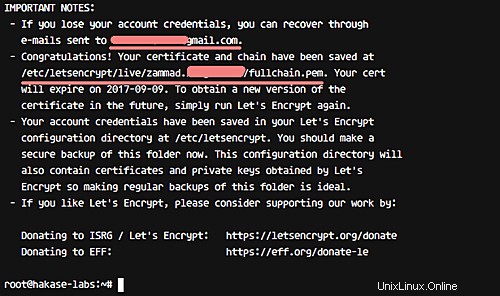
Alle Zertifikatsdateien sind im Verzeichnis „/etc/letsencrypt/live/“ verfügbar, und neue SSL-Zertifikatsdateien für Zammad wurden generiert.
Schritt 4 – Nginx für Zammad konfigurieren
Der Nginx-Webserver wird während des Zammad-Installationsprozesses automatisch installiert. Es gibt eine virtuelle Hostkonfiguration für Zammad, die im Verzeichnis „/etc/nginx/sites-available“ verfügbar ist.
In diesem Schritt müssen wir die virtuelle Zammad-Hostdatei ‚zammad.conf‘ bearbeiten, um die SSL-Konfiguration zu implementieren.
Gehen Sie in das Verzeichnis „sites-available“ und bearbeiten Sie die Datei „zammad.conf“ mit vim.
cd /etc/nginx/sites-available/
vim zammad.conf
Löschen Sie alle Zeilen und fügen Sie die Konfiguration unten ein.
#
# this is the nginx config for zammad
#
upstream zammad {
server localhost:3000;
}
upstream zammad-websocket {
server localhost:6042;
}
# Added - Automatically redirect HTTP to HTTPS Nginx
server {
listen 80;
server_name zammad.irsyadf.me;
return 301 https://$host$request_uri;
}
# Added - HTTPS configuration for Zammad
server {
listen 443 http2 ssl;
ssl_certificate /etc/letsencrypt/live/zammad.irsyadf.me/fullchain.pem;
ssl_certificate_key /etc/letsencrypt/live/zammad.irsyadf.me/privkey.pem;
ssl_protocols TLSv1 TLSv1.1 TLSv1.2;
ssl_prefer_server_ciphers on;
ssl_ciphers "EECDH+AESGCM:EDH+AESGCM:AES256+EECDH:AES256+EDH";
ssl_ecdh_curve secp384r1;
ssl_session_cache shared:SSL:10m;
ssl_session_tickets off;
ssl_stapling on;
ssl_stapling_verify on;
resolver 8.8.8.8 8.8.4.4 valid=300s;
resolver_timeout 5s;
add_header Strict-Transport-Security "max-age=63072000; includeSubdomains";
add_header X-Frame-Options DENY;
add_header X-Content-Type-Options nosniff;
# replace 'localhost' with your fqdn/domain name if you want to use zammad from remote
server_name zammad.irsyadf.me;
root /opt/zammad/public;
access_log /var/log/nginx/zammad.access.log;
error_log /var/log/nginx/zammad.error.log;
client_max_body_size 50M;
location ~ ^/(assets/|robots.txt|humans.txt|favicon.ico) {
expires max;
}
location /ws {
proxy_http_version 1.1;
proxy_set_header Upgrade $http_upgrade;
proxy_set_header Connection "Upgrade";
proxy_set_header CLIENT_IP $remote_addr;
proxy_set_header X-Forwarded-For $proxy_add_x_forwarded_for;
proxy_read_timeout 86400;
proxy_pass http://zammad-websocket;
}
location / {
proxy_set_header Host $http_host;
proxy_set_header CLIENT_IP $remote_addr;
proxy_set_header X-Forwarded-For $proxy_add_x_forwarded_for;
proxy_read_timeout 180;
proxy_pass http://zammad;
gzip on;
gzip_types text/plain text/xml text/css image/svg+xml application/javascript application/x-javascript application/json application/xml;
gzip_proxied any;
}
}
Speichern Sie die Änderungen und beenden Sie den Editor.
Der virtuelle Zammad-Host ist also mit SSL aktiviert. Testen Sie nun die Konfiguration und stellen Sie sicher, dass kein Fehler vorliegt. Starten Sie dann den nginx-Webserver neu.
nginx -t
systemctl restart nginx
Der virtuelle Zammad-Host verwendet jetzt die SSL-Konfiguration.
Schritt 5 - Zammad-Konfiguration
Zammad und andere Pakete, einschließlich Nginx und PostgreSQL, sind installiert, und die Konfiguration des virtuellen Hosts ist ebenfalls abgeschlossen. Jetzt müssen wir die Zammad-Installation und -Konfiguration über den Webbrowser durchführen.
Öffnen Sie Ihren Webbrowser und geben Sie die Zammad-URL „zammad.hakase-labs.co“ ein. Sie werden automatisch auf die HTTPS-Verbindung umgeleitet.
Klicken Sie auf "Neues System einrichten". '.
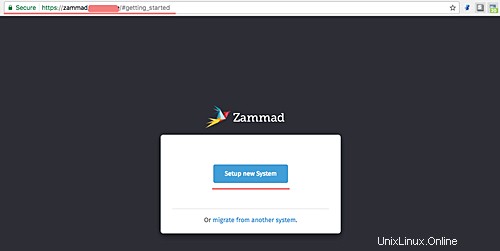
Die nächste Seite ist für die Admin-Konfiguration. Geben Sie hier Details wie Admin-Benutzer, E-Mail und Passwort ein. Klicken Sie dann auf "Erstellen". '
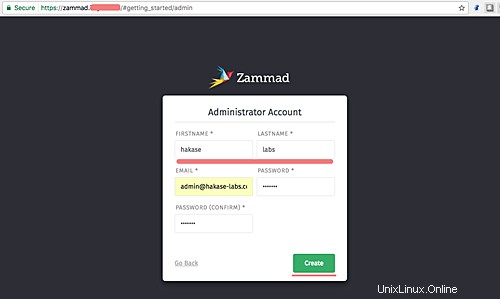
Geben Sie als Organisationsnamen Ihren Organisationsnamen „Hakase-labs Inc“ ein und klicken Sie auf „Weiter“ .
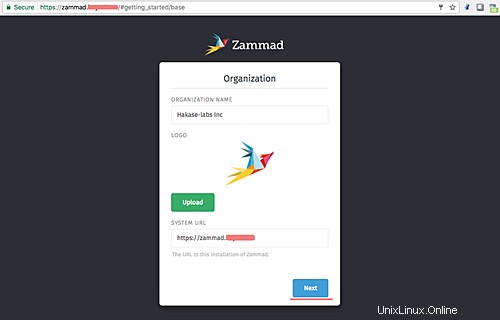
Klicken Sie für die E-Mail-Konfiguration auf "Weiter". '. Wir können die E-Mail-Benachrichtigungskonfiguration auf der Einstellungsseite vornehmen.
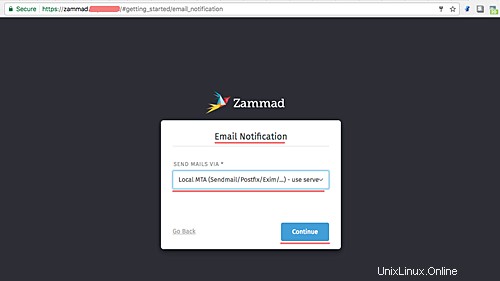
Klicken Sie anschließend im Kanalkonfigurationsfenster auf "Überspringen". '.
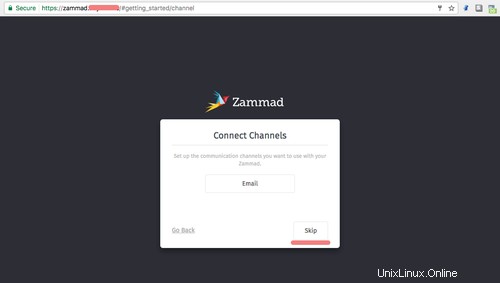
Und jetzt sehen Sie das Zammad-Admin-Dashboard mit einer schönen Benutzeroberfläche.
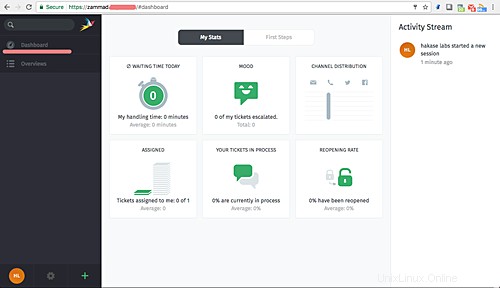
Zammad wurde installiert und HTTPS ist aktiviert. Es wird mit Nginx als Webserver und PostgreSQL als Datenbank unter Linux Ubuntu 16.04 installiert.
Schritt 6 – Zusätzliche Tipps
Zammad besteht aus drei Komponenten, darunter ein Webanwendungsserver, ein Arbeitsprozess und ein Websocket-Server. Wir können alle Dienste mit dem folgenden systemcl-Befehl verwalten.
systemctl start zammad
systemctl status zammad
systemctl restart zammad
Wenn Sie einzelne Dienste konfigurieren möchten, können Sie spezifische Befehle wie unten gezeigt verwenden.
systemctl status zammad-web
systemctl status zammad-worker
systemctl status zammad-websocket
Die Zammad-Installation auf Ubuntu 16.04 Xenial Xerus ist abgeschlossen.