Mit KVM können Sie ohne Probleme mehrere Betriebssysteme auf Ihrem System verwenden. Es gibt Möglichkeiten, virtuelle Maschinen, VMware und andere integrierte Systeme zu verwenden, um verschiedene Betriebssysteme auf Ihrem PC zu verwenden. Dennoch ist KVM eine der zuverlässigsten Anordnungen für die Virtualisierung. KVM steht für Kernel-based Virtual Machine, mit der Sie zwischen Maus, Tastatur, Monitor und Systemen wechseln können. Einige Leute betrachten KVM auch als eine integrierte Anordnung von Tastatur-Video-Maus, bei der das gesamte System über eine Internetverbindung (lokal/breit) funktioniert. KVM hat sowohl Hardwaregeräte als auch Softwaresysteme, die Sie mit Ihrem Ubuntu-System installieren/verwenden können. Wenn Sie ein Systemadministrator sind, muss Ihnen die Verwendung von KVM auf Ihrem System den Wechsel von einem System zu einem anderen ersparen.
KVM unter Ubuntu Linux
Wenn Sie unter Ubuntu einen Hypervisor eines Drittanbieters auf Ihrem System ausführen, verbindet dieser das virtuelle System oder die Firmware mit dem Systemkern. Da es sich bei KVM um ein Kernel-basiertes Virtualisierungssystem handelt, funktioniert es reibungslos unter Ubuntu. Es ist in der Programmiersprache C geschrieben und hat die GNU GPL-Datenschutzlizenz. Es funktioniert sowohl auf x86- als auch auf x64-Bit-Computern. In diesem Beitrag erfahren Sie, wie Sie KVM auf einem Ubuntu/Debian-System installieren und damit beginnen.
Schritt 1:Prüfen Sie, ob Ihr System Virtualisierung unterstützt
In dieser Ära des Multitasking verstehen Systemhersteller die Notwendigkeit vielseitiger Arbeit. Aus diesem Grund unterstützen die meisten modernen Computer- oder Hardwareanordnungen die Virtualisierung. Um zu überprüfen, ob Ihr System dies unterstützt oder nicht, können Sie den folgenden grep-Befehl auf Ihrer Terminal-Shell ausführen, um dies zu überprüfen. Im Gegenzug ist jedes Ergebnis größer als 0 ein positives Zeichen dafür, dass Ihr System Virtualisierung unterstützt.
$ egrep -c '(vmx|svm)' /proc/cpuinfo
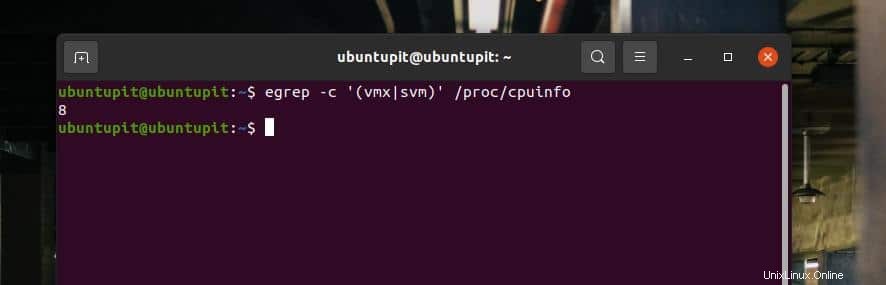
Wenn Sie die Virtualisierungsinformationen auf Ihrem System nicht finden können, können Sie im BIOS nachsehen, ob es eine Option zum Aktivieren gibt.
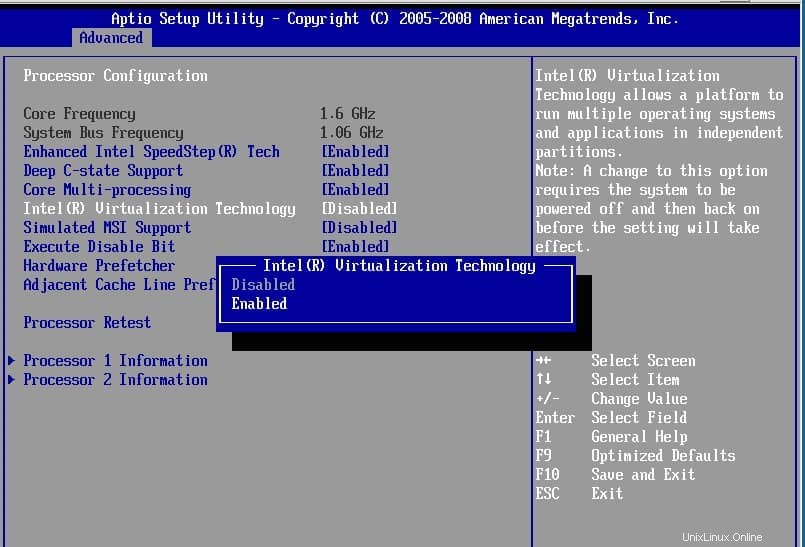
Sie können nun prüfen, ob KVM Ihr System unterstützt oder nicht. Führen Sie zunächst die folgende Befehlszeile in Ihrer Terminal-Shell aus. Wenn Sie eine ähnliche Rückmeldung wie unten im Bild sehen, können Sie KVM auf Ihrem Computer installieren.
- -$ sudo kvm-ok

Wenn Sie in der Rückgabe des obigen Befehls etwas falsch finden, können Sie den folgenden Befehl ausführen, um Ihre CPU-Fehler zu überprüfen.
$ sudo apt install cpu-checker
Schritt 2:KVM auf Ubuntu/Debian-Distribution installieren
Nachdem Sie sichergestellt haben, dass Ihr System KVM unterstützt, können Sie den folgenden aptitude-Befehl auf der Terminal-Shell mit Root-Zugriff ausführen, um KVM, Bibliotheksfunktionen und den Daemon auf Ihrem System zu installieren.
$ sudo apt install -y qemu qemu-kvm libvirt-daemon libvirt-clients bridge-utils virt-manager
Der obige Befehl enthält einen Emulator, das KVM-Hauptpaket, einen Daemon, ein GUI-Tool für die Interaktion mit dem KVM und andere Dienstprogramme für den KVM.
Wenn die Installation abgeschlossen ist, müssen Sie möglicherweise überprüfen, ob sie korrekt installiert ist oder nicht. Führen Sie den folgenden Befehl auf der Shell aus, um den KVM-Status zu erfahren.
$ sudo systemctl enable --now libvirtd
Der Systemsteuerungsbefehl zeigt die PID, die Speichernutzung, das Dateibaumformat und andere Details von KVM auf Ihrem Ubuntu-Rechner an.
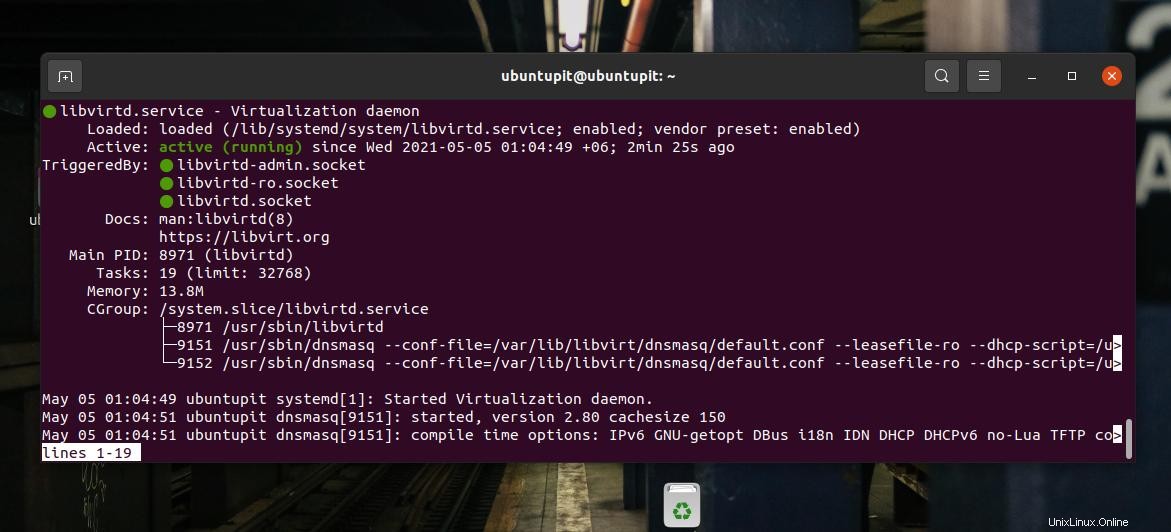
Der folgende GREP-Befehl gibt die Liste der derzeit verwendeten Module zurück.
lsmod | grep -i kvm
Wenn Sie KVM regelmäßig auf Ihrem System verwenden möchten, können Sie den folgenden Befehl auf Ihrer Terminal-Shell ausführen, um ihn beim Booten zu aktivieren.
$ sudo systemctl enable --now libvirtd
Wenn Ihr System mehrere Benutzer hat, können Sie außerdem einen Benutzernamen für den KVM definieren. Führen Sie den Befehl Benutzer hinzufügen aus, um Ihrem System einen Benutzer hinzuzufügen.
sudo adduser ubuntuPIT kvm
Führen Sie abschließend den folgenden Befehl aus, um die KVM-Installation auf Ihrem Ubuntu-System zu überprüfen.
virsh list --all
Schritt 3:Erste Schritte mit KVM unter Ubuntu Linux
Nachdem Sie den KVM installiert und einen Benutzer erstellt haben, können Sie jetzt fortfahren und eine virtuelle Maschine auf Ihrem Ubuntu-System erstellen. Es gibt sowohl GUI- als auch CLI-Methoden zum Erstellen virtueller Maschinen über KVM. Hier sehen wir sowohl GUI- als auch CLI-Methoden.
1. Erstellen Sie ein System über CLI auf KVM
Auf einem Ubuntu-Rechner können Sie virt-install ausführen Befehl zum Herunterladen und Installieren von Betriebssystemen direkt auf Ihrem Computer. Der folgende Befehl kann verwendet werden, um alle Betriebssysteme herunterzuladen, die im Hypervisor-Repository des KVM verfügbar sind.
sudo virt-install --name=fedora33 \
In der Befehlszeile sehen Sie den Namen des Betriebssystems, die erforderliche Speichergröße, die erforderliche Anzahl virtueller CPUs, Informationen zur erforderlichen Festplatte und andere Informationen. Wenn Sie alles richtig finden, geben Sie bitte Ihr Root-Passwort ein, um fortzufahren.
2. Erstellen Sie ein System über die GUI auf KVM
Die Methode der grafischen Benutzeroberfläche ist einfacher als die CLI, um ein virtuelles System über KVM auf Ubuntu zu installieren. Am Anfang müssen Sie möglicherweise den folgenden Befehl auf der Shell ausführen, um die KVM-Umgebung zu öffnen.
sudo virt-manager
Wenn das Tool geöffnet wird, klicken Sie auf die Schaltfläche Datei, um eine neue ISO-Datei zum Erstellen eines neuen Systems hinzuzufügen. Wählen Sie dann aus der Dateispeicherortliste die Methode „Lokales Installationsmedium“, um die ISO-Datei zu laden.
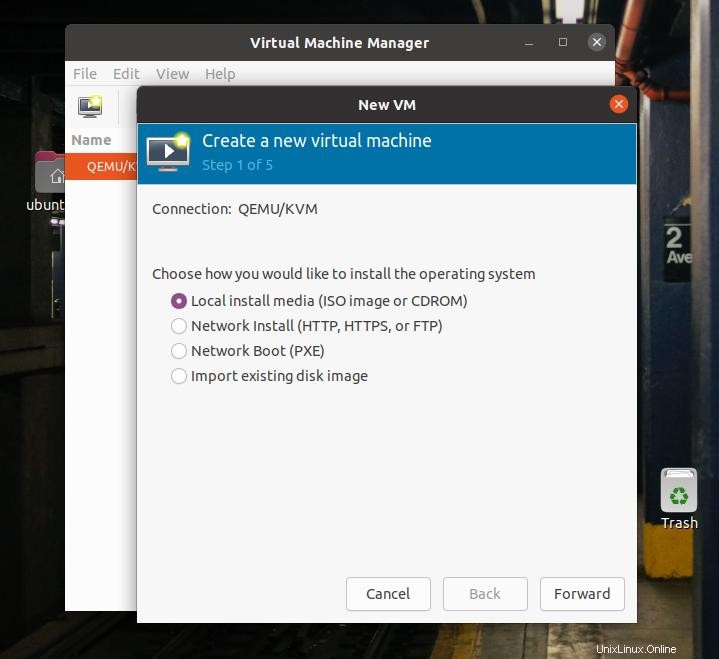
Wählen Sie nun die ISO-Datei aus Ihrem Dateisystem aus und klicken Sie auf Forward Schaltfläche, um fortzufahren. Sie können auch „Automatisch vom Installationsmedium erkennen“ auswählen um den Typ Ihrer ISO-Datei zu erkennen. Wählen Sie nun im nächsten Schritt den Arbeitsspeicher aus. und CPU-Kernzahlen und Speicherplatz, um voranzukommen.
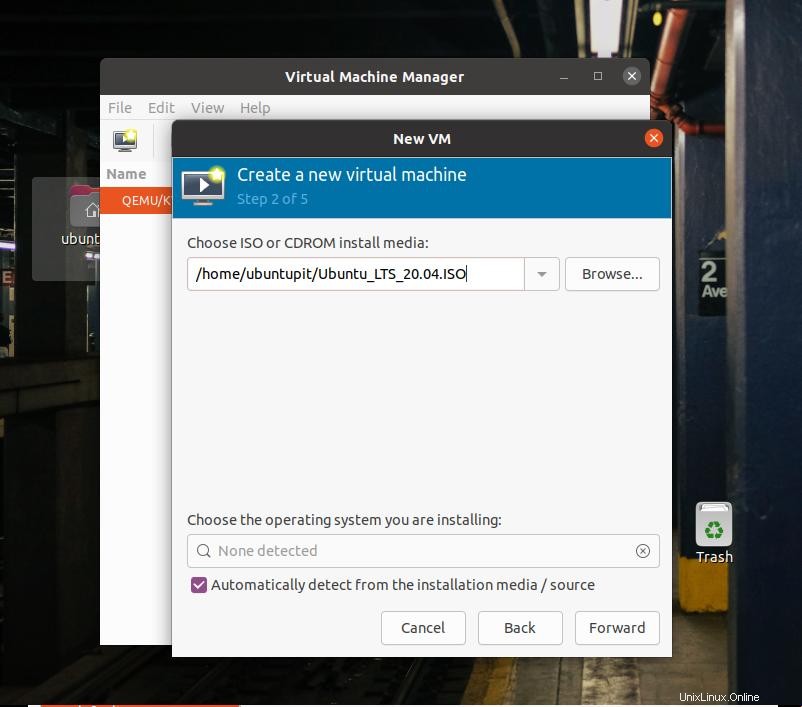
Klicken Sie nun auf die Schaltfläche Weiter, die Sie zum nächsten Schritt führt. Die nächsten Schritte sind einfach und selbsterklärend; Bitte führen Sie die Schritte aus und klicken Sie auf die Schaltfläche "Fertig stellen", um den Installationsassistenten zu beenden.
Endwort
Die Installation des KVM auf einem Ubuntu-Rechner ist keine schwierige Aufgabe. Die Installation auf Ihrem Computer kann Ihnen bei der Verwaltung mehrerer Systeme helfen. Im gesamten Beitrag habe ich beschrieben, wie Sie die Virtualisierung aktivieren und KVM auf einem Debian/Ubuntu-Rechner installieren können. Leider wurde festgestellt, dass einige der AMD-Chipsätze keine CPU-Virtualisierung unterstützen; Bitte überprüfen Sie Ihre Hardwarekompatibilität, bevor Sie mit der Installation von KVM beginnen.
Bitte teilen Sie diesen Beitrag mit Ihren Freunden und der Linux-Community, wenn Sie diesen Beitrag nützlich und informativ finden. Sie können auch Ihre Meinung zu diesem Beitrag in den Kommentarbereich schreiben.