GNOME ist eine der beliebtesten Desktop-Umgebungen und das aus gutem Grund. Es hat eine moderne Benutzeroberfläche und wird mit einer Reihe von GNOME-spezifischen Anwendungen geliefert, die sich gut in das Gesamterscheinungsbild des Desktops einfügen.
Sie können GNOME nach Belieben anpassen, aber ich bin nicht hier, um darüber zu diskutieren. Der GNOME-Desktop hat einige versteckte Funktionen, die Ihnen wahrscheinlich nicht bekannt sind.
Eine dieser nicht so offensichtlichen Funktionen ist ein eingebauter Bildschirmrekorder.
Ja, Sie haben richtig gelesen. Wenn Sie den GNOME-Desktop verwenden, müssen Sie nicht unbedingt andere Bildschirmrekorder unter Linux installieren. Sie müssen nur die richtige Tastenkombination kennen.
Nehmen Sie Ihren Bildschirm sofort mit GNOME Screen Recorder auf
Um schnell auf den GNOME-Bildschirmrekorder zuzugreifen, müssen Sie diese Tastenkombination in Ubuntu oder anderen Distributionen mit GNOME-Desktop drücken:
Ctrl + Alt + Shift + RDadurch wird sofort mit der Aufzeichnung Ihres Desktops begonnen. Sie können erkennen, dass die Bildschirmaufzeichnung im Gange ist, indem Sie auf den roten Punkt im Bereich der Taskleiste des oberen Bedienfelds schauen:
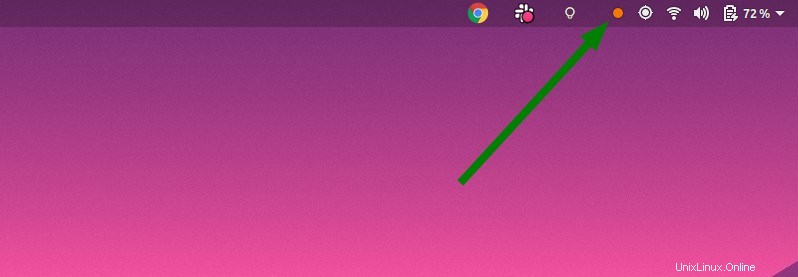
Erhöhen Sie die Screencast-Dauer
Die standardmäßige maximale Aufnahmezeit beträgt nur 30 Sekunden. Sie kann jedoch erhöht werden.
Öffnen Sie ein Terminal und verwenden Sie den folgenden Befehl:
gsettings set org.gnome.settings-daemon.plugins.media-keys max-screencast-length 300Im obigen Befehl habe ich die maximale Länge der Aufnahme auf 300 Sekunden (also 5 Minuten) erhöht. Sie können ihn in jeden anderen Wert ändern, aber er sollte in Sekunden sein.
Wenn Sie keine Begrenzung der maximalen Aufnahmezeit wünschen, setzen Sie sie auf 0 und dann wird die Aufnahme nicht beendet, bis Sie sie manuell stoppen oder der Speicherplatz auf Ihrer Festplatte erschöpft ist.
Beenden Sie die Bildschirmaufnahme
Wie ich bereits erwähnt habe, wird Ihre Desktop-Aufzeichnung automatisch beendet, nachdem sie das maximale Zeitlimit erreicht hat.
Um die Aufnahme vorher zu stoppen, können Sie dieselbe Tastenkombination drücken:
Ctrl + Alt + Shift + RIhre Aufnahmen werden im Webm-Format im Ordner Videos Ihres Home-Verzeichnisses gespeichert.
Einschränkungen
Obwohl es praktisch sein kann, Ihren Desktop mit diesem praktischen kleinen Tool schnell aufzuzeichnen, hat es im Vergleich zu einem vollwertigen Bildschirmaufzeichnungstool wie Simple Screen Recorder einige Einschränkungen.
- Es gibt keine Zeitverzögerungsoption, bevor die Aufnahme beginnt
- Es gibt keine Pause-and-Play-Option
- Es zeichnet den gesamten Bildschirm auf. Keine Option, nur ein Anwendungsfenster oder einen bestimmten Bereich oder einen bestimmten Monitor aufzunehmen (wenn Sie ein Multi-Monitor-Setup haben).
- Videos werden im Webm-Format im Videoverzeichnis des Benutzers gespeichert. Sie können es nicht ändern. Sie müssen ein Tool wie HandBrake verwenden, um die Videos in ein anderes Format zu konvertieren.
Wie Sie sehen können, ist der geheime GNOME-Bildschirmrekorder nicht annähernd an die Funktionen von Kazam oder anderen ähnlichen Tools heranreicht.
Aber es versucht nicht, ein vollwertiger Bildschirmrekorder zu sein. Es bietet Ihnen nur eine schnelle Möglichkeit, einen kleinen Screencast aufzunehmen. Das ist es.
GNOME ist eine vielseitige moderne Desktop-Umgebung. Sie können GNOME umfassend optimieren. Die GNOME-Erweiterungen bieten eine weitere Dimension der Desktop-Anpassung.
Dieser Bildschirmrekorder ist eine der versteckten Funktionen von GNOME, wie die Suspend-Option, die Sie alleine nicht leicht finden werden.
Wie gefällt es dir? Kennen Sie weitere versteckte GNOME-Funktionen, die Sie uns mitteilen möchten? Der Kommentarbereich gehört ganz Ihnen.