Im ersten Artikel dieser Serie über GNOME-Boxen habe ich erklärt, wie Sie mit der Virtualisierungsanwendung beginnen, und im zweiten Artikel habe ich die Fernzugriffsmöglichkeiten von GNOME-Boxen beschrieben. Hier, im dritten Teil, werde ich die Snapshot-Funktion von GNOME Boxen behandeln, die eine nützliche Möglichkeit ist, Daten schnell aufzubewahren.
Die Snapshot-Technologie, die in Datenbanken, Dateisystemen und Betriebssystemen implementiert wurde, ist bei virtuellen Maschinen (VMs) äußerst nützlich. Das Erstellen eines Snapshots einer VM bewahrt ihren Zustand zu einem bestimmten Zeitpunkt. Das Wiederherstellen oder Zurücksetzen des Snapshots versetzt die VM in diesen Zustand, unabhängig von Änderungen, die nach der Erstellung des Snapshots vorgenommen wurden. Diese Funktion kann nützlich sein, um Tests für neue Software oder Patches durchzuführen und auch, wenn etwas schrecklich schief gelaufen ist. Als Virtualisierungstool verfügt GNOME Boxes über diese Funktion.
Zeitreise
Schnappschüsse ermöglichen es uns, uns in der Zeit vorwärts und rückwärts zu bewegen. Wir können die Box an verschiedenen Punkten speichern und zu diesen Punkten zurückkehren, wann immer wir einen erneut besuchen möchten. Es gibt jedoch eine wichtige Sache, an die Sie sich erinnern sollten. Der aktuelle, laufende Zustand einer Box kann als aktiver Zustand betrachtet werden. Wenn Sie zu einem Snapshot zurückkehren, verlieren Sie den aktiven Status. Wenn Sie also beabsichtigen (oder glauben, dass Sie dies tun könnten), müssen Sie einen neuen Snapshot erstellen, bevor Sie zu einem anderen zurückkehren. Beachten Sie, dass diese Funktion nicht auf Remote-Boxen anwendbar ist.
Um auf die Snapshot-Funktion zuzugreifen, klicken Sie auf Eigenschaften Menü auf einer lokalen Box. Wenn Sie sich auf dem Hauptbildschirm befinden, klicken Sie mit der rechten Maustaste auf die Box. Wenn Sie eine Box anzeigen, können Sie über die Schaltfläche in der oberen rechten Ecke auf das Menü zugreifen. Klicken Sie dann auf Schnappschüsse oben auf dem Eigenschaftenbildschirm.
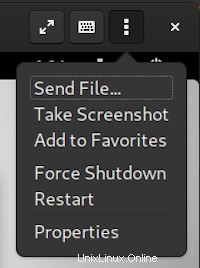
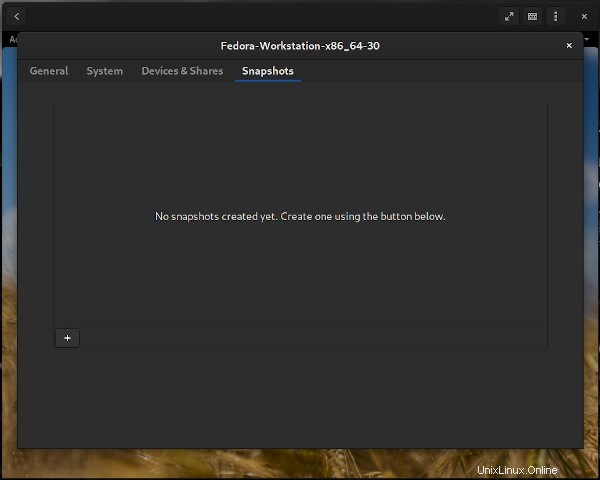
Erstellen eines Snapshots
Der Snapshots-Bildschirm zeigt alle vorhandenen Snapshots und ein kleines Plus (+ ) Schaltfläche unten, um neue zu erstellen. Fahren Sie fort und klicken Sie auf die Plus-Schaltfläche. Als erstes sehen Sie „Neuen Snapshot erstellen…“ und eine Fortschrittsanzeige. Seien Sie geduldig, da das Erstellen eines Schnappschusses einige Minuten dauern kann. Wenn der Vorgang abgeschlossen ist, wird der neue Schnappschuss mit Datum und Uhrzeit seiner Erstellung und einem kleinen Zahnradsymbol angezeigt. Dieses Symbol ruft die Aktionen auf Menü zum Zurücksetzen, Umbenennen oder Löschen des Schnappschusses.
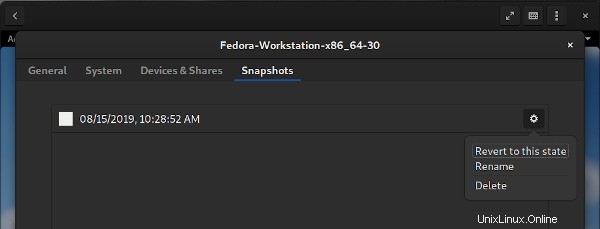
Das ist es! Sie haben jetzt einen Schnappschuss Ihrer Box.
Zurücksetzen eines Snapshots
Weitere Linux-Ressourcen
- Spickzettel für Linux-Befehle
- Spickzettel für fortgeschrittene Linux-Befehle
- Kostenloser Online-Kurs:RHEL Technical Overview
- Spickzettel für Linux-Netzwerke
- SELinux-Spickzettel
- Spickzettel für allgemeine Linux-Befehle
- Was sind Linux-Container?
- Unsere neuesten Linux-Artikel
Angenommen, Sie sind ein Tester. Jedes Mal, wenn eine neue Version Ihres Produkts erstellt wird, müssen Sie Benutzerakzeptanztests durchführen. Sie könnten jedes Mal eine neue VM erstellen oder die alte Version durch die neue ersetzen. Das kann ein zeitaufwändiger Prozess sein. Beim Entfernen einer alten Version werden möglicherweise nicht alle Restdateien vollständig entfernt, was zukünftige Tests beeinträchtigen könnte. Hier ist ein Schnappschuss unglaublich praktisch. Stellen Sie einfach vor jedem neuen Test auf einen früheren, "bekanntermaßen sauberen" Zustand zurück, um die Integrität des Tests sicherzustellen.
Oder nehmen Sie an, Sie haben einige Änderungen an Ihrer VM vorgenommen und ein paar Skripts ausgeführt, dann stellen Sie fest, dass einige wichtige Dateien in Ihrem Home-Verzeichnis versehentlich gelöscht wurden. Sie brauchen sich aber keine Sorgen zu machen. Sie können zum Snapshots-Bildschirm zurückkehren und Aktionen auswählen Menü für den Schnappschuss mit dem Namen 15.08.2019, 10:28:52 Uhr , und klicken Sie auf Zu diesem Status zurückkehren . Die Box wird genau an den Punkt zurückgesetzt, an dem dieser Schnappschuss gemacht wurde.
Umbenennen eines Snapshots
Wenn Sie mehr Snapshots erstellen, kann es verwirrend werden, sie nur anhand des Erstellungsdatums und der Erstellungszeit zu verfolgen, was die Standardbenennungskonvention von Boxes ist. Aus diesem Grund ist es gut, Ihre Schnappschüsse umzubenennen, um sie aussagekräftiger zu machen. Öffnen Sie einfach die Aktionen Menü für den Snapshot und wählen Sie Umbenennen aus aus der Dropdown-Liste.
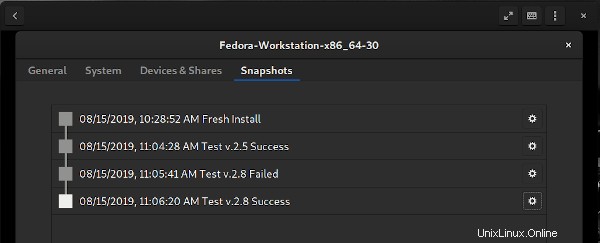
Löschen eines Snapshots
Wenn Sie entscheiden, dass Sie einen Schnappschuss nicht mehr aufbewahren müssen, können Sie ihn ganz einfach löschen. Gehen Sie einfach zurück zu den Eigenschaften des Snapshots und wählen Sie Löschen aus dem Menü. Das Löschen eines Snapshots wirkt sich nicht auf andere Snapshots oder den aktiven Status der Box aus.
Wie ich in meinen vorherigen Boxes-Artikeln gezeigt habe, können Sie eine oder mehrere VMs haben – oder wie GNOME Boxes sie nennt, Boxen.