Kurz:Dies ist eine detaillierte Anleitung, die Ihnen zeigt, wie Sie GNOME-Shell-Erweiterungen manuell oder einfach über einen Browser installieren.
Bei der Erörterung der Installation von Designs in Ubuntu 17.10 habe ich kurz die GNOME-Shell-Erweiterung erwähnt. Es wurde verwendet, um Benutzerthemen zu aktivieren. Heute werfen wir einen detaillierten Blick auf die GNOME-Shell-Erweiterungen in Ubuntu 18.04 und höheren Versionen.
Ich kann den Begriff GNOME-Erweiterungen anstelle von GNOME-Shell-Erweiterungen verwenden, aber beide haben hier dieselbe Bedeutung.
Was sind GNOME-Shell-Erweiterungen? Wie installiere ich GNOME-Shell-Erweiterungen? Und wie verwaltet und entfernt man GNOME-Shell-Erweiterungen? Ich werde all diese Fragen nacheinander erläutern.
Wenn Sie vorher Videos bevorzugen, habe ich all dies auf dem YouTube-Kanal von It’s FOSS demonstriert. Ich empfehle Ihnen dringend, es für weitere Linux-Videos zu abonnieren.
Was ist eine GNOME-Shell-Erweiterung?
Eine GNOME-Shell-Erweiterung ist im Grunde ein winziges Stück Code, das die Fähigkeiten des GNOME-Desktops erweitert.
Betrachten Sie es als Add-on in Ihrem Browser. Sie können beispielsweise ein Add-on in Ihrem Browser installieren, um Anzeigen zu deaktivieren. Dieses Add-On wurde von einem Drittentwickler entwickelt. Obwohl Ihr Webbrowser es nicht standardmäßig bereitstellt, verbessert die Installation dieses Add-ons die Fähigkeiten Ihres Webbrowsers.
In ähnlicher Weise sind GNOME-Shell-Erweiterungen wie Add-Ons und Plug-ins von Drittanbietern, die Sie zusätzlich zu GNOME installieren können. Diese Erweiterungen werden erstellt, um bestimmte Aufgaben wie die Anzeige von Wetterbedingungen, Internetgeschwindigkeit usw. auszuführen. Meistens können Sie im oberen Bereich darauf zugreifen.
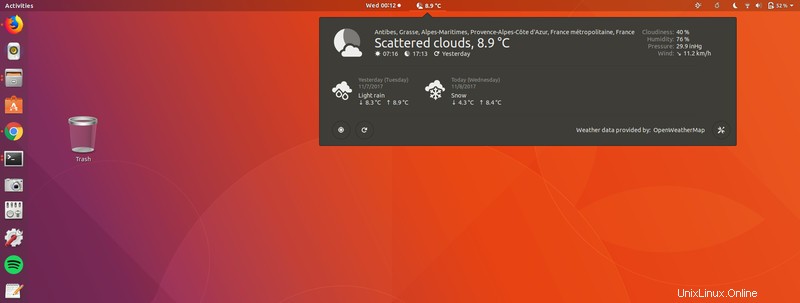
Es gibt auch GNOME-Erweiterungen, die im oberen Bereich nicht sichtbar sind. Aber sie optimieren immer noch das Verhalten von GNOME. Beispielsweise kann die mittlere Maustaste verwendet werden, um eine Anwendung mit einer solchen Erweiterung zu schließen.
Installieren von GNOME-Shell-Erweiterungen
Nachdem Sie nun wissen, was GNOME-Shell-Erweiterungen sind, sehen wir uns an, wie sie installiert werden. Es gibt drei Möglichkeiten, wie Sie GNOME-Erweiterungen verwenden können:
- Verwenden Sie einen minimalen Satz an Erweiterungen von Ubuntu (oder Ihrer Linux-Distribution)
- Suchen und installieren Sie Erweiterungen in Ihrem Webbrowser
- Erweiterungen herunterladen und manuell installieren
Bevor Sie lernen, wie man GNOME-Shell-Erweiterungen verwendet, sollten Sie GNOME Tweak Tool in Ubuntu oder der von Ihnen verwendeten Distribution installieren. Sie finden es im Software Center. Alternativ können Sie diesen Befehl verwenden:
sudo apt install gnome-tweaksManchmal müssen Sie auch die Version der GNOME-Shell kennen, die Sie verwenden. Dies hilft bei der Feststellung, ob eine Erweiterung mit Ihrem System kompatibel ist oder nicht. Sie können den folgenden Befehl verwenden, um es zu finden:
gnome-shell --versionMethode 1:Verwenden Sie das Paket gnome-shell-extensions [einfachste und sicherste Methode]
Ubuntu (und mehrere andere Linux-Distributionen wie Fedora) bieten ein Paket mit einem minimalen Satz von GNOME-Erweiterungen. Sie müssen sich hier keine Gedanken über die Kompatibilität machen, da sie von Ihrer Linux-Distribution getestet wird.
Wenn Sie es ganz einfach wollen, holen Sie sich einfach dieses Paket und Sie haben 8-10 GNOME-Erweiterungen installiert.
sudo apt install gnome-shell-extensionsSie müssen Ihr System neu starten (oder vielleicht einfach GNOME Shell neu starten, ich erinnere mich an dieser Stelle nicht daran). Starten Sie danach GNOME Tweaks und Sie werden feststellen, dass einige Erweiterungen installiert sind. Sie können einfach die Schaltfläche umschalten, um eine installierte Erweiterung zu verwenden.
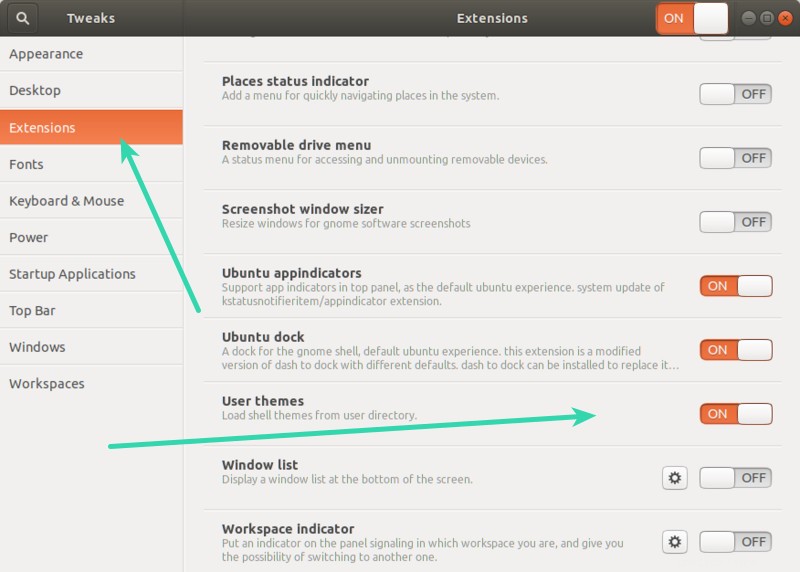
Methode 2:Installieren Sie GNOME-Shell-Erweiterungen von einem Webbrowser
Das GNOME-Projekt hat eine ganze Website, die Erweiterungen gewidmet ist. Das ist es nicht. Sie können Ihre Erweiterungen direkt auf dieser Website finden, installieren und verwalten. Nicht einmal das GNOME Tweaks-Tool ist erforderlich.
Aber um Erweiterungen für einen Webbrowser zu installieren, benötigen Sie zwei Dinge:ein Browser-Add-On und einen nativen Host-Connector in Ihrem System.
Schritt 1:Browser-Add-on installieren
Wenn Sie die GNOME Shell Extensions-Website besuchen, sehen Sie eine Nachricht wie diese:
„Um GNOME-Shell-Erweiterungen über diese Website zu steuern, müssen Sie die GNOME-Shell-Integration installieren, die aus zwei Teilen besteht:der Browser-Erweiterung und der nativen Host-Messaging-Anwendung.“
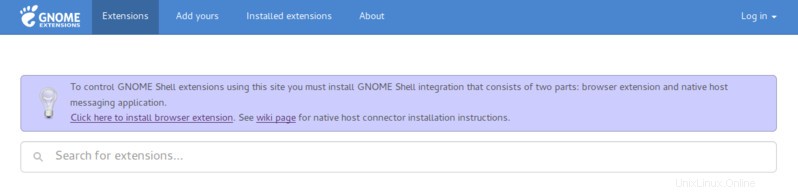
Sie können einfach auf den von Ihrem Webbrowser vorgeschlagenen Add-On-Link klicken. Sie können sie auch über den folgenden Link installieren:
- Für Google Chrome, Chromium und Vivaldi:Chrome Web Store.
- Für Firefox:Mozilla-Add-ons.
- Für Opera:Opera-Add-ons
Schritt 2:Nativen Connector installieren
Nur das Installieren des Browser-Add-Ons wird Ihnen nicht helfen. Sie sehen immer noch einen Fehler wie:
„Obwohl die GNOME-Shell-Integrationserweiterung ausgeführt wird, wird der native Host-Connector nicht erkannt. Anweisungen zur Installation des Connectors finden Sie in der Dokumentation.“
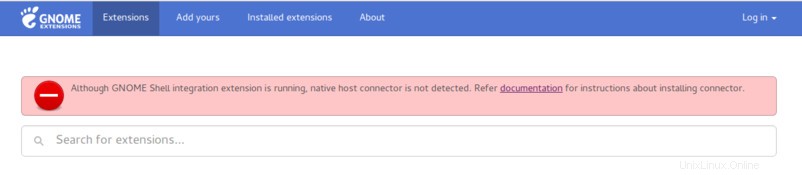
Dies liegt daran, dass Sie den Host-Connector noch nicht installiert haben. Verwenden Sie dazu diesen Befehl:
sudo apt install chrome-gnome-shellMachen Sie sich keine Sorgen über das Präfix „chrome“ im Paketnamen. Das hat nichts mit Chrom zu tun. Sie müssen hier kein separates Paket für Firefox oder Opera installieren.
Schritt 3:Installieren der GNOME-Shell-Erweiterungen im Webbrowser
Sobald Sie diese beiden Anforderungen erfüllt haben, können Sie loslegen. Wenn Sie jetzt zur GNOME-Shell-Erweiterung gehen, sehen Sie keine Fehlermeldung mehr.
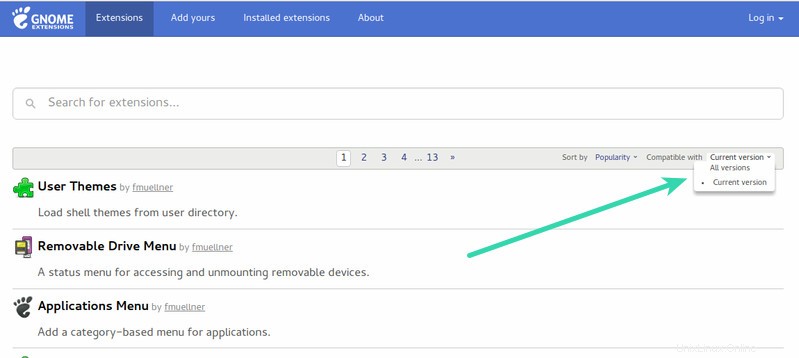
Eine gute Sache wäre, die Erweiterungen nach Ihrer GNOME-Shell-Version zu sortieren. Es ist jedoch nicht zwingend erforderlich. Was hier passiert, ist, dass ein Entwickler eine Erweiterung für die aktuelle GNOME-Version erstellt. In einem Jahr wird es zwei weitere GNOME-Releases geben. Aber der Entwickler hatte keine Zeit, seine Erweiterung zu testen oder zu aktualisieren.
Infolgedessen würden Sie nicht wissen, ob diese Erweiterung mit Ihrem System kompatibel ist oder nicht. Es ist möglich, dass die Erweiterung auch in der neueren GNOME-Shell-Version gut funktioniert, obwohl die Erweiterung Jahre alt ist. Es ist auch möglich, dass die Erweiterung in der neueren GNOME-Shell nicht funktioniert.
Sie können auch nach einer Erweiterung suchen. Angenommen, Sie möchten eine Wettererweiterung installieren. Suchen Sie einfach danach und gehen Sie zu einem der Suchergebnisse.
Wenn Sie die Erweiterungsseite besuchen, sehen Sie eine Umschaltfläche.
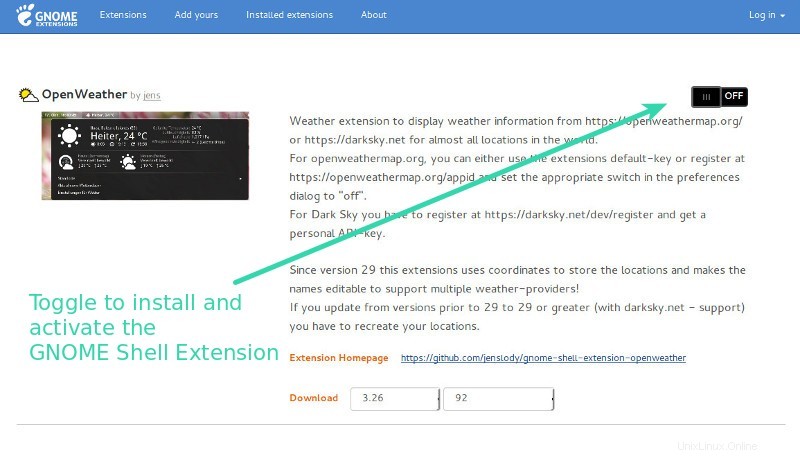
Klicken Sie darauf und Sie werden gefragt, ob Sie diese Erweiterung installieren möchten:
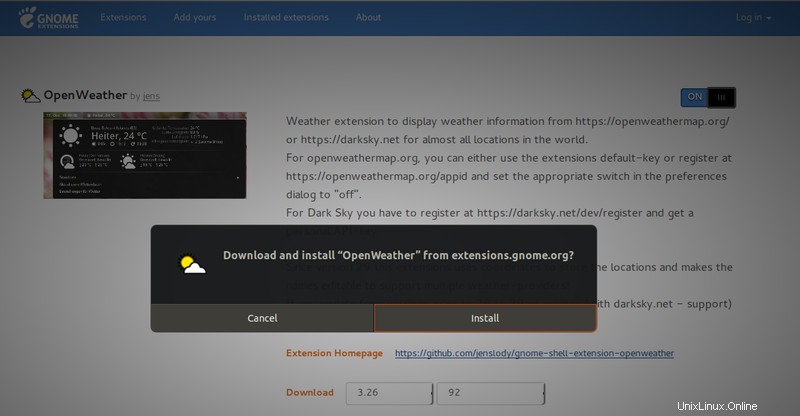
Gehen Sie hier natürlich auf Installieren. Sobald es installiert ist, sehen Sie, dass die Umschaltfläche jetzt aktiviert ist und daneben eine Einstellungsoption verfügbar ist. Sie können die Erweiterung über die Einstellungsoption konfigurieren. Sie können die Erweiterung auch von hier aus deaktivieren.
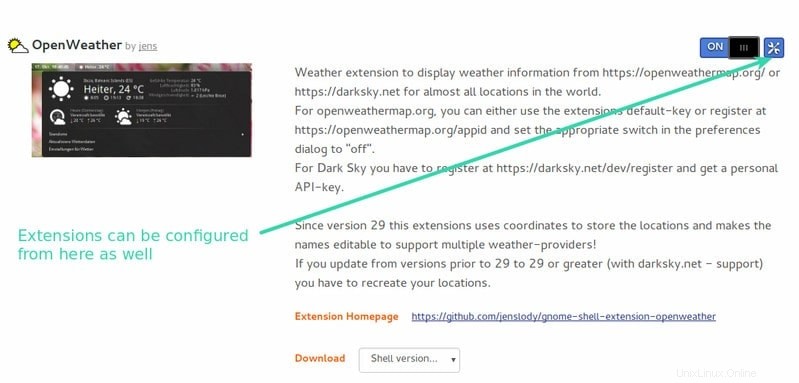
Sie können auch die Einstellungen einer Erweiterung konfigurieren, die Sie über den Webbrowser im GNOME Tweaks-Tool installiert haben:
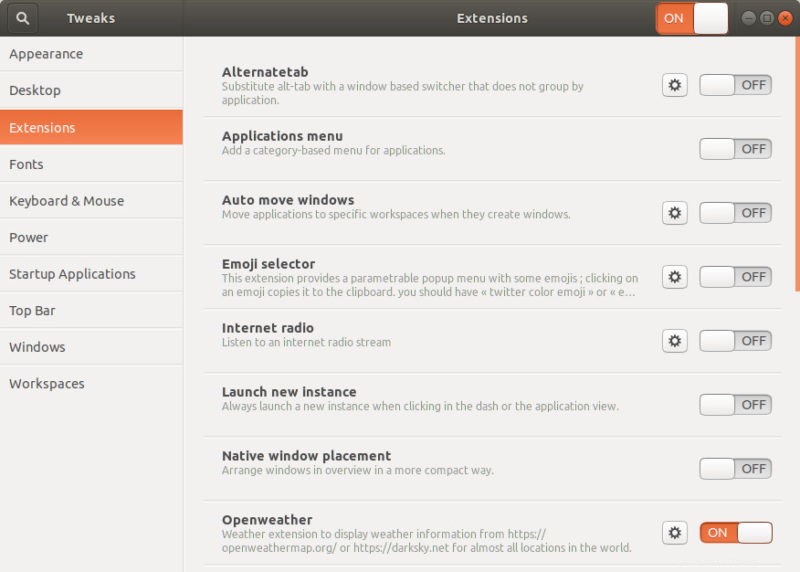
Sie können alle Ihre installierten Erweiterungen auf der Website im Abschnitt „Installierte Erweiterungen“ sehen. Sie können die Erweiterungen, die Sie über den Webbrowser installiert haben, hier auch löschen
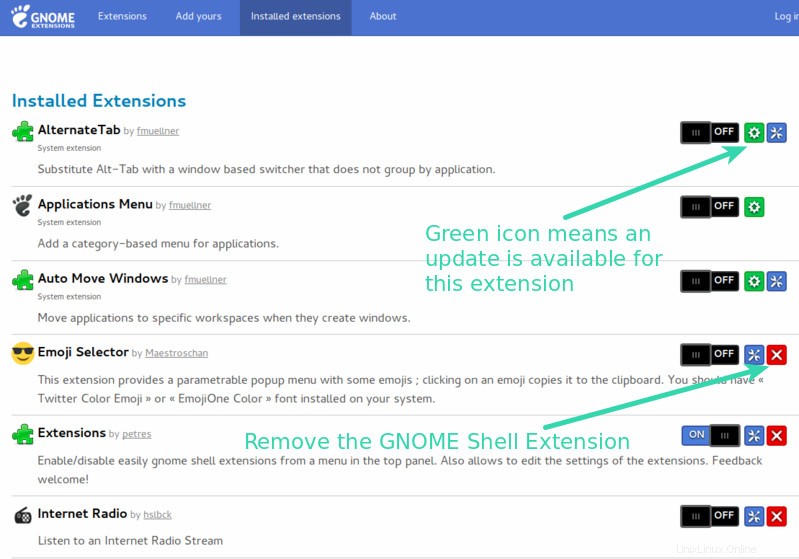
Ein großer Vorteil der Verwendung der GNOME-Erweiterungswebsite besteht darin, dass Sie sehen können, ob für eine Erweiterung ein Update verfügbar ist. Sie erhalten es nicht in GNOME Tweaks oder Systemupdates.
Methode 3:GNOME-Shell-Erweiterungen manuell installieren (für fortgeschrittene bis fortgeschrittene Benutzer)
Es ist nicht so, dass Sie immer online sein müssen, um GNOME-Shell-Erweiterungen zu installieren. Sie können die Dateien herunterladen und später installieren, ohne Internet zu benötigen.
Gehen Sie zur Website der GNOME-Erweiterungen und laden Sie die Erweiterung mit der neuesten Version herunter.
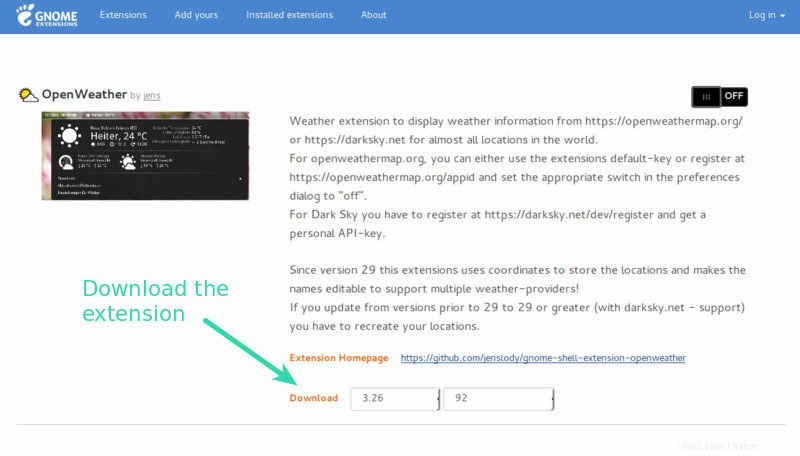
Extrahieren Sie die heruntergeladene Datei. Kopieren Sie den Ordner nach ~/.local/share/gnome-shell/extensions Verzeichnis. Gehen Sie in Ihr Home-Verzeichnis und drücken Sie Strg+H, um versteckte Ordner anzuzeigen. Suchen Sie hier den .local-Ordner und von dort aus können Sie Ihren Pfad bis zum Erweiterungsverzeichnis finden.
Sobald Sie die Dateien in das richtige Verzeichnis kopiert haben, gehen Sie hinein und öffnen Sie die Datei metadata.json. Suchen Sie nach dem Wert von uuid.
Stellen Sie sicher, dass der Name des Ordners der Erweiterung mit dem Wert von uuid in der Datei metadata.json übereinstimmt. Wenn nicht, benennen Sie das Verzeichnis in den Wert dieser UUID um.
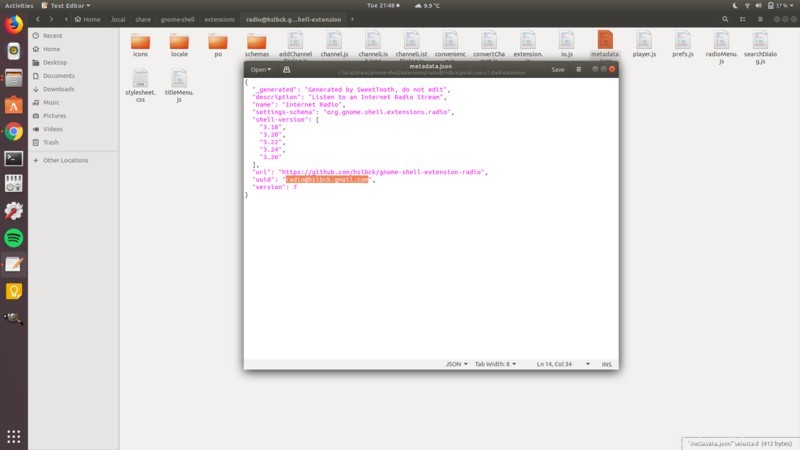
Fast dort! Starten Sie nun die GNOME-Shell neu. Drücken Sie Alt+F2 und geben Sie r ein, um die GNOME-Shell neu zu starten.
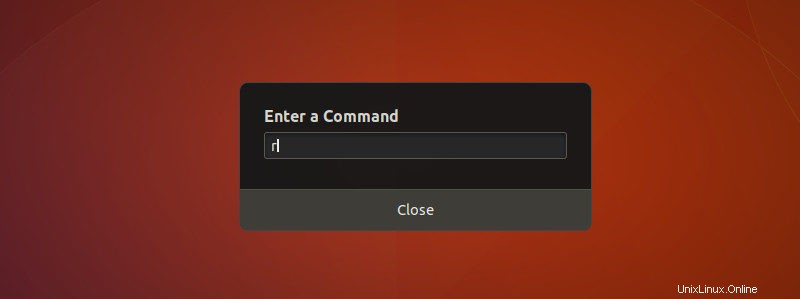
Starten Sie auch das GNOME Tweaks-Tool neu. Sie sollten jetzt die manuell installierte GNOME-Erweiterung im Tweak-Tool sehen. Sie können die neu installierte Erweiterung hier konfigurieren oder aktivieren.
Und das ist alles, was Sie über die Installation von GNOME-Shell-Erweiterungen wissen müssen.
Entfernen Sie GNOME-Shell-Erweiterungen
Es ist völlig verständlich, dass Sie möglicherweise eine installierte GNOME-Shell-Erweiterung entfernen möchten.
Wenn Sie es über einen Webbrowser installiert haben, können Sie zum Abschnitt mit den installierten Erweiterungen auf der GNOME-Website gehen und es von dort entfernen (wie in einem früheren Bild gezeigt).
Wenn Sie es manuell installiert haben, können Sie es entfernen, indem Sie die Erweiterungsdateien aus dem Verzeichnis ~/.local/share/gnome-shell/extensions löschen.
Bonus-Tipp:Lassen Sie sich über Aktualisierungen der GNOME-Shell-Erweiterungen benachrichtigen
Inzwischen haben Sie festgestellt, dass es keine Möglichkeit gibt, festzustellen, ob ein Update für eine GNOME-Shell-Erweiterung verfügbar ist, außer durch den Besuch der GNOME-Erweiterungs-Website.
Glücklicherweise gibt es eine GNOME-Shell-Erweiterung, die Sie benachrichtigt, wenn ein Update für eine installierte Erweiterung verfügbar ist. Sie können es über den folgenden Link abrufen:
Wie verwalten Sie GNOME-Shell-Erweiterungen?
Etwas seltsam finde ich, dass man die Erweiterungen nicht über die Systemupdates aktualisieren kann. Es ist, als ob GNOME-Shell-Erweiterungen nicht einmal Teil des Systems sind.
Wenn Sie nach Empfehlungen suchen, lesen Sie diesen Artikel über die besten GNOME-Erweiterungen. Teilen Sie gleichzeitig Ihre Erfahrungen mit GNOME-Shell-Erweiterungen. Benutzt du sie oft? Wenn ja, welche sind Ihre Favoriten?