Der Screen-Befehl in Linux ermöglicht es dem Benutzer, mehrere virtuelle Terminals zu erstellen, die nach Namen gespeichert und mit Tastaturkürzeln wieder geöffnet werden können.
Sollten Sie den Einsatz von Bildschirmen in Betracht ziehen, um Ihren Arbeitsablauf zu verbessern? Sehen wir uns einige der Gründe an, warum Sie es vielleicht ausprobieren möchten.
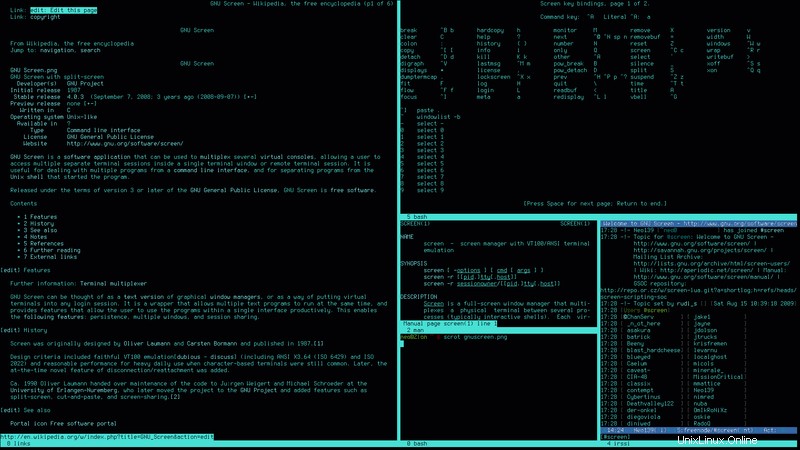
Wenn Sie viel Zeit im Terminal verbringen, werden Sie möglicherweise mehrere Terminals gleichzeitig verwenden, um verschiedene Aufgaben auszuführen.
Beispielsweise können Sie sich über SSH bei einem Remote-Server anmelden und dort einige Aufgaben ausführen. Gleichzeitig möchten Sie vielleicht die RAM- und CPU-Auslastung auf dem Server im Auge behalten, während Sie am lokalen System arbeiten.
Mit Screen können Sie all dies von einem einzigen „Bildschirm“ aus erledigen. Sie können laufende Prozesse und Sitzungen in den Hintergrund schicken, ohne Ihren aktuellen Arbeitsablauf zu unterbrechen.
Hört sich gut an? Lassen Sie uns mehr über Bildschirm sehen.
Installieren Sie Screen auf Ihrer Linux-Distribution
Zuerst sollten Sie sehen, ob diese Software bereits in Ihrer Linux-Distribution enthalten ist. Viele moderne Distributionen enthalten es, aber ansonsten ist es normalerweise einfach zu installieren.
Sie können überprüfen, ob es installiert ist, indem Sie Folgendes ausführen:
screen --versionIch verwende Pop OS, eine von Debian abgeleitete Distribution, die den apt-Paketmanager verwendet. Screen ist standardmäßig nicht installiert, also gebe ich ein:
sudo apt install screenWenn Sie einen anderen Paketmanager verwenden, kann dieser Befehl offensichtlich anders sein.
Tastenkombinationen im Bildschirm
Der Bildschirm ist ziemlich einfach zu bedienen, kann aber für neue Benutzer immer noch etwas verwirrend sein, insbesondere weil er vollständig auf Tastaturkürzel im Terminal angewiesen ist.
Ich habe eine Tabelle erstellt, um einige grundlegende Funktionen zu erklären. Sie können auch auf den Tastaturbelegungsbildschirm für eine vollständige Liste zugreifen.
| Funktion | Verknüpfung |
|---|---|
| Bildschirm lösen | [ctrl + a] + d |
| Bildschirm beenden/beenden | [ Strg + a ] + k |
| Zu Weiter wechseln | [ Strg + a ] + n |
| Zur vorherigen wechseln | [ Strg + a ] + p |
| Alle Tastenkombinationen | [ Strg + a ] + ? |
Du drückst nicht alle Tasten gleichzeitig. Stattdessen drücken Sie [ Strg + a ] und dann the specified key .
Es ist wichtig zu beachten, dass bei diesen Verknüpfungen zwischen Groß- und Kleinschreibung unterschieden wird. Wie die meisten Dinge unter Linux können sie auch angepasst werden. Dies kann durch Bearbeiten der .screenrc erreicht werden Datei, die normalerweise in /etc/screenrc zu finden ist .
Wie man Screen unter Linux verwendet
Ich werde diese allgemeinen Managementaufgaben in einer einfach zu befolgenden linearen Methode betrachten. Dadurch setzen Sie sich effektiv auf den Fahrersitz, wenn Sie die Funktionalität demonstrieren.
Starten und benennen Sie eine Sitzung
Sie können den Bildschirm starten und einen einprägsamen Namen vergeben.
screen -S topFür dieses Beispiel habe ich einen namens top erstellt (verwechseln Sie ihn nicht mit dem Befehl top, er könnte beliebig heißen). Es startet automatisch die benannte Sitzung und ich kann jede Aufgabe erledigen, die ich tun muss.
Ich werde eine Instanz des obersten Befehls starten. Ich werde dann den [ctrl + a] + d verwenden Tastenkombination, um es zu lösen. Top wird weiterhin im Hintergrund ausgeführt, aber ich komme zurück zur Bildschirmanwendung.
Von hier aus kann ich eine weitere Sitzung starten. Nennen wir es „kostenlos“ (weil ich hier den Befehl „frei“ verwenden werde, aber er kann so etwas wie session2 usw. heißen) und geben Sie Folgendes ein:
watch freeDurch die Kombination von watch command mit free können Sie die RAM-Nutzung ständig überwachen.
Every 2.0s: free pop-os: Sun Dec 22 02:25:32 2019
total used free shared buff/cache available
Mem: 32596848 5500212 22689952 894876 4406684 25801480
Swap: 0 0 0
Mit [ctrl + a] + d wieder lösen Tastaturkürzel. Sie haben also zwei Prozesse, die jetzt im Hintergrund laufen.
Wie gelangen Sie zurück zu Ihren Prozessen, um sie zu überprüfen? Das erkläre ich dir.
Schnell wieder anbringen
Sie können den Sitzungsnamen verwenden, um einen Bildschirm einfach mit der Option -r erneut anzuhängen.
screen -r free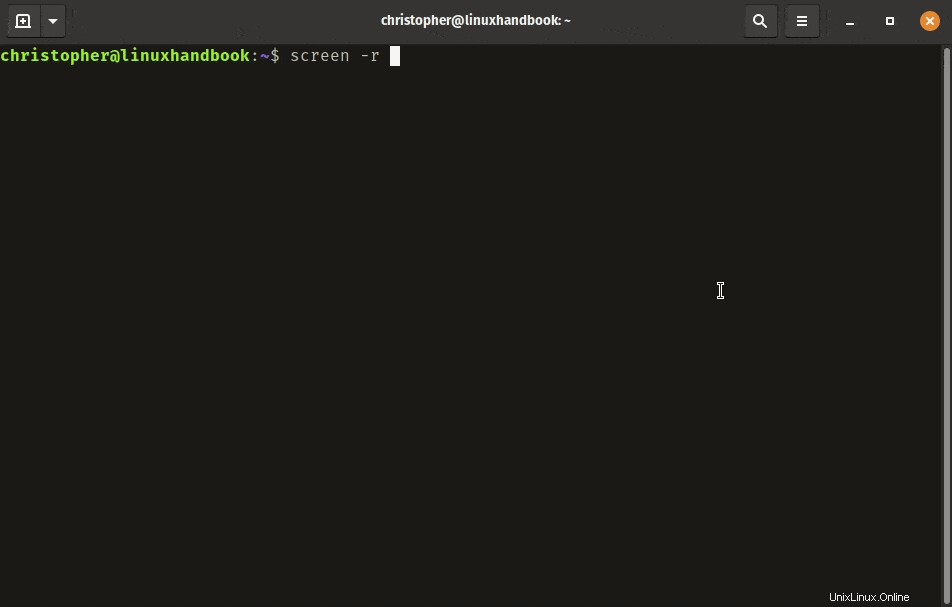
Sie können dies oben in Aktion sehen. Wenn Sie nicht die gleichen Ergebnisse erzielen, haben Sie möglicherweise einen Fehler bei der Benennung der Sitzung gemacht (oder alles zusammen vergessen). Das ist kein Grund zur Panik.
Alle Sitzungen im Bildschirm auflisten
Sie können den folgenden Befehl verwenden, um alle Ihre Open-Screen-Sitzungen aufzulisten.
screen -lsDa ich meine freie Session wieder abgebaut habe, um diese einzugeben, bekomme ich folgende Ausgabe:
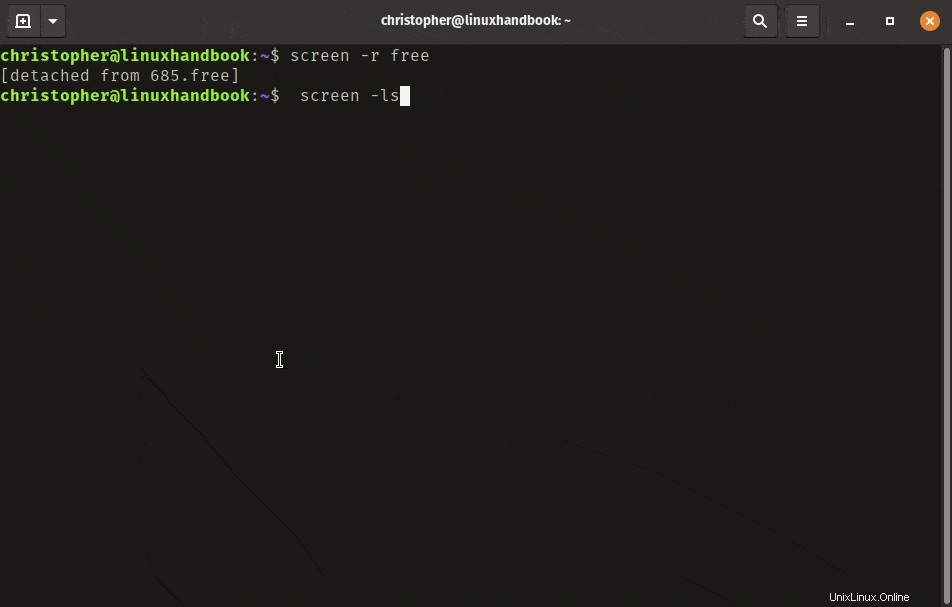
PID für erneutes Anhängen verwenden
Wenn Sie Ihre Sitzungen nicht benannt haben, sind sie anhand einer zugewiesenen PID und einer Computer-ID identifizierbar. Sie können die Prozess-ID (PID) verwenden, um auf den gewünschten Bildschirm zuzugreifen, genau wie bei einer benannten Sitzung.
screen -r 685Dies ist die PID, die dem Bildschirm zugeordnet ist, den ich „frei“ genannt habe.
Bildschirme schließen
Okay, wenn Sie mitmachen, sollten Sie die „kostenlose Sitzung“ geöffnet haben. Lassen Sie uns es loswerden und seine Ausführung stoppen.
Sie verwenden [ctrl + a]+ k um den aktiven Bildschirm zu beenden. Unten links erscheint eine Meldung mit einer Bestätigungsaufforderung. Geben Sie y ein um die Sitzung zu verlassen. Nach einem Moment wird so etwas angezeigt:
[email protected]:~$ screen -r free
[screen is terminating]
Sie können dies bestätigen, indem Sie alle Sitzungen mit -ls auflisten nochmal.
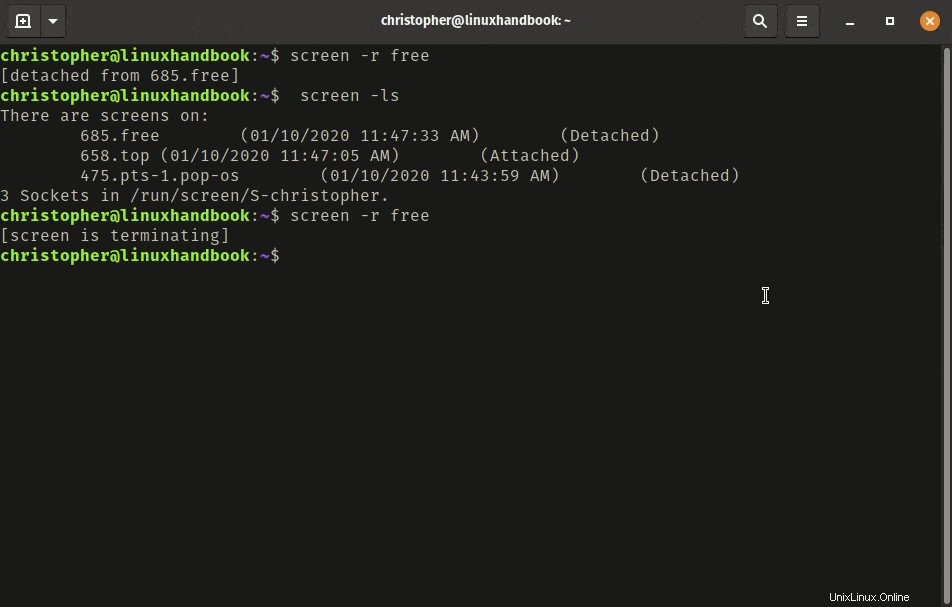
Wie Sie sehen können, ist die „kostenlose Bildschirmsitzung“ nicht mehr aktiv.
Mehrere Terminalfenster gleichzeitig anzeigen
Was Screen wirklich unverzichtbar macht, ist die Möglichkeit, das Terminal innerhalb einer Sitzung in mehrere Fenster aufzuteilen, die horizontal oder vertikal angeordnet sind.
Der Bildschirm verwendet den aktiven Bereich, um die Teilungsfunktionen auszuführen und Bildschirmfunktionen zu erstellen. Sobald eine Teilung erstellt wurde, wird sie zum aktiven Bereich. Es kann jedoch vorkommen, dass Sie im aktiven Fenster nichts eingeben können. Dazu müssen Sie einen Bildschirm erstellen. Sie können die Shell mit [ctrl + a] + c initialisieren .
Es gibt weitere Tastenkombinationen, die für die Verwaltung und Navigation von Terminalfenstern unerlässlich sind:
| Funktion | Verknüpfung |
|---|---|
| Horizontal teilen (links/rechts) | [Strg+a]+S |
| Vertikal teilen (oben/unten) | [Strg+a]+| |
| Bildschirm erstellen/Shell starten | [Strg+a]+c |
| Nach Fenster-ID wechseln | [Strg+a]+0,1 usw. |
| Fenster umbenennen | [Strg+a]+A |
| Aktives Fenster schließen | [Strg+a]+X |
| Alle inaktiven Fenster schließen | [Strg+a]+Q |
| Zum nächsten Fenster wechseln | [Strg+a]+[Tab] |
Fühlen Sie sich frei, Ihr eigenes Arrangement zu erstellen und zu erkunden. Sie können sich in viele Sitzungen aufteilen, aber ich persönlich finde, dass alles, was über einen Quadranten hinausgeht, das Lesen des Textes erschwert.
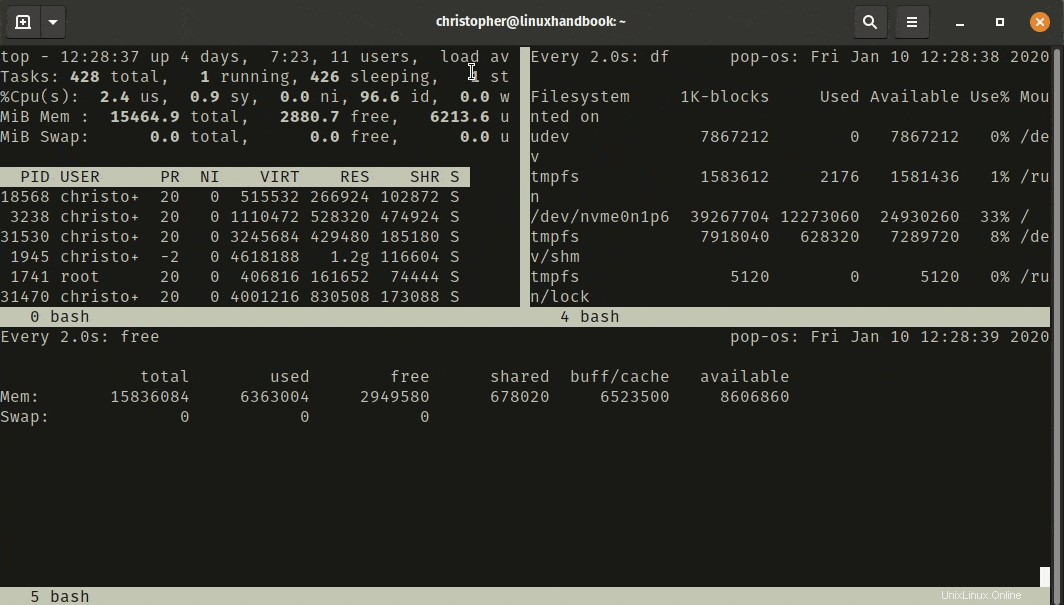
In der Tabelle sehen Sie die Option zum Umbenennen von Fenstern. Dies unterscheidet sich von der Benennung von Bildschirmen, die Sie zuvor mit screen -S [name] vorgenommen haben . Sie werden den Fensternamen in der unteren linken Ecke bemerken. Sie können eine Liste der Fenster mit ihren entsprechenden Namen und IDs erhalten, indem Sie [ ctrl + a ] + ["] eingeben .
Denken Sie daran, dass Sie alle Funktionen, die Sie zuvor erkundet haben, auch in den neuen Fenstern verwenden können. Es gibt unzählige Möglichkeiten zu entdecken.
Magst du Bildschirm?
Es gibt so viele Möglichkeiten, Ihr Terminal mit GNU Screen anzupassen. Es ist eine wirklich großartige Möglichkeit, Ihre Produktivität zu verbessern und Ihren Arbeitsablauf ein wenig zu vereinfachen, wenn Sie Verwaltungsaufgaben über die Befehlszeile erledigen. Vor allem, wenn Sie auf einem Remote-Rechner arbeiten.
Wenn Sie neu in diesem Bereich sind, hinterlassen Sie uns einen Kommentar und teilen Sie uns mit, ob Ihnen das Tutorial gefallen hat. Wenn Sie erfahrener sind, können Sie gerne einige Ihrer bevorzugten Setups mit anderen Lesern teilen. Wir lieben Feedback von unseren Lesern.