Der Bildschirmbefehl ist ein Terminalbefehl, der die Rolle des Multiplexers spielen kann. Mit anderen Worten, Sie können Bildschirmbefehle auf Ihrer Terminal-Shell ausführen, um Anwendungen im Hintergrund aktiv zu halten, Pakete als Daemon auszuführen und eine Sitzung (SSH) für lange Zeit am Leben zu erhalten, selbst wenn Sie nicht verbunden sind. Der Bildschirmbefehl ist hilfreich und praktisch für alle Systemadministratoren und Linux-Poweruser. Dieses Tool vom Typ Multiplexer ist leistungsfähig, um Shell-Befehle zwischen einem Server, einer Konsole und anderen Maschinen auszuführen.
Bildschirmbefehl unter Linux
Für diejenigen, die es lieben, mehrere Terminal-Shell-Befehle gleichzeitig in mehreren Fenstern auszuführen, wäre der Bildschirmbefehl perfekt für sie. Unter Linux verarbeitet der Befehl selbst Prozesse, damit das System nicht langsamer wird und Ihre Sitzungen aktiv bleiben.
Mit dem Bildschirmbefehl können Sie das Fenster gemäß Ihren Anforderungen unter Linux anhängen, lösen und wieder anhängen. In diesem Beitrag werden wir sehen, wie man den screen-Befehl unter Linux installiert und verwendet.
1:Bildschirmbefehl unter Linux installieren
Der allererste Schritt, um mit dem Bildschirmbefehl zu beginnen, wäre, das Tool auf Ihrem Linux-System zu haben. Die Installation des Bildschirmbefehls ist für alle gängigen Linux-Distributionen einfach und unkompliziert. Da das Tool bei den meisten Benutzern sehr beliebt ist, ist es bereits im offiziellen Linux-Repository verfügbar. Wir können es über den speziellen Paketinstallationsbefehl unter Linux installieren.
Bitte führen Sie den folgenden Befehl auf Ihrer Terminal-Shell entsprechend Ihrer Distribution aus. Bitte stellen Sie sicher, dass Sie über eine aktive Internetverbindung verfügen und Root-Rechte auf Ihrem System haben.
Installieren Sie das Screen Tool auf einem Debian/Ubuntu-System
$ sudo apt-get install screen
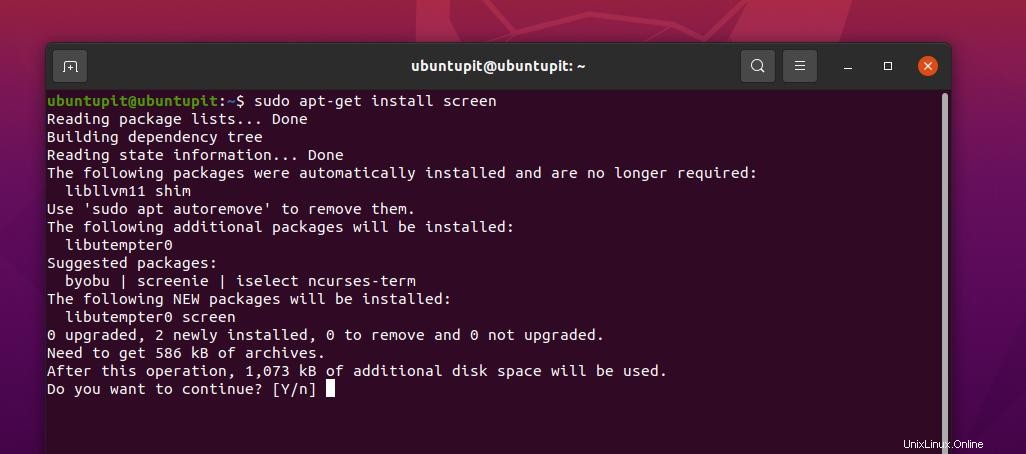
Holen Sie sich das Screen Tool für Red Hat und Fedora Linux
$ sudo yum install screen
Installationsbildschirm unter Arch Linux
$ sudo pacman -S screen
Holen Sie sich das Screen Tool unter SuSE Linux
$ sudo zypper install screen
Sobald die Installation abgeschlossen ist, können Sie das Tool jetzt auf Ihrem System ausführen, indem Sie einfach screen schreiben auf der Schale.
$ screen
2:Bildschirmbefehlsparameter anzeigen
Bisher haben wir den Begriff des Screen-Befehls verstanden, aber wir haben keine wirkliche Praxis des Screen-Befehls. Bevor wir versuchen, den Screen-Befehl zu optimieren, müssen wir die grundlegenden Befehle kennen und wissen, wie sie verwendet werden.
Für den Anfang können Sie den folgenden Befehl ausführen, um die grundlegenden Befehle des Screen-Tools zu erhalten. Bitte beachten Sie, dass alle Befehle ohne die Anführungszeichen ausgeführt werden müssen.
“Ctrl-A” and “?”
Um das Hilfehandbuch für das Screen-Tool anzuzeigen, können Sie die Leertaste oder die Eingabetaste drücken.
3:Trennen Sie die Terminalsitzung mit dem Bildschirm
Das Trennen der laufenden Terminal- oder Shell-Sitzungen ist eine der am häufigsten verwendeten Funktionen des Screen-Befehls unter Linux. Es ermöglicht den Benutzern auch, die Fenster zu trennen und wiederherzustellen, ohne Daten oder Sitzungen zu verlieren.
Wenn Sie längere Sitzungen über SSH ausführen müssen, um Pakete über das Internet herunterzuladen, können Sie den Screen-Befehl auf dem SSH verwenden. Bei einer SSH-Verbindung können Sie einfach „screen“ eingeben, um das Screen-Tool auszuführen.
$ screen
4:Schließen Sie die Terminalsitzung mit Bildschirm erneut an
Sobald Sie den Bildschirm auf Ihrem Linux mit dem Screen-Befehl getrennt haben, können Sie ihn mit dem folgenden screen-Befehl mit einem r-Flag wieder auf Ihrem System anhängen.
$ screen -r
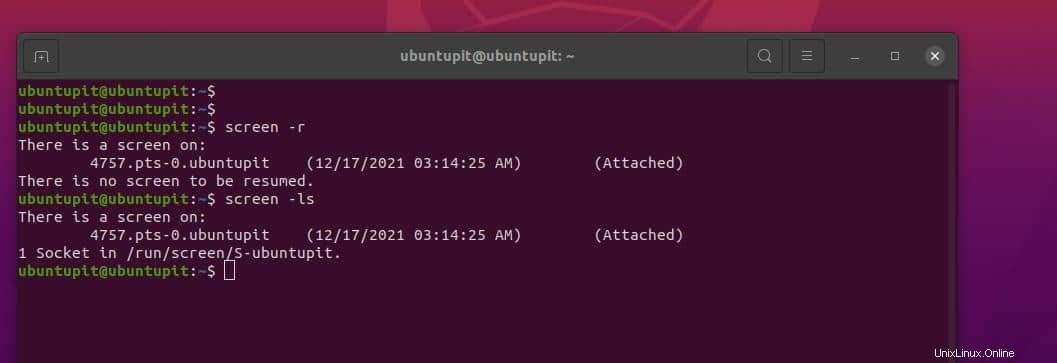
Um alle Sitzungen anzuzeigen, die mit dem Screen-Befehl ausgeführt werden, müssen Sie den folgenden ls-Befehl ausführen.
$ screen -ls
Wenn Sie den genauen Namen Ihrer Bildschirmsitzung und den Port kennen, können Sie diese bestimmte Sitzung mit dem folgenden Bildschirmbefehl unter Linux wiederherstellen oder erneut anhängen.
$ screen -r 7849
5:Verwenden von Multiple Screen Terminal Windows
Der Bildschirmbefehl ermöglicht es den Benutzern auch, mehrere Bildschirme gleichzeitig auf dem System auszuführen und zwischen den Fenstern zu wechseln. Zum Anhängen, erneuten Anhängen und Trennen der laufenden Sitzungen auf einem eingebetteten Bildschirm. Sie können auch das erste laufende Bildschirmfenster schließen und dann den nächsten Bildschirm durchsuchen, aber der vorherige Bildschirm wird nicht geschlossen.
Um zwischen dem laufenden und dem vorherigen Bildschirm auf dem verschachtelten oder eingebetteten Bildschirm zu wechseln, können Sie die folgenden Tastenkombinationen auf Ihrer Tastatur verwenden.
Swap between screens: “Ctrl-A” and “n“
Go to the prior screen:“Ctrl-A” and “p“
To create a new screen: “Ctrl-A” and “c“
6:Bildschirmprotokollierung in Linux aktivieren
Manchmal müssen Sie bei einer Bildschirmbefehlssitzung oder einer SSH-Sitzung die Sitzungen möglicherweise für zukünftige Referenzen protokollieren oder aufzeichnen. Sie können die folgende Tastenkombination drücken, um die Sitzung aufzuzeichnen.
Log or Redcord the session: “Ctrl-A” and “H“
Bitte beachten Sie, dass Sie das große H mit der Strg-Taste drücken müssen zum Protokollieren der Sitzung; Das Drücken des kleinen h würde nur einen Screenshot machen. Alle Bildschirmprotokolle werden innerhalb der Startseite gespeichert Verzeichnis auf Ihrem Linux-Dateisystem.
Sobald Sie den Punkt erreicht haben, an dem Sie nicht mehr aufnehmen müssen, können Sie die Aufnahme jetzt stoppen. Bitte drücken Sie dasselbe „Strg-A “ und „H “ Tastenkombinationen erneut in der Bildschirmsitzung, um die Protokollierung des Bildschirms zu beenden.
Die oben erwähnte Methode speichert Ihre Bildschirmprotokolle; Sie können jedoch einfach den folgenden Bildschirmbefehl auf Ihrer Linux-Shell ausführen, um die aktuelle Bildschirmsitzung zu protokollieren.
$ screen -L
7:Linux-Terminalbildschirm sperren
Um Ihre SSH-Shell und andere Bildschirmbefehle zu sichern, können Sie die folgenden Tastenkombinationen ausführen, um den Bildschirm zu sperren.
Press the “Ctrl-A” and “x”
Um Ihrem Bildschirmbefehl ein sicheres Passwort hinzuzufügen, können Sie ein neues Passwort festlegen. Das Passwort wird auf der Datei „$HOME/.screenrc gespeichert " Datei. Um das Passwort festzulegen, müssen Sie die Datei bearbeiten und die folgende Syntax finden und das Passwort hinzufügen.
password crypt_password
Sie können den folgenden make password Befehl ausführen.
$ mkpasswd Ubutupit123
YOUR_STRONG_PASS
8:Bildschirm-Terminalsitzung verlassen
Dies wäre der Befehl, den wir benötigen, um die Screen-Befehlssitzungen zu beenden. Es gibt zwei Möglichkeiten zum Beenden oder Beenden des Bildschirmbefehls, den Sie ausführen können. Zuerst können Sie die folgende Tastenkombination verwenden, um den Bildschirm zu lösen.
Ctrl-A” and “d”
Die zweite Option wäre die manuelle Methode zum Verlassen der Terminal-Shell durch Klicken auf die Kreuzschaltfläche oder Drücken von Ctrl-A and K um den Bildschirmbefehl unter Linux zu beenden.
Einblicke!
Der Bildschirmbefehl ist ein sehr mächtiger und dennoch einfach zu handhabender Befehl unter Linux. Im gesamten Beitrag habe ich die Methode zur Installation und Verwendung des Screen-Befehls auf einem Linux-System beschrieben. Wenn Sie diesen Beitrag nützlich und informativ finden, teilen Sie ihn bitte mit Ihren Freunden und der Linux-Community. Sie können auch Ihre Meinung zu diesem Beitrag im Kommentarbereich niederschreiben.
Bitte teilen Sie ihn mit Ihren Freunden und der Linux-Community, wenn Sie diesen Beitrag nützlich und informativ finden. Sie können auch Ihre Meinung zu diesem Beitrag in den Kommentarbereich schreiben.