Unter Linux der Bildschirm erlaubt Ihnen, mehrere Sitzungen von einer einzigen SSH-Sitzung oder einem Terminal aus zu erstellen und zu verwenden. Es wird hauptsächlich verwendet, um die versehentlich beendete Sitzung fortzusetzen. Wenn Sie eine Sitzung mit dem Bildschirmbefehl starten, kann sie jederzeit getrennt und wieder verbunden werden. Der „Bildschirm “-Befehl verwaltet auch die getrennte Sitzung und nimmt die laufenden Vorgänge beim erneuten Anhängen wieder auf. In diesem Handbuch wird erläutert, wie Sie den Bildschirmbefehl unter Linux verwenden. Jede Methode wird Ihnen von der Bildschirmsitzungserstellung bis zu ihrer Trennung und erneuten Anbringung bereitgestellt. Also, fangen wir an!
So installieren Sie den Bildschirmbefehl unter Linux
Bevor Sie den Bildschirmbefehl verwenden, müssen Sie zunächst den Bildschirm in Ihrem Linux-System installieren. Öffnen Sie dazu das Terminal durch Drücken von „STRG+ALT+T “ und führen Sie dann den unten angegebenen Befehl aus:
$ sudo apt install screen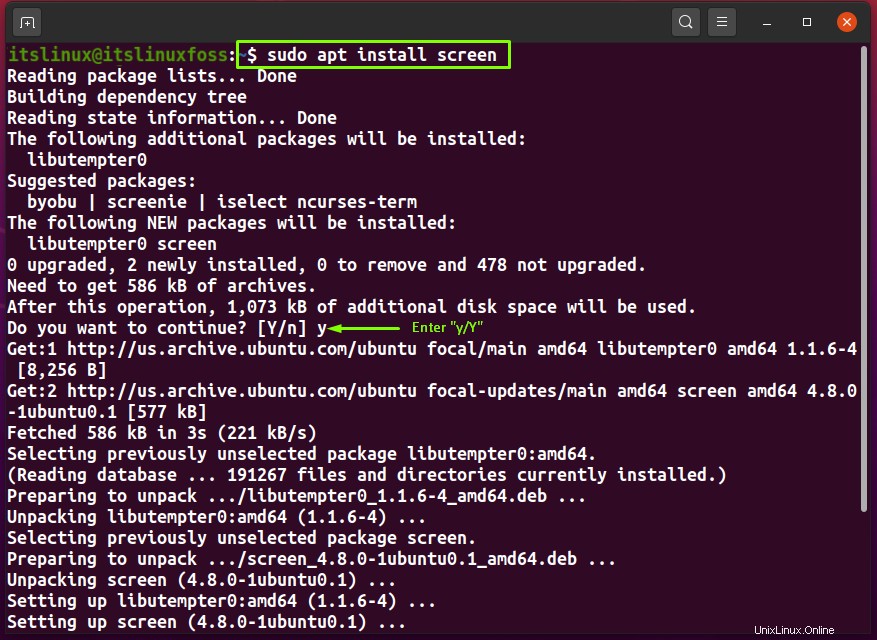
Die fehlerfreie Ausgabe erklärt, dass der Bildschirm erfolgreich auf Ihrem System installiert wurde. Sie können diesen Vorgang bestätigen, indem Sie die Bildschirmversion überprüfen:
$ screen --versionIn der Ausgabe können Sie sehen, dass „Bildschirmversion 4.08.00 “ ist installiert:
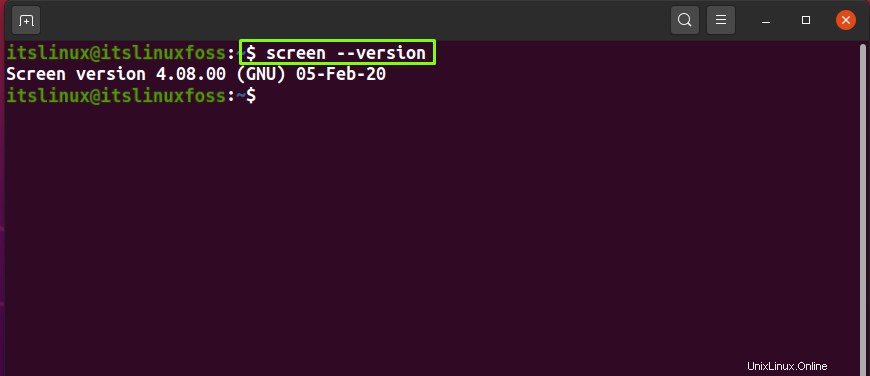
Um den Bildschirmbefehl verwenden zu können, müssen Sie zuerst seine Syntax kennen. Machen Sie also weiter und sehen Sie sich die Bildschirmbefehlssyntax an, die im nächsten Abschnitt bereitgestellt wird.
Syntax des Bildschirmbefehls in Linux
Hier ist die grundlegende Syntax des Bildschirmbefehls:
$ screen [Option] [Command <Argument>]Unter „Optionen “, können Sie die Bildschirmbefehlsoptionen gemäß Ihren Anforderungen hinzufügen. Schreiben Sie als Nächstes den „Befehl“ aus ” Sie in der aktuellen Bildschirmsitzung ausführen möchten.
Hinweis: Eine Tabelle der Bildschirmbefehlsoptionen mit ihrer Beschreibung wird am Ende dieses Beitrags hinzugefügt.
Verwendung des Bildschirmbefehls unter Linux
Sie können den einfachen „Bildschirm verwenden ” Befehl zum Starten einer Bildschirmsitzung in der aktuellen Terminalsitzung:
$ screen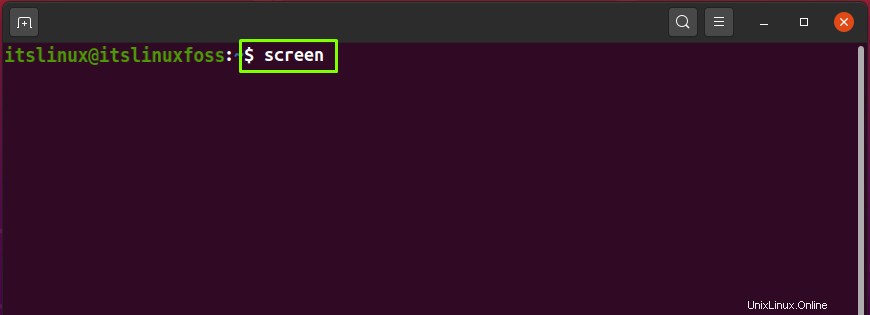
Drücken Sie „Leertaste ” um zur nächsten Seite zu gehen oder “Escape ” um von diesem Fenster zur erstellten Bildschirmsitzung zurückzukehren:
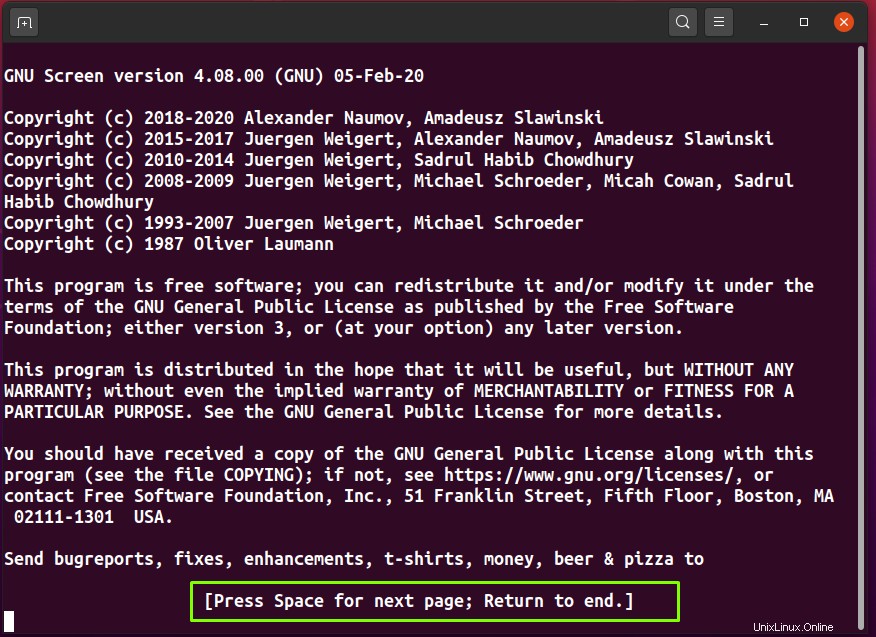
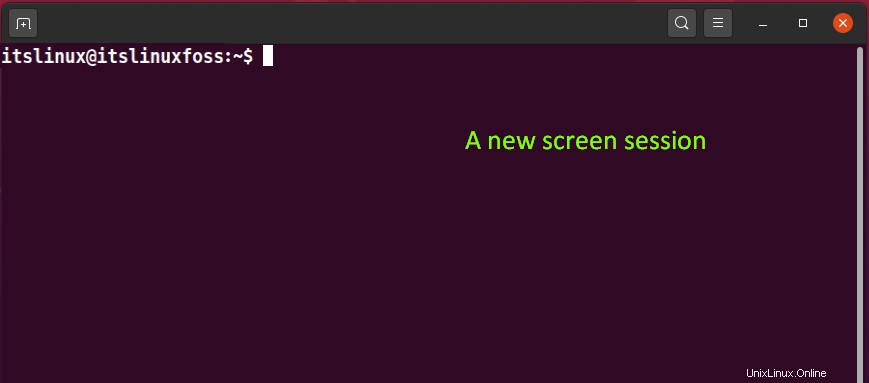
So erstellen Sie eine benannte Bildschirmsitzung unter Linux
Die Namenskonvention ist nützlich, wenn Sie mehrere Bildschirmsitzungen gleichzeitig betreiben. Um eine benannte Bildschirmsitzung zu erstellen, fügen Sie das „-S “ im Bildschirmbefehl und geben Sie den „Sitzungsnamen“ an " nachher. Es wird auch bevorzugt, einen aussagekräftigen Namen in der Bildschirmsitzung zu verwenden, da dies beim Trennen oder erneuten Verbinden der Bildschirmsitzung hilfreich ist.
Beispielsweise der folgende „Bildschirm “-Befehl erstellt eine Bildschirmsitzung mit dem Namen „firstScreen “:
$ screen -S firstScreen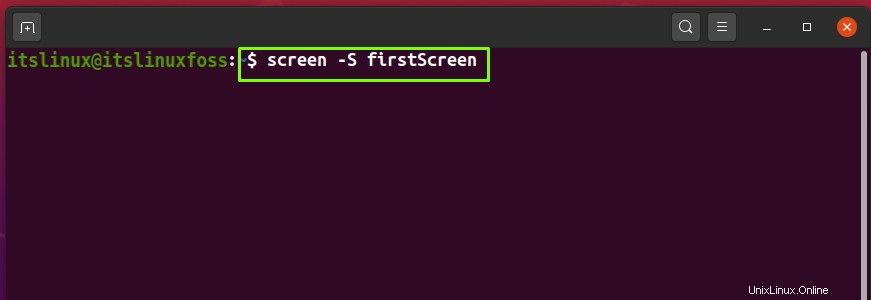
Der Bildschirmsitzungsname wird nur in der Systembildschirmtabelle gespeichert und erscheint nicht in der geöffneten Sitzung:
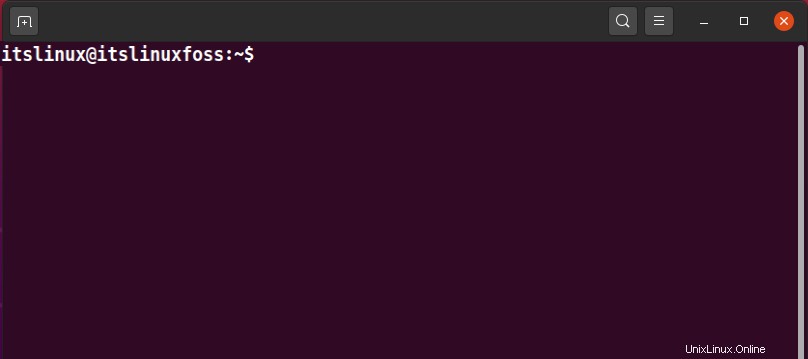
Verwenden des Bildschirmbefehls zum Auflisten von Bildschirmsitzungen in Linux
Die Kombination aus „-ls ” Option wird verwendet, um die geöffneten Bildschirmsitzungen aufzulisten, unabhängig davon, ob sie im Hintergrund ausgeführt werden oder nicht. Diese Sitzungsliste umfasst auch die angefügten und getrennten Bildschirmsitzungen:
$ screen -lsAus der Ausgabe können Sie die anderen Details der Bildschirmsitzungen wie ihre Bildschirm-IDs, Bildschirmnamen, Datum und Uhrzeit der Erstellung und ihren aktuellen Status, der „Angehängt sein kann, überprüfen “ oder „Getrennt “:
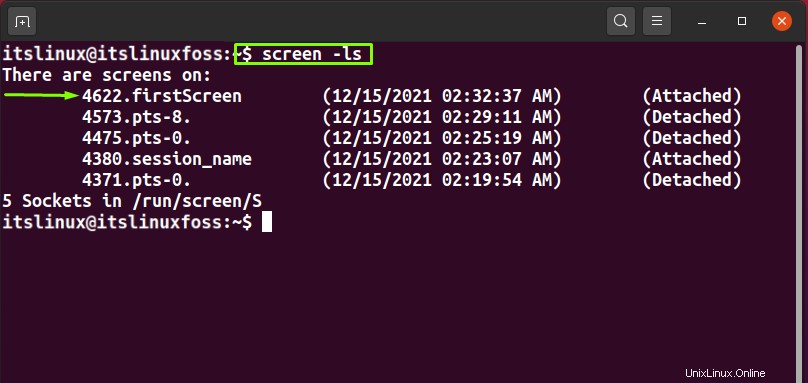
Verwenden des Bildschirmbefehls zum Trennen einer Bildschirmsitzung in Linux
Um eine Bildschirmsitzung zu trennen, fügen Sie das „-d “-Option im „Bildschirm ” Befehl und geben Sie die Bildschirm-ID oder den Bildschirmnamen an. Sie können auch „STRG-a + d verwenden ” Abkürzung für diesen Zweck:
$ screen -d firstScreen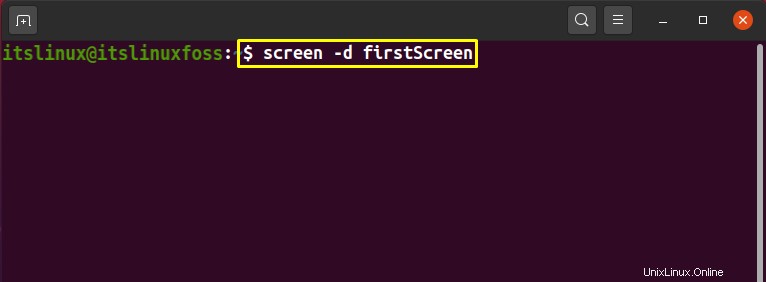
Aus der unten angegebenen Ausgabe können Sie ersehen, dass unser „firstScreen ” Sitzung wurde erfolgreich getrennt:
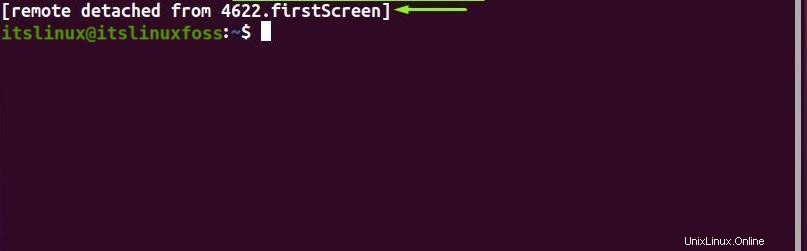
Um die zuvor durchgeführte Aktion zu überprüfen, können Sie die Bildschirmsitzung auflisten und von dort aus den Status der angegebenen Sitzung überprüfen:
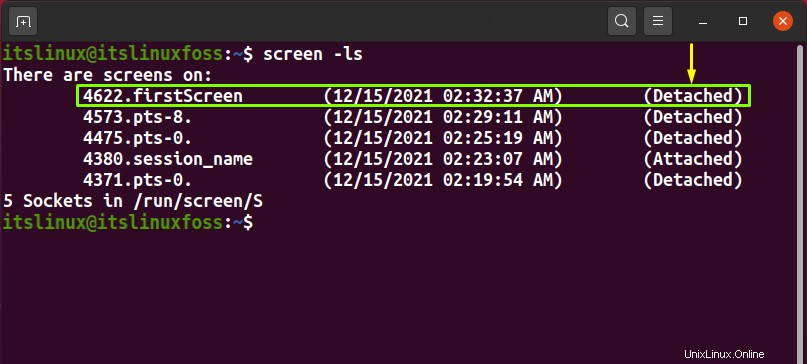
Verwenden des Bildschirmbefehls zum erneuten Verbinden einer Bildschirmsitzung unter Linux
Möchten Sie eine getrennte Bildschirmsitzung wieder anhängen? Der „Bildschirm “-Befehl ermöglicht es Ihnen, diese Operation mit Hilfe des Befehls „-r auszuführen " Möglichkeit. Zum Beispiel werden wir im unten angegebenen Befehl den „firstScreen“ neu anhängen ”-Sitzung durch Hinzufügen der Bildschirm-ID „4622 “ nach dem „-r ”-Option:
$ screen -r 4622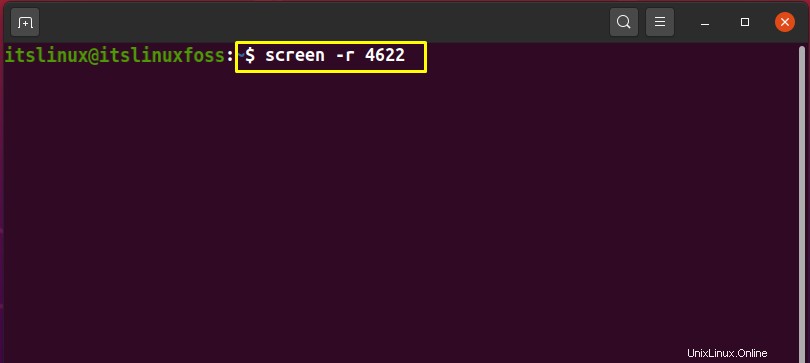
Sie können auch „CTRL-a + r verwenden ” Verknüpfung zum erneuten Verbinden einer Bildschirmsitzung:
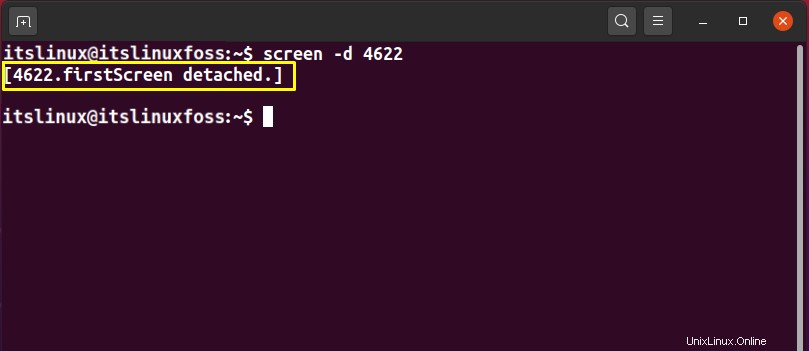
So zeigen Sie das Bildschirmbefehlshandbuch unter Linux an
In Linux-basierten Systemen ist der „man “-Befehl wird verwendet, um das Handbuch eines beliebigen Befehls im Linux-Terminal auszudrucken. Um beispielsweise das Bildschirmbefehlshandbuch anzuzeigen, geben wir „man screen“ ein im Terminal:
$ man screen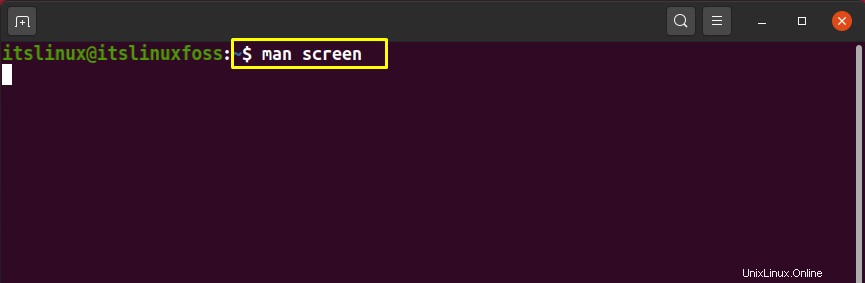
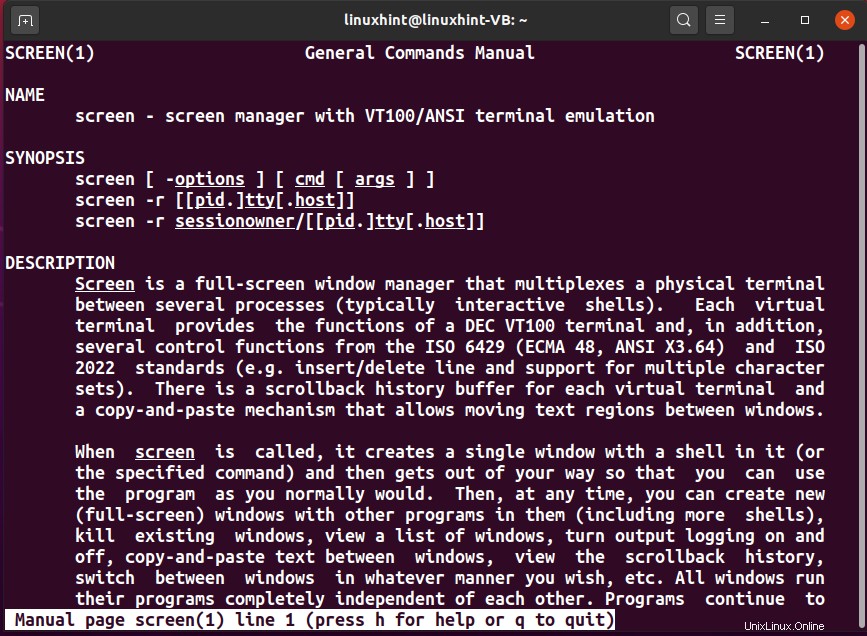
Andere Optionen des Bildschirmbefehls in Linux
Hier ist die Liste einiger anderer Optionen des screen-Befehls:
| Option | Beschreibung |
| -c | Die Option „-c“ wird im Befehl „screen“ zum Lesen der Konfigurationsdatei anstelle von „.screenrc“ verwendet. |
| -f | Die Option „-f“ wird im Befehl „screen“ zum Einschalten der Flusskontrolle verwendet. |
| -j | Die Option „-i“ wird im Befehl „screen“ verwendet, um die Ausgabe zu unterbrechen, wenn die Flusskontrolle eingeschaltet ist. |
| -i | Die Option „-l“ wird im Befehl „screen“ zum Einschalten des Anmeldemodus verwendet. |
| -L | Die Option „-L“ wird im Befehl „screen“ zum Einschalten der Ausgabeprotokollierung verwendet. |
| -p | Die Option „-p“ wird im Befehl „screen“ zur Vorauswahl der angegebenen Sitzung verwendet, sofern vorhanden. |
| -t | Die Option „-t“ wird im Befehl „screen“ verwendet, um einen Titel für die Bildschirmsitzung hinzuzufügen. |
| -v | Die Option „-v“ wird im Befehl „screen“ zum Ausdrucken der Bildschirmversion verwendet. |
| -X | Die Option „-X“ wird im Befehl „screen“ zum Ausführen eines Bildschirmbefehls in einer bestimmten Sitzung verwendet. |
Andere Abkürzungen des Bildschirmbefehls in Linux
Sehen Sie sich die folgende Tabelle an, um mehr über die Tastenkombinationen für Bildschirmbefehle zu erfahren:
| Tastenkombination | Beschreibung |
| STRG-a + c | Die Tastenkombination „STRG-a + c“ wird zum Erstellen einer neuen Bildschirmsitzung verwendet. |
| STRG-a + n | Die Tastenkombination „STRG-a + n“ wird verwendet, um zur nächsten Bildschirmsitzung zu wechseln. |
| STRG-a + w | Die Tastenkombination „STRG-a + w“ wird verwendet, um die Liste der aktuell geöffneten Bildschirmsitzungen auszudrucken. |
| STRG-a + p | Die Tastenkombination „STRG-a + p“ wird verwendet, um zur vorherigen Bildschirmsitzung zu wechseln. |
| STRG-a + k | Die Tastenkombination „STRG-a + k“ wird zum Beenden oder Beenden aller Bildschirmsitzungen verwendet. |
| STRG-a + l | Die Tastenkombination „STRG-a + l“ wird verwendet, um die Bildschirmsitzung vertikal aufzuteilen. |
| STRG-a + S | Die Tastenkombination „STRG-a + S“ wird verwendet, um die Bildschirmsitzung horizontal zu teilen. |
| STRG-a + [ | Die Tastenkombination „STRG-a + [“ wird zum Starten des Kopiermodus verwendet. |
| STRG-a + ] | Die Tastenkombination „STRG-a + ]“ wird zum Einfügen des kopierten Textes verwendet. |
Schlussfolgerung
Screen ist ein Terminal-Multiplexer, der zum Erstellen mehrerer Bildschirmsitzungen verwendet wird. Verwenden Sie unter Linux den „screen ” Mit dem Befehl können Sie eine Bildschirmsitzung erstellen und innerhalb dieser Sitzung so viele virtuelle Terminals öffnen, wie Sie möchten. Selbst wenn die Verbindung getrennt wird oder die Bildschirmsitzung nicht sichtbar ist, führen die auf dem Bildschirm ausgeführten Jobs oder Prozesse weiterhin die entsprechenden Vorgänge aus. In diesem Artikel haben wir über den Bildschirmbefehl, seine Syntax und seine Verwendung gesprochen den Bildschirmbefehl unter Linux . Darüber hinaus werden auch die Bildschirmbefehlsoptionen und ihre Verknüpfungen bereitgestellt.