Wollten Sie jemals Gnome zu Ihrem eigenen machen? Suchen Sie nicht weiter! Gnome Tweak Tools (Tweaktools) ist ein leistungsstarkes Tool, mit dem Sie jeden Aspekt der Gnome-Desktopumgebung anpassen können.
In diesem Tutorial erfahren Sie, wie Sie Gnome Tweak Tools installieren und verwenden, um Ihr Gnome-Erlebnis zu personalisieren.
Lesen Sie weiter und machen Sie Gnome zu Ihrem eigenen!
Voraussetzungen
Dieses Tutorial wird eine praktische Demonstration sein. Wenn Sie mitmachen möchten, stellen Sie sicher, dass Sie ein Ubuntu-Linux-System haben. Dieses Tutorial verwendet Ubuntu 22.04 LTS mit der Gnome-Desktopumgebung.
Installieren von Gnome Tweak Tools (Tweaktools) über die GUI
Benutzer haben das Linux-System wegen seiner Flexibilität und Anpassbarkeit geliebt. Aber wenn Sie ändern möchten, wie Ihr System aussieht und sich anfühlt, müssen Sie das Gnome Tweak Tool installieren.
Es gibt zwei Möglichkeiten, Gnome Tweak Tools (Tweaktools) zu installieren. Der erste Weg führt über den Ubuntu Software Store. Der zweite Weg ist über das Terminal mit dem apt-Paketmanager.
Wenn Sie sich gerne durch die Anpassung Ihrer Desktop-Umgebung klicken, ist die Installation der Gnome Tweak Tools über die Gnome-Desktop-Benutzeroberfläche zu Ihren Gunsten.
1. Suchen und öffnen Sie die Software &Updates-App.
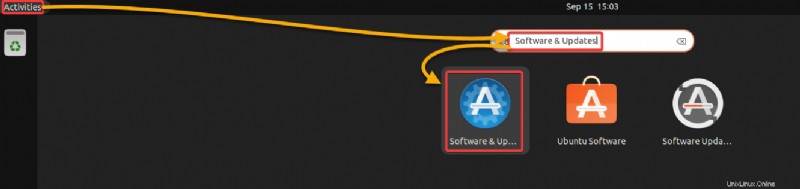
2. Aktivieren Sie als Nächstes alle Kontrollkästchen unter der Registerkarte Ubuntu-Software mit Ausnahme der Optionen für den Quellcode, wie unten gezeigt, und klicken Sie auf Schließen.
Diese Aktion aktiviert alle Repositories, die Sie für die Gnome Tweak Tools benötigen, die nicht Teil der Haupt-Ubuntu-Repositories sind.
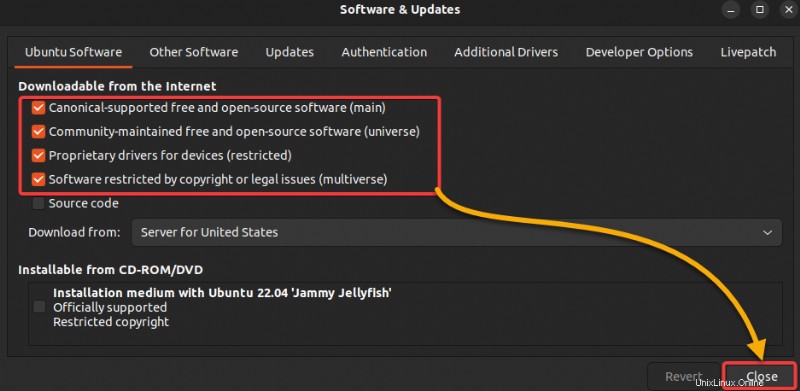
3. Öffnen Sie die Ubuntu Software App, wo Sie nach den Gnome Tweak Tools suchen und diese installieren können.
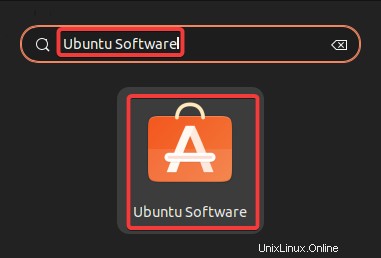
4. Klicken Sie nun auf das Suchsymbol (oben links), geben Sie GNOME Tweaks in die Suchleiste ein und klicken Sie im Ergebnis auf GNOME Tweaks, um die Detailseite des Gnome Tweak-Tools zu öffnen.
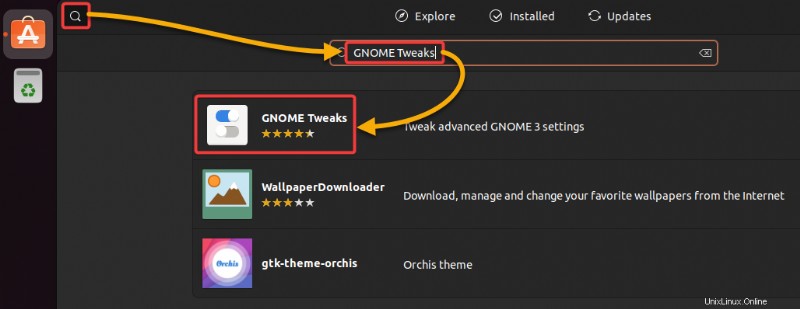
5. Klicken Sie auf die Schaltfläche Installieren, um GNOME Tweaks auf Ihrem System zu installieren.
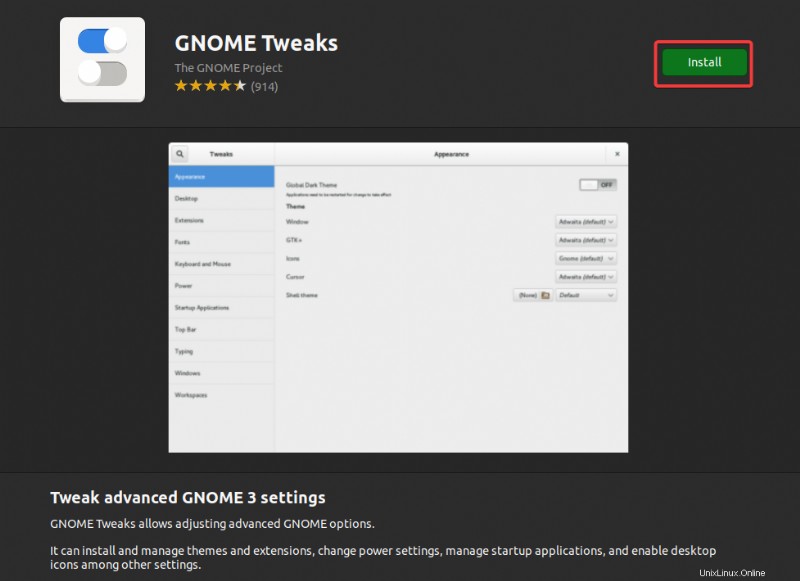
6. Geben Sie Ihr Passwort ein, wenn Sie dazu aufgefordert werden, sich zu authentifizieren und mit der Installation der Gnome Teak Tools zu beginnen.
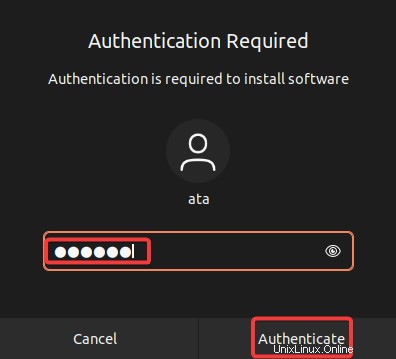
Nach der Installation sehen Sie eine rote Löschschaltfläche, wie unten gezeigt, die anzeigt, dass Sie die Gnome Tweak Tools erfolgreich installiert haben.
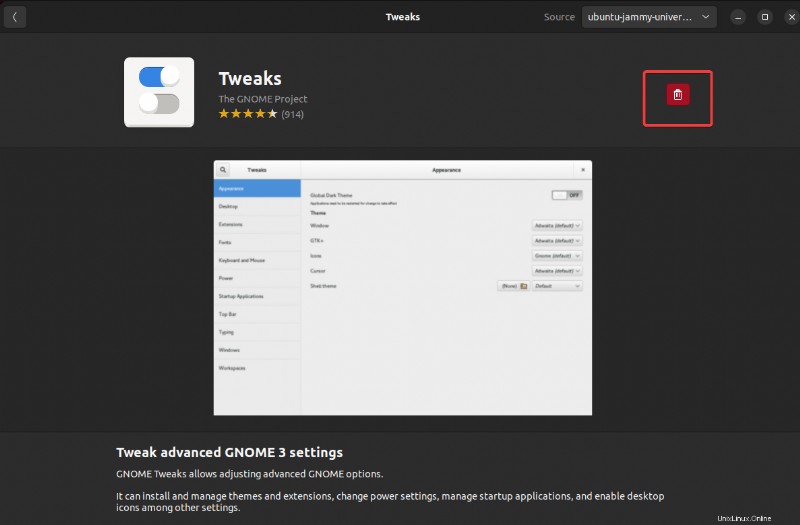
7. Suchen und starten Sie die Gnome Tweak Tools (Tweaks)
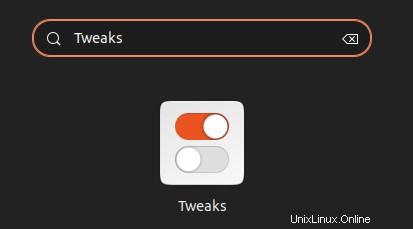
Unten sehen Sie das Hauptfenster der Gnome Tweak Tools. Ab diesem Zeitpunkt können Sie damit beginnen, Ihr System mit einer persönlichen Note zu personalisieren.
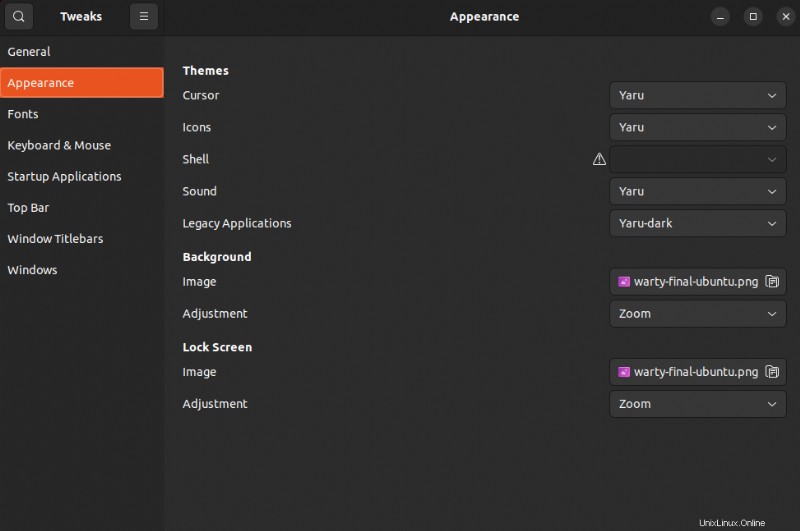
Installieren von Gnome Tweak Tools (Tweaktools) über das Terminal
Wenn Sie die meiste Zeit im Terminal arbeiten, ist die Installation der Gnome Tweak Tools nur ein paar Befehle entfernt. Wie bei den meisten Anwendungen können Sie den apt-Paketmanager in Ihrem Terminal verwenden, um die Gnome Tweak Tools zu installieren.
1. Öffnen Sie das Terminal und führen Sie den folgenden apt update-Befehl aus, um den apt-Paketindex auf Ihrem System zu aktualisieren.
sudo apt update -y
2. Führen Sie nach der Aktualisierung den folgenden add-apt-repository-Befehl aus, um das Universe-Repository zu aktivieren.
Drücken Sie die Eingabetaste, um das Universums-Repository zu aktivieren, wenn Sie dazu aufgefordert werden, wie unten gezeigt.
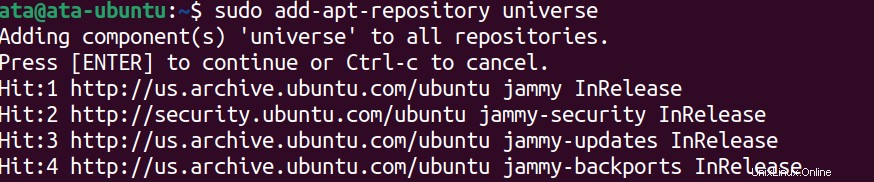
3. Führen Sie schließlich den folgenden apt install-Befehl aus, um das Gnome Tweaks-Tool zu installieren.
sudo apt install gnome-tweaks -y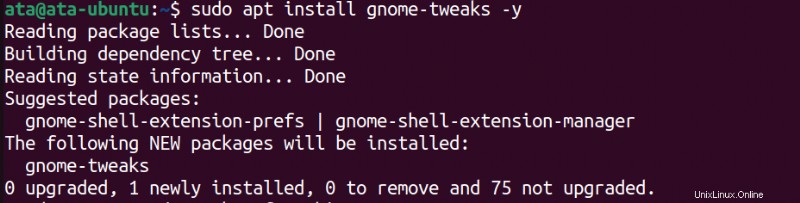
4. Führen Sie abschließend den folgenden Befehl aus, um die Gnome Tweak Tools (Tweaks) zu starten.
gnome-tweaks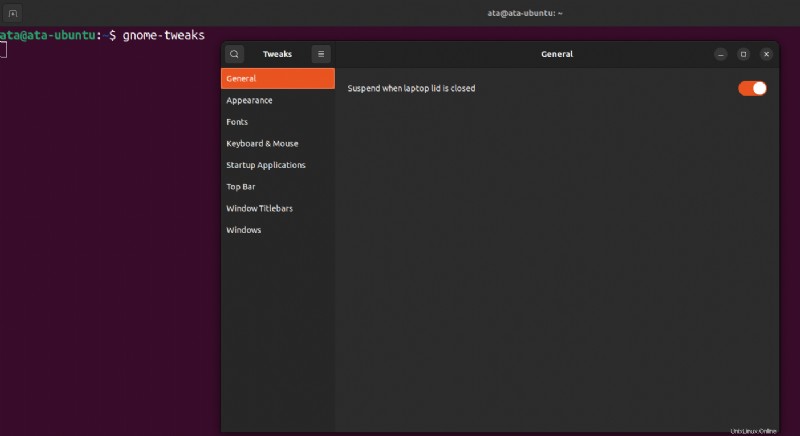
Anpassen des Erscheinungsbilds durch Ändern des Designs
Unabhängig davon, wie Sie die Gnome Tweak Tools installiert haben, können Sie das Aussehen Ihres Systems ändern. Und eine der beliebtesten Anpassungen, die die Gnome Tweak Tools bieten, ist das Ändern von Themen.
So ändern Sie das Design Ihrer Desktop-Umgebung:
1. Klicken Sie in der Tweaks-Anwendung auf Aussehen (linke Seitenleiste), um auf die Aussehen-Einstellungen zuzugreifen. Sie werden viele Optionen sehen, die Sie anpassen können, um das Erscheinungsbild Ihrer Desktop-Umgebung zu ändern.
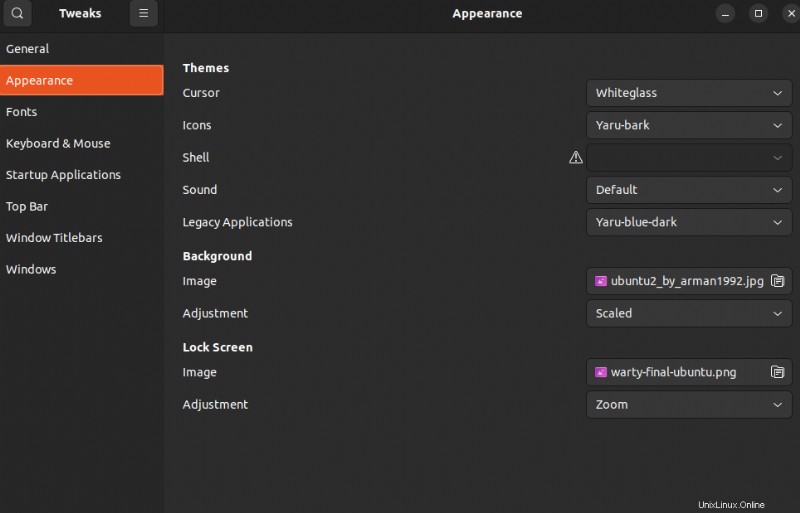
2. Klicken Sie als Nächstes auf das Dropdown-Feld „Cursor“ und wählen Sie das gewünschte Design aus, das das Erscheinungsbild Ihres Mauscursors steuert. Aber dieses Beispiel verwendet das Redglass-Design.
Nachdem Sie ein Design ausgewählt haben, ändert sich Ihr Mauszeiger sofort in das neue Design (ein roter, glasig aussehender Cursor), wie unten gezeigt.
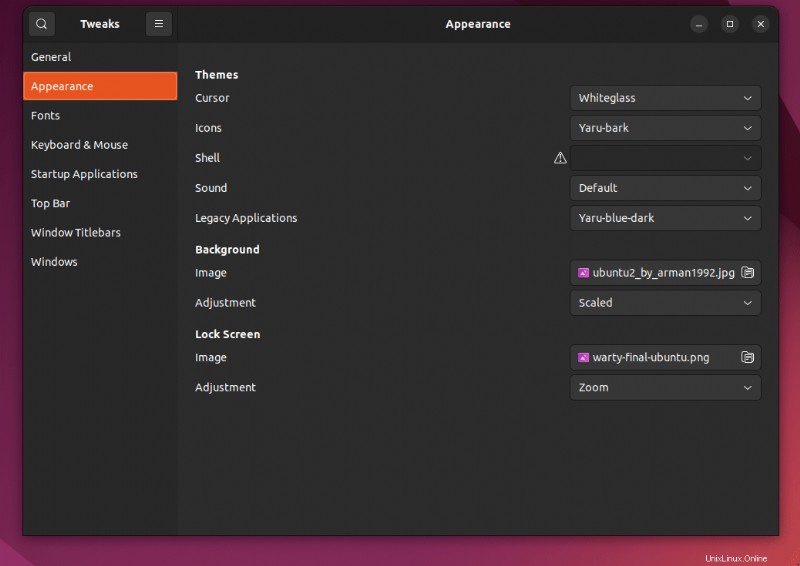
3. Wählen Sie nun das Thema aus, das Sie für die Symbole verwenden möchten. Aber dieses Beispiel verwendet das HighContrast-Design.
Sobald Sie das HighContrast-Design ausgewählt haben, wechseln Ihre Desktop-Symbole sofort zum neuen Design, wie unten gezeigt.
Diese Konfigurationen sind nur die beliebtesten, die die Gnome Tweak Tools anbieten können, da dieses Tutorial einfach nicht alles abdecken kann.
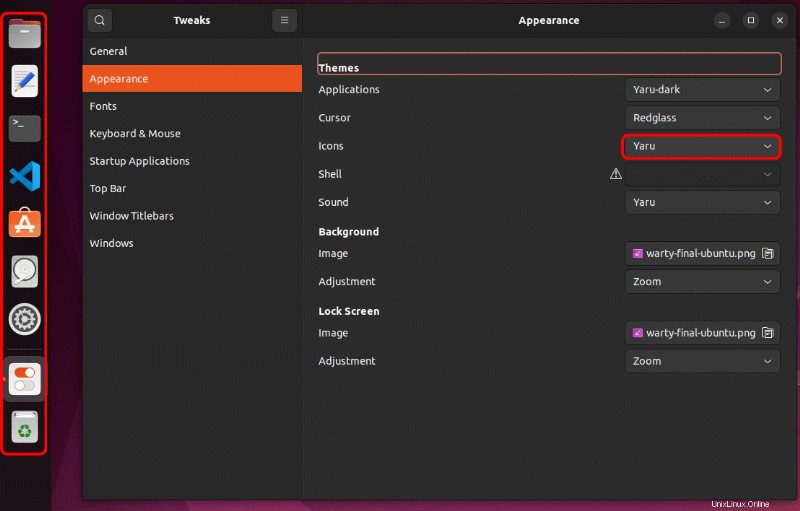
Startanwendungen einschränken
Einige Anwendungen starten standardmäßig automatisch, wenn Ihr System hochfährt. Wenn Sie jedoch nicht sofort nach der Anmeldung unzählige Anwendungen ausführen möchten, reicht es aus, die Startanwendungen einzuschränken.
Mit Gnome Tweak Tools können Sie verwalten, welche Startanwendungen gestartet werden, und den Anmeldevorgang beschleunigen, indem nur die wesentlichen Anwendungen gestartet werden.
So verwalten Sie Startanwendungen:
1. Klicken Sie auf Startanwendungen (linke Seitenleiste), um die Liste der Startanwendungen anzuzeigen.
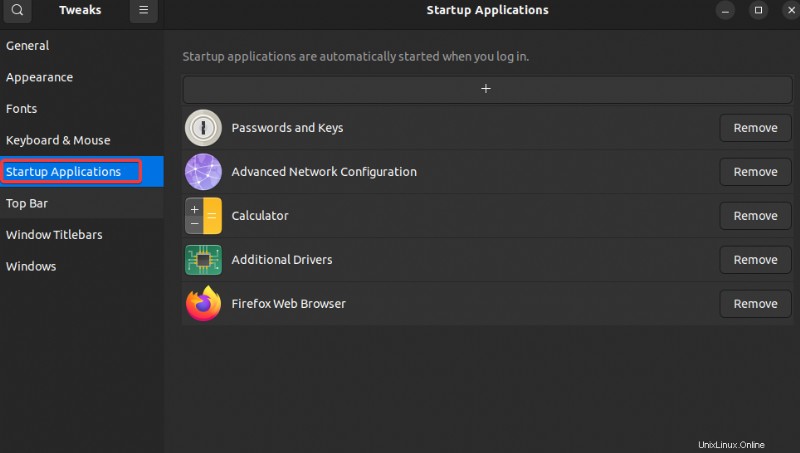
2. Klicken Sie anschließend neben der Anwendung, die Sie aus der Liste der Startanwendungen entfernen möchten, auf die Schaltfläche Entfernen.
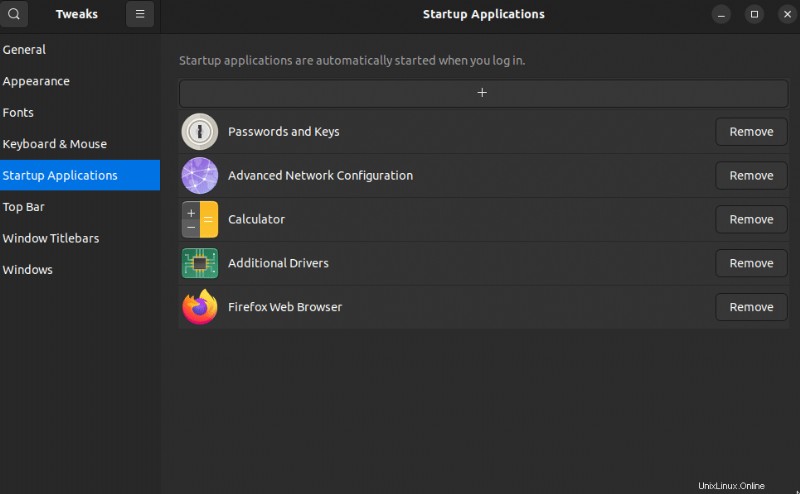
3. Klicken Sie nun oben auf die Schaltfläche +, wählen Sie eine andere Anwendung aus, die Sie der Liste hinzufügen möchten, und klicken Sie auf Hinzufügen.
Die von Ihnen hinzugefügte Anwendung wird nun automatisch beim Booten gestartet.
Seien Sie vorsichtig, wenn Sie Startanwendungen hinzufügen. Je mehr Anwendungen Sie in dieser Liste haben, desto länger dauert der Anmeldevorgang.
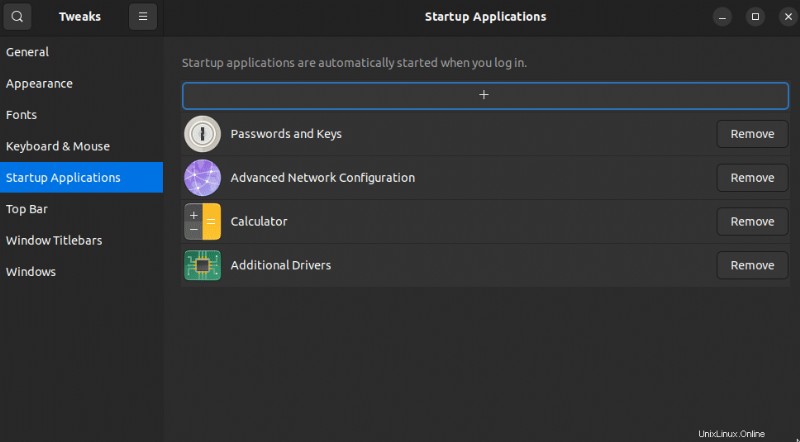
Anpassen der Benutzeroberfläche mithilfe von Erweiterungen
Abgesehen von den Standardeinstellungen, die Sie mit Gnome Tweak Tools ändern können, möchten Sie vielleicht Ihre Systemanpassung verbessern. Wie? Sie können viele zusätzliche Erweiterungen installieren, um Ihre Desktop-Umgebung weiter anzupassen.
So installieren Sie zusätzliche Erweiterungen für die Gnome Tweak Tools:
1. Führen Sie den apt-Suchbefehl unten aus, um nach allen verfügbaren Gnome-Erweiterungen (gnome-shell-extensions) in den Ubuntu-Repositories zu suchen.
apt search gnome-shell-extensions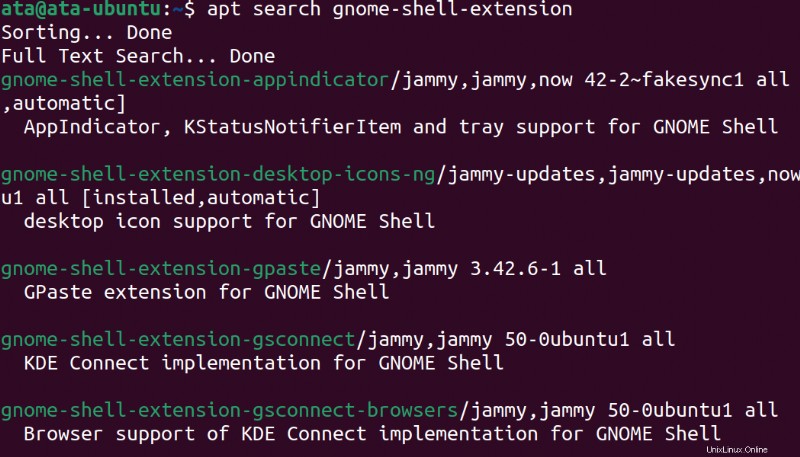
2. Führen Sie als Nächstes den folgenden Befehl aus, um die Erweiterung gnome-shell-extension-manager zu installieren, mit der Sie Gnome-Shell-Erweiterungen einfach installieren, aktivieren und deaktivieren können.
sudo apt install gnome-shell-extension-manager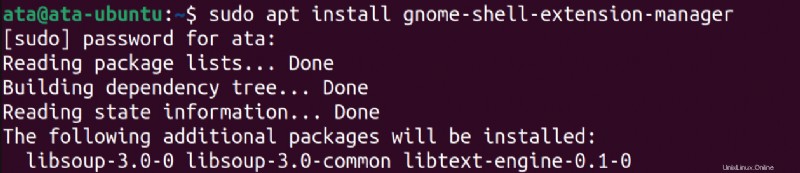
3. Suchen Sie nach der Installation nach Extension Manager und starten Sie ihn.
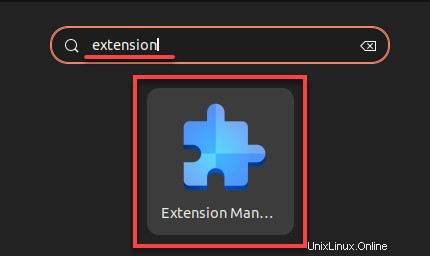
4. Klicken Sie im Erweiterungsmanager auf Durchsuchen und suchen Sie in der Suchleiste nach einer Erweiterung wie Dash to Panel. Mit der Dash-to-Panel-Erweiterung können Sie den App Launcher und das horizontale Dock in einem einzigen, einheitlichen Panel kombinieren, das der Windows-Taskleiste ähnelt.
Suchen Sie nach Ihrer gewünschten Erweiterung (Dash to Panel) und klicken Sie auf Installieren, um diese Erweiterung zu installieren.
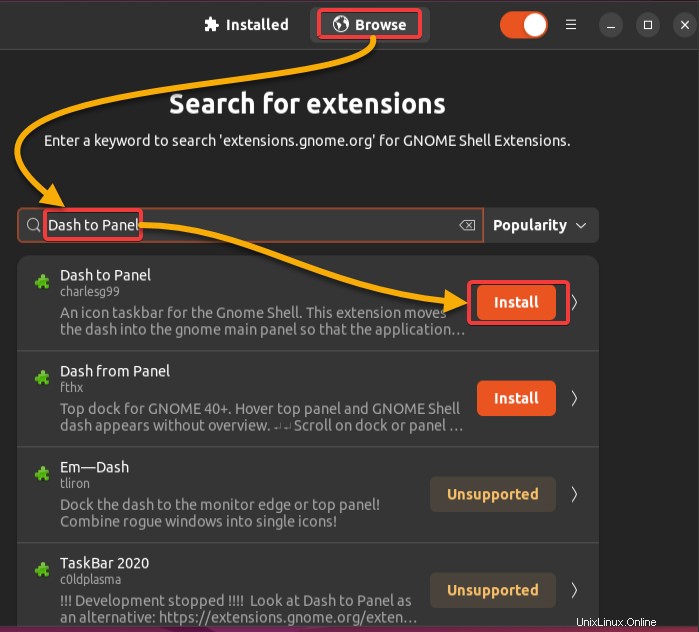
Um nach zusätzlichen Erweiterungen zu suchen, besuchen Sie die Gnome Extensions-Website, die Online-Repositories mit Erweiterungen enthält, die Sie auf Ihrem System installieren können.
5. Klicken Sie auf Installieren, wenn Sie aufgefordert werden, die Installation zu bestätigen.
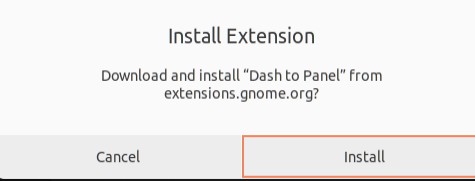
6. Klicken Sie abschließend auf die Registerkarte Installiert, um zu überprüfen, ob die Erweiterung erfolgreich installiert wurde.
Die Umschaltfläche ist aktiviert, wenn die Erweiterung aktiviert ist, wie unten gezeigt. Wenn nicht, klicken Sie auf die Umschaltfläche, um die Erweiterung zu aktivieren.
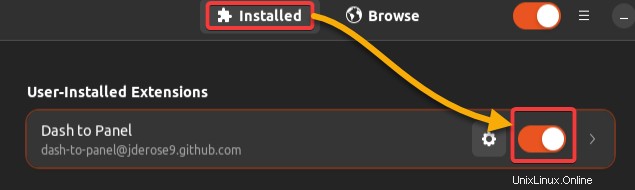
Unten sehen Sie die Dash-to-Panel-Erweiterung in Aktion! Das Dash und die obere Leiste sind jetzt wie eine Windows-Taskleiste zu einem einzigen Bedienfeld kombiniert.
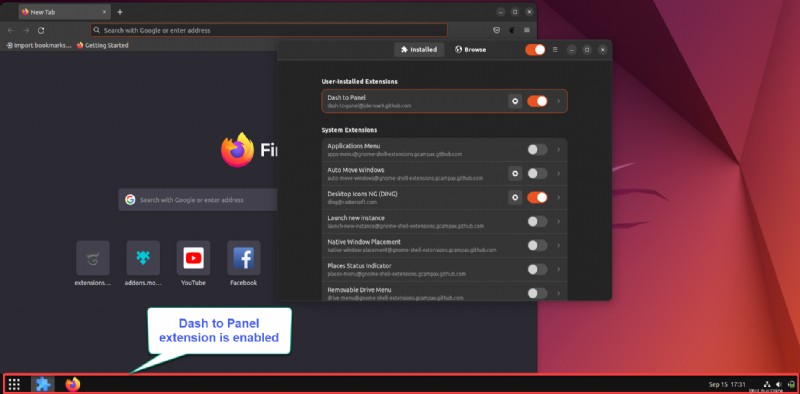
Vielleicht planen Sie, Ihr Dock weiter anzupassen. Klicken Sie in diesem Fall auf das Einstellungssymbol (Zahnrad) neben dem Namen der Erweiterung. Das Einstellungsfenster der Dash to Panel-Erweiterung wird geöffnet, in dem Sie verschiedene Optionen wie Dicke, Länge und mehr für Ihr Dock ändern können.
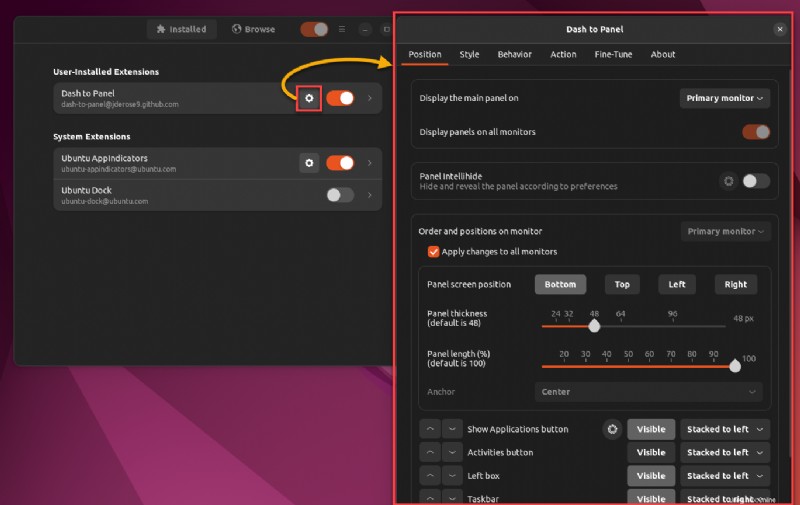
Schlussfolgerung
Die GUI des Linux-Systems sieht schon so gut aus, wie sie ist. Aber geben Sie es zu, die persönliche Note beim Anpassen Ihrer Desktop-Umgebung ist viel besser. Und in diesem Tutorial haben Sie gelernt, wie Sie Gnome Tweak Tools (Tweaktools) installieren und verwenden, um Ihr Linux-Betriebssystem anzupassen und zu personalisieren.
An diesem Punkt sollten Sie ein solides Verständnis dafür haben, wie Sie die Gnome Tweak Tools verwenden und zusätzliche Erweiterungen installieren, um Ihre Desktop-Umgebung weiter anzupassen.
Was Sie in diesem Tutorial gesehen haben, ist nur die Spitze des Eisbergs, wenn Sie das Erscheinungsbild Ihres Systems ändern. Nutzen Sie diese Gelegenheit, um mit den verschiedenen Einstellungen und Optionen zu experimentieren, bis Sie eine Desktop-Konfiguration gefunden haben, die Ihrem Geschmack entspricht!