Sie kopieren und fügen wahrscheinlich mehrmals am Tag Textschnipsel auf Ihrem Computer ein, ohne jemals darüber nachzudenken. Sie können es für selbstverständlich halten, weil es älter als Unix ist, mit seiner frühesten Implementierung durch Makros oder manuelle Wiederholung von Zeileneditorbefehlen. Während der Prozess in den letzten 15 Jahren weitgehend gleich geblieben ist, gibt es eine Seite zum Kopieren und Einfügen, die viele Benutzer nie zu Gesicht bekommen:den Zwischenablage-Manager.
Die Zwischenablage ist ein (normalerweise unsichtbarer) Ort im Speicher, der den Inhalt dessen enthält, was Sie kopiert oder ausgeschnitten haben. Es ist im Allgemeinen global, was bedeutet, dass es Zugriff auf alles hat, was Sie über Ihr gesamtes Betriebssystem kopieren oder ausschneiden, unabhängig davon, welche Anwendung Sie verwenden. Tatsächlich ist es weil Die Zwischenablage ist global, sodass Sie sie von einer Anwendung in eine andere kopieren können, obwohl diese Anwendungen wahrscheinlich von unterschiedlichen Entwicklern entwickelt wurden.
Weitere Linux-Ressourcen
- Spickzettel für Linux-Befehle
- Spickzettel für fortgeschrittene Linux-Befehle
- Kostenloser Online-Kurs:RHEL Technical Overview
- Spickzettel für Linux-Netzwerke
- SELinux-Spickzettel
- Spickzettel für allgemeine Linux-Befehle
- Was sind Linux-Container?
- Unsere neuesten Linux-Artikel
Vor langer Zeit führten frühe Unix-Desktops das Konzept eines Clipboard-Managers ein:eine GUI-Anwendung, die den Verlauf dessen, was Sie kopieren und ausschneiden, verfolgen soll, sodass Sie nicht nur das neueste Element, sondern auch alle 10 oder 20 neusten Dinge einfügen können kopiert.
Mit anderen Worten, stellen Sie sich vor, Sie kopieren während einer Sitzung mit Ihrem alltäglichen Desktop das Wort „Null“ aus einer Textdatei und dann das Wort „Eins“. Normalerweise ersetzt das zweite Element (das Wort „eins“) alles, was sich in Ihrer Zwischenablage befindet (das Wort „null“), sodass Sie beim Einfügen das zweite Element (das Wort „eins“) sehen. So funktioniert normales Desktop-Kopieren und -Einfügen, und es scheint für die meisten Benutzer ausreichend zu sein.
Mit einem Zwischenablage-Manager können Sie jedoch „Null“ und dann „Eins“ und dann „Pinguin“ und dann alles andere kopieren, was Sie möchten, und alle werden im Verlauf Ihres Zwischenablage-Managers gespeichert.
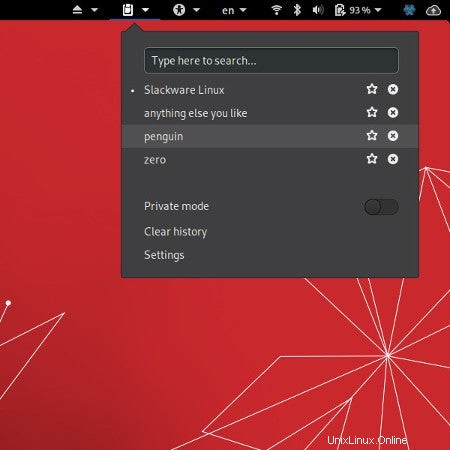
So funktioniert der Linux-Desktop und hat schon vor den Tagen von CDE funktioniert. Es mag zunächst seltsam erscheinen, aber sobald Sie sich daran gewöhnt haben, fällt es Ihnen schwer, ohne zu leben. So aktivieren Sie einen Zwischenablage-Manager auf Ihrem Desktop.
KDE
Wenn Sie den KDE-Plasma-Desktop verwenden, haben Sie bereits einen Zwischenablage-Manager aktiviert. Es heißt Klipper , und es ist standardmäßig in jeder KDE-Installation voll funktionsfähig.
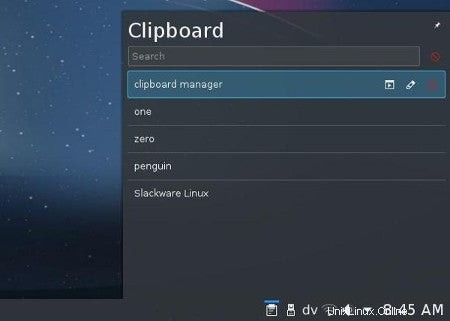
KDE ist dafür bekannt, dass es konfigurierbar ist, daher ist es keine Überraschung, dass Sie Klipper so konfigurieren können, dass es zu Ihrem einzigartigen Arbeitsablauf passt. Es ist einfach, die Maus auf das Klipper-Symbol in der KDE-Taskleiste zu bewegen, darauf zu klicken und den Inhalt auszuwählen, den Sie einfügen möchten. Wenn Sie jedoch nach mehr Effizienz suchen, können Sie Klipper so konfigurieren, dass es mit einer benutzerdefinierten Tastenkombination geöffnet wird. Sie können auch benutzerdefinierte Aktionen konfigurieren, die ausgelöst werden, wenn Sie bestimmte Inhaltstypen kopieren.
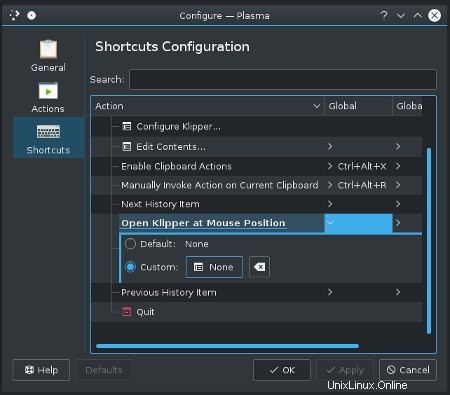
Wie bei KDE üblich, erscheint der Zwischenablage-Manager einfach, ist aber eigentlich eine robuste, skriptfähige und anpassbare Suite nützlicher Dienstprogramme. Dank der Modularität von Plasma-Widgets ("Plasmoids", wie sie früher genannt wurden) kann Klipper als Taskleistenelement in jedem Desktop- oder Fenstermanager wie Fluxbox, LXQT, i3 usw. ausgeführt werden.
GNOME
Der GNOME-Desktop tendiert dazu, Minimalismus zu bevorzugen, und eines der Dinge, die er unter den Teppich gekehrt hat, ist der Zwischenablage-Manager. Glücklicherweise gibt es einen Clipboard-Manager namens Clipboard Indicator ist als GNOME-Erweiterung verfügbar.
Sie können auf zwei Arten auf GNOME-Erweiterungen zugreifen:über ein Firefox-Browser-Add-on oder das GNOME Tweaks-Paket. Da Sie normalerweise Erweiterungen im Internet finden, ist es sehr sinnvoll, einen Internetbrowser zu verwenden, um sie zu verwalten. (Wenn Sie einen anderen Open-Source-Browser als Firefox verwenden, finden Sie unten Informationen zu GNOME-Optimierungen).
Firefox GNOME-Erweiterungen
Um die GNOME-Erweiterungsverwaltung in Firefox zu aktivieren, klicken Sie auf das Hamburger-Menü in der oberen rechten Ecke von Firefox und wählen Sie Add-ons aus . In den Add-ons klicken Sie auf die Registerkarte Erweiterungen Kategorie in der linken Spalte. In der Suche auf addons.mozilla.org geben Sie gnome ein . Suchen Sie nach dem Add-on namens GNOME-Shell-Integration und klicken Sie, um zu seiner Seite zu navigieren.
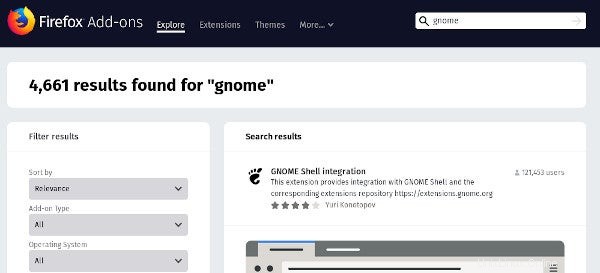
In der GNOME-Shell-Integration Seite, die sich öffnet, klicken Sie auf Zu Firefox hinzufügen Schaltfläche und folgen Sie dann den Anweisungen, um das Add-on zu installieren.
Sobald das Add-on installiert ist, erscheint es in Ihrer Firefox-Symbolleiste in Form eines Fußabdrucks.
Installieren des Clipboard-Managers
Um GNOME-Erweiterungen zu verwalten, klicken Sie auf das Footprint-Symbol in Ihrer Firefox-Symbolleiste. Dies navigiert zu extensions.gnome.org und zeigt eine Liste der zur Installation verfügbaren GNOME-Erweiterungen an. Suchen Sie nach Zwischenablage in das Textfeld auf der Seite, um die Liste zu filtern, und suchen Sie dann nach der Zwischenablageanzeige Verlängerung. Klicken Sie auf den Titel, um seine Seite zu öffnen.
Die Zwischenablageanzeige Die Seite enthält einen Link zum Quellcode, eine kurze Beschreibung ihrer Funktion und einen Schalter zum Aktivieren oder Deaktivieren auf Ihrem Desktop.
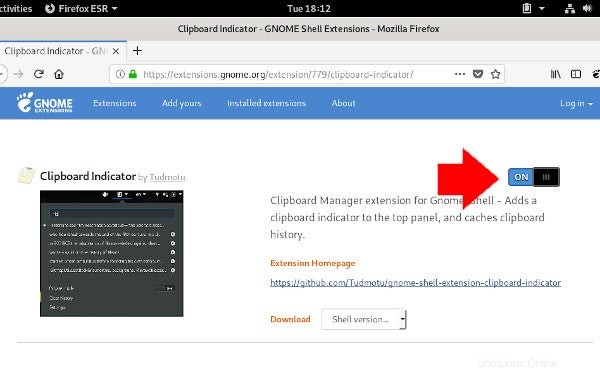
Klicken Sie auf die Umschaltfläche, um sie zu aktivieren.
Befolgen Sie die Anweisungen, um Firefox zu erlauben, die GNOME-Erweiterung an den entsprechenden Ort auf Ihrer Festplatte herunterzuladen (sie werden in ~/.local/share/gnome-shell/extensions/ gespeichert , fürs Protokoll) und aktivieren Sie die Erweiterung. Sobald es heruntergeladen und aktiviert ist, sehen Sie oben rechts auf Ihrem GNOME-Desktop ein neues Symbol.
Versuchen Sie, Text aus Firefox zu kopieren, und klicken Sie dann auf das Zwischenablage-Symbol, um ihn in Ihrem Zwischenablageverlauf anzuzeigen.
Wenn Sie möchten, dass Ihr Zwischenablage-Manager die Aufzeichnung des Verlaufs Ihrer Kopier- und Einfügeaktivitäten jederzeit beendet, klicken Sie auf das Zwischenablage-Symbol und wählen Sie Privater Modus .
Sie können Ihren Zwischenablage-Manager in den Einstellungen konfigurieren Möglichkeit. Zu den verfügbaren Optionen gehört, ob eine Benachrichtigung angezeigt werden soll, wenn etwas kopiert wird (wahrscheinlich möchten Sie dies ausschalten wenn Sie häufig kopieren und einfügen), wie weit Ihr Verlauf zurückgehen soll, bevor Elemente durch neue ersetzt werden, und welche Tastenkombinationen Sie verwenden, um Elemente im Menü anzuzeigen und durch sie zu navigieren.
GNOME-Optimierungen
Die GNOME Tweaks-Anwendung wird salopp als „das Konfigurationsfenster, das GNOME vergessen hat einzufügen“ bezeichnet. Es hat viele leistungsstarke Funktionen und Auswahlmöglichkeiten, aber für diesen Artikel zählt nur die Möglichkeit, Erweiterungen zu aktivieren oder zu deaktivieren. Sie können GNOME Tweaks über Ihren Paketmanager oder in einem Software-Installationsprogramm Ihrer Wahl installieren.
Zum Beispiel unter Fedora, CentOS oder RHEL:
$ sudo dnf install gnome-tweaksVerwenden Sie unter Ubuntu oder Debian apt install stattdessen.
Bevor Sie eine Erweiterung aktivieren können, müssen Sie sie installieren.
Der schnellste Weg, den Clipboard Indicator zu installieren Erweiterung besteht darin, Git zu verwenden, um das Repository in Ihre ~/.local/share/gnome-shell/extensions zu klonen Verzeichnis mit:
$ git clone \
https://github.com/Tudmotu/gnome-shell-extension-clipboard-indicator.git \
~/.local/share/gnome-shell/extensions/[email protected]
Jetzt ist die Erweiterung installiert, also klicken Sie auf Aktivitäten oben links auf Ihrem GNOME-Desktop und starten Sie GNOME Tweaks.
Klicken Sie in GNOME Tweaks auf Erweiterungen in der linken Spalte.
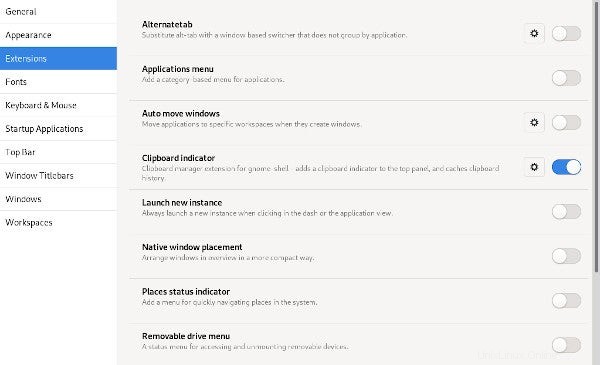
Suchen Sie die Zwischenablageanzeige in der Liste der Erweiterungen und klicken Sie auf die Umschaltfläche, um sie zu aktivieren.
Beherrschen Sie die Leistungsfähigkeit der Zwischenablageverwaltung
Zwischenablage-Manager sind leistungsstarke praktische Tools, die Sie nur schwer aufgeben können, wenn Sie einen Nicht-Linux-Desktop verwenden. Glücklicherweise haben Entwickler für andere Betriebssysteme die Idee von Zwischenablage-Managern übernommen, sodass Sie häufig ähnliche Funktionen für jedes Betriebssystem finden, auf dem Sie sich gerade befinden.
Beginnen Sie noch heute mit der Verwendung eines Zwischenablage-Managers unter Linux. Sie werden es nicht bereuen!