Steam hat seit Linux ständig Verbesserungen vorgenommen, und das wird nicht langsamer. Mit der Einführung von Steam Play und Proton, der Steam-Version von Wine, können Sie jetzt Ihre Lieblings-Windows-Spiele direkt über Ihren Linux-Steam-Client spielen. Noch besser, Sie müssen dafür keine externen Repositories installieren.
In diesem Tutorial lernen Sie:
- So installieren Sie Ihre Grafiktreiber
- So aktivieren Sie die 32-Bit-Unterstützung
- So aktivieren Sie das Non-Free-Repository
- So installieren Sie Steam
- So aktivieren Sie Steam Play
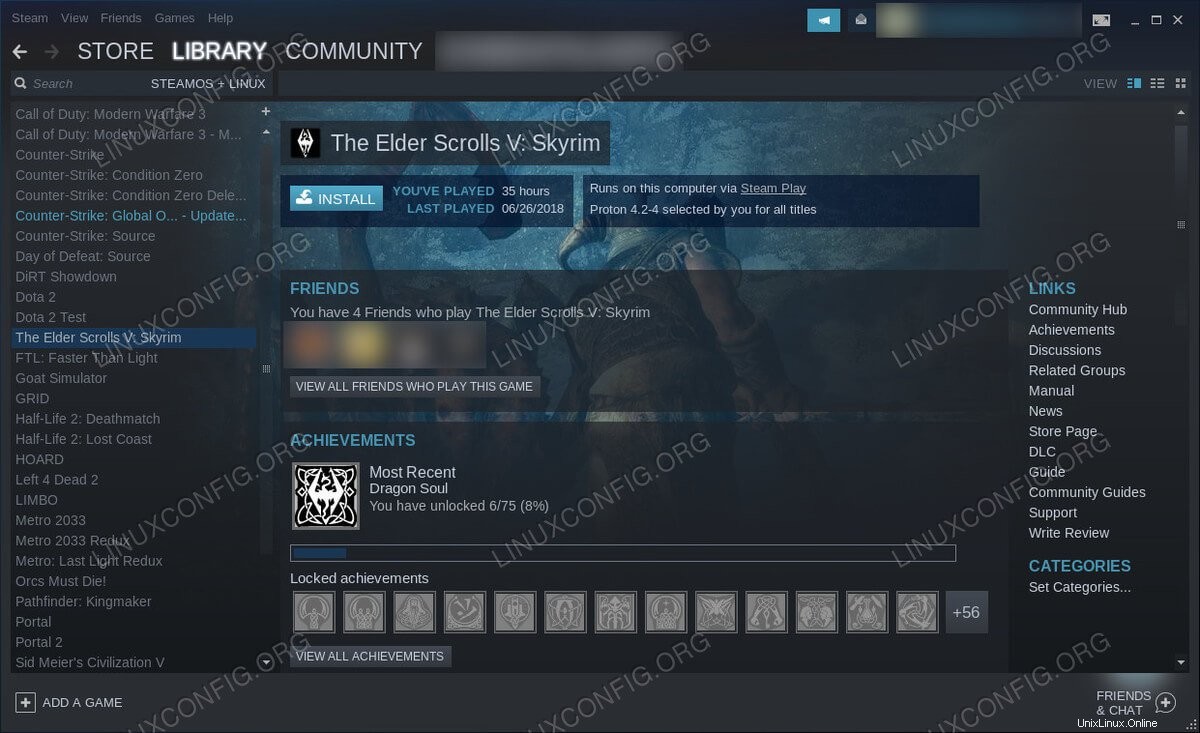 SteamPlay auf Debian 10.
SteamPlay auf Debian 10. Softwareanforderungen und verwendete Konventionen
| Kategorie | Anforderungen, Konventionen oder verwendete Softwareversion |
|---|---|
| System | Debian 10 Buster |
| Software | Dampf |
| Andere | Privilegierter Zugriff auf Ihr Linux-System als root oder über sudo Befehl. |
| Konventionen | # – erfordert, dass bestimmte Linux-Befehle mit Root-Rechten ausgeführt werden, entweder direkt als Root-Benutzer oder durch Verwendung von sudo Befehl$ – erfordert, dass bestimmte Linux-Befehle als normaler, nicht privilegierter Benutzer ausgeführt werden |
So installieren Sie Ihre Grafiktreiber
Um Ihre Spiele zu spielen oder sogar Steam zu verwenden, benötigen Sie die neuesten Grafiktreiber für Ihre Karte. Keine Sorge, Sie sollten keine Probleme haben, die NVIDIA- oder AMD-Treiber unter Debian 10 zu installieren. Wenn Sie eine NVIDIA-Karte haben, sehen Sie sich unsere vollständige NVIDIA-Treiberanleitung an, um zu erfahren, wie Sie Ihre Treiber installieren. AMD-Benutzer können auch unseren AMD-Treiberleitfaden finden, um Ihre Karte einzurichten.
So aktivieren Sie die 32-Bit-Unterstützung
Falls Sie bei der Installation Ihrer Treiber keine 32-Bit-Unterstützung eingerichtet haben, benötigen Sie diese für Steam. Steam ist nur 32-Bit und die meisten Spiele unterstützen nur 32-Bit. Alles, was Sie tun müssen, ist die 32-Bit-Unterstützung in dpkg zu aktivieren und aktualisieren Sie Apt.
$ sudo dpkg --add-architecture i386 $ sudo apt update
So aktivieren Sie das Non-Free-Repository
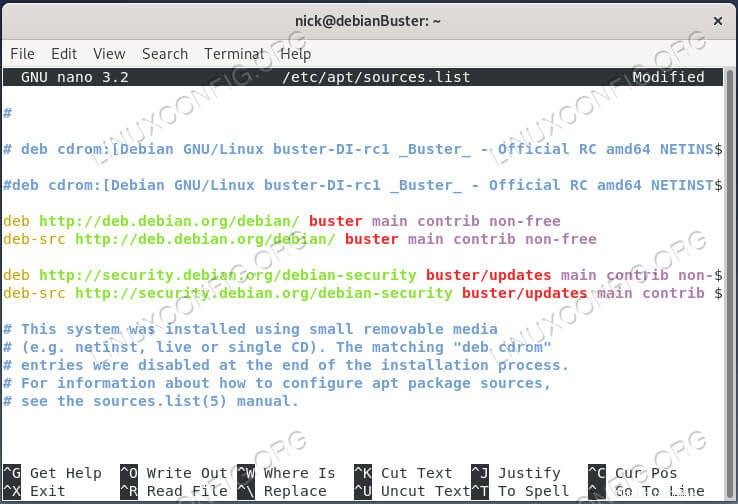 Fügen Sie unfreie Quellen unter Debian 10 hinzu.
Fügen Sie unfreie Quellen unter Debian 10 hinzu.
Während Sie keine externen Repositories hinzufügen müssen, um Steam zu installieren, benötigen Sie das nicht-freie Repo von Debian. Wahrscheinlich haben Sie es bereits aktiviert, aber falls nicht, öffnen Sie /etc/apt/sources.list in einem Texteditor Ihrer Wahl und fügen Sie contrib non-free hinzu bis zum Ende jeder Zeile. Wenn Sie fertig sind, sollte es in etwa so aussehen:
deb http://deb.debian.org/debian/ buster main non-free contrib deb-src http://deb.debian.org/debian/ buster main non-free contrib deb http://security.debian.org/debian-security buster/updates main contrib non-free deb-src http://security.debian.org/debian-security buster/updates main contrib non-free
Aktualisieren Sie Apt erneut, um die Änderungen zu übernehmen.
$ sudo apt update
So installieren Sie Steam
Hier ist ein super einfacher Teil; Steam installieren. Es befindet sich in dem nicht kostenlosen Repo, das Sie gerade aktiviert haben.
$ sudo apt install steam
So aktivieren Sie Steam Play
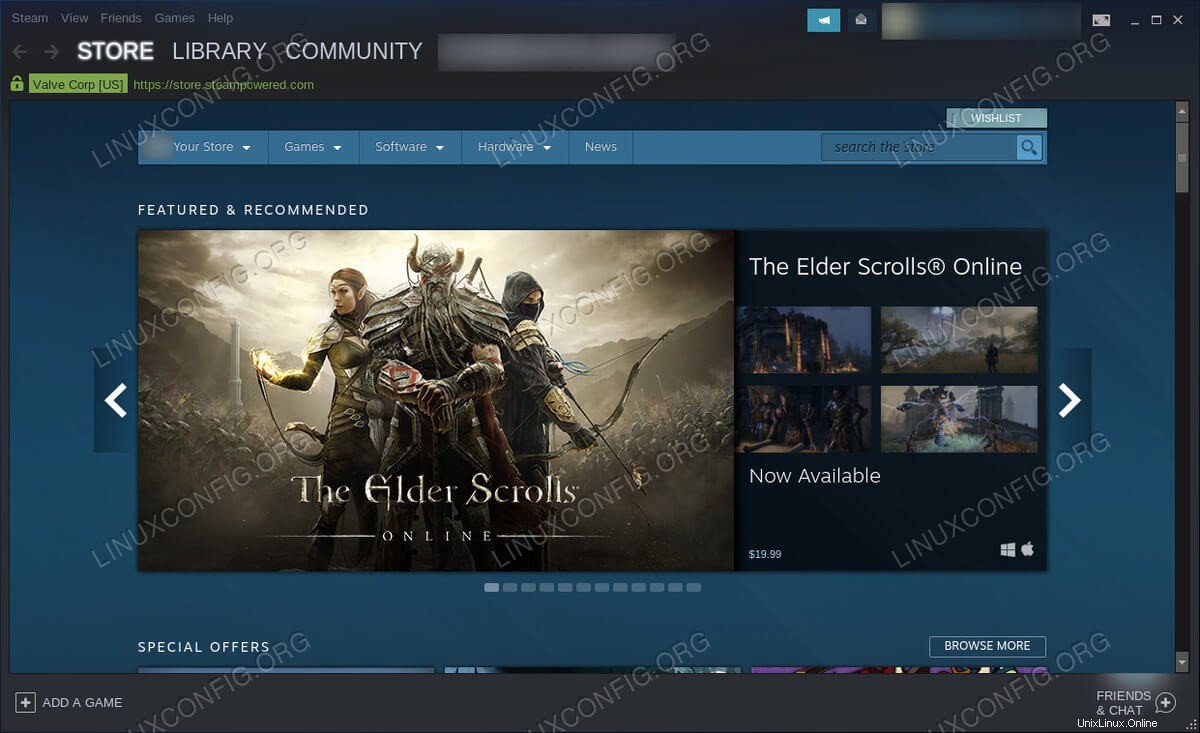 Steam läuft auf Debian 10.
Steam läuft auf Debian 10. Starten Sie Steam und melden Sie sich bei Ihrem Konto an. Sobald Sie angemeldet sind, klicken Sie auf Steam in der oberen linken Ecke des Fensters. Das öffnet das Hauptmenü. Wählen Sie Einstellungen aus .
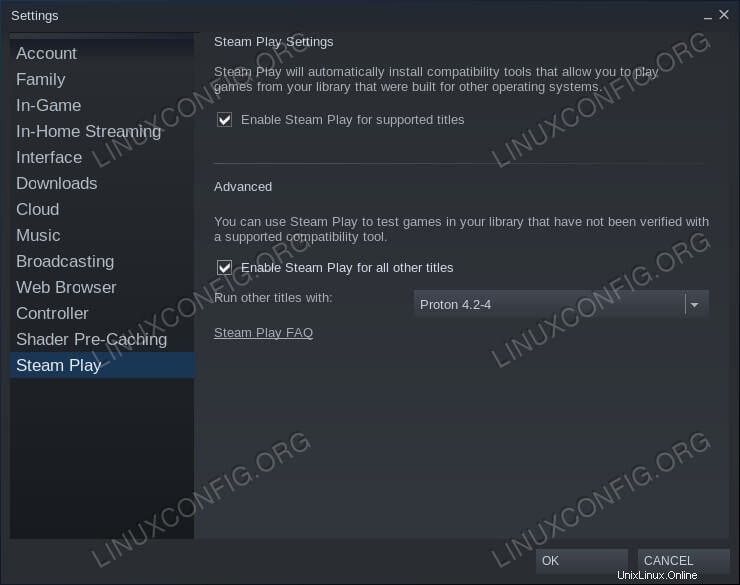 Steam-Spieleinstellungen unter Debian 10.
Steam-Spieleinstellungen unter Debian 10. Im Einstellungsfenster sollten Sie Steam Play sehen ganz unten in der Registerkartenliste auf der linken Seite. Klicken Sie darauf.
Jetzt sehen Sie die verfügbaren Optionen für Steam Play. Falls noch nicht geschehen, aktivieren Sie Stream Play für unterstützte Spiele aktivieren . Wenn Sie Steam Play jetzt mit Spielen ausprobieren möchten, die wahrscheinlich funktionieren, aber nicht garantiert werden, aktivieren Sie Steam Play für alle anderen Titel aktivieren auch.
Verwenden Sie als Nächstes das Dropdown-Menü, um die neueste Version von Proton auszuwählen, falls sie nicht bereits ausgewählt ist.
Wenn alles eingestellt ist, drücken Sie Ok um Ihre Änderungen zu speichern.
Gehen Sie zu Ihrer Steam-Bibliothek und Sie sehen alle Ihre Windows-Spiele (oder alle von Steam Play unterstützten) unter Ihren Linux-Titeln. Klicken Sie auf eines und installieren Sie es wie ein natives Spiel. Wenn es fertig ist, können Sie es auch direkt aus Ihrer Bibliothek starten. Es gibt nie etwas, das im Weg steht oder die Illusion zerstört, dass Sie ein natives Spiel spielen, es sei denn, Sie wählen ein nicht unterstütztes Spiel, das zufällig abstürzt. Das ist jedoch wirklich unwahrscheinlich, es sei denn, Sie wählen etwas, das gerade veröffentlicht wurde.
Schlussfolgerung
Das ist alles! Sie können viele Ihrer Lieblings-Steam-Spiele für Windows auf Ihrem Debian-Rechner ohne zusätzliche Konfiguration oder Unsinn genießen. Valve hat seine eigene Version von Wine so nahtlos in Steam integriert, dass Sie unzählige Windows-Spiele spielen können, ohne es zu merken.