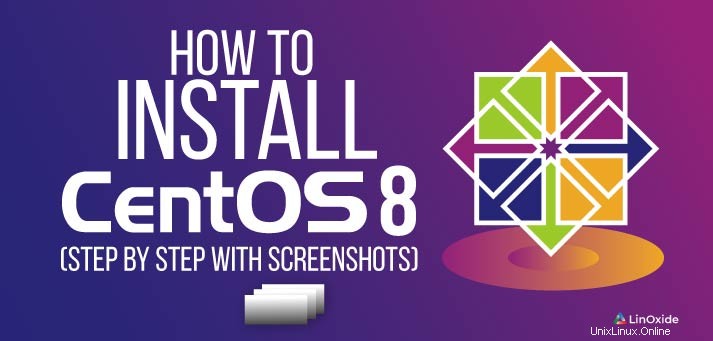
Das CentOS-Projekt hat der Community durch eine Neukompilierung der Red Hat Enterprise Linux-Quelle, die bei vielen professionellen Linux-Anwendern beliebt ist, ein kostenloses Betriebssystem der Enterprise-Klasse zur Verfügung gestellt. Mit der Veröffentlichung von Red Hat Enterprise Linux 8 am 07.05.2019 war es für die CentOS-Benutzer selbstverständlich, auch auf die neue Version CentOS 8 zu warten, die schließlich am 24.09.2019 erschien.
Das neue CentOS 8 kommt mit vielen neuen Funktionen wie BaseOS, das Pakete zum Einrichten eines minimalen Betriebssystems bereitstellt, AppStream für die zusätzlichen Userspace-Anwendungen, die Sie benötigen, ein neues Container-Tool mit Podman, das Docker ersetzt.
In diesem Tutorial werden wir den Prozess durchgehen, der Ihnen hilft, die neueste Version von CentOS 8 durch eine manuelle Installation und ein gutes Verständnis der angebotenen Partitionierungsschemata zu installieren.
Schritt 1:Laden Sie Centos 8 herunter
Die neueste Version Centos 8 kann von der offiziellen Centos-Website heruntergeladen werden, die direkten Download oder Torrent-Download anbietet. Die Größe der neuen Version beträgt etwa 7 GiB.
Centos 8 benötigt 2 GB RAM für die Installation, empfohlen werden jedoch 4 GB. Es unterstützt die folgenden Architekturen:
- AMD- und Intel-64-Bit-Architekturen
- Die 64-Bit-ARM-Architektur
- IBM Power Systems, Little Endian
Schritt 2:Erstellen Sie ein bootfähiges Gerät
In unserem Fall verwenden wir zur Durchführung der Installation ein USB-Gerät, um es bootfähig zu machen. Wir benötigen einen USB mit mindestens 8 GiB Größe. Um das bootfähige Gerät zu erstellen, verwenden wir den Befehl dd, wenn Ihr USB-Gerät sdb ist , verwenden Sie den folgenden Befehl
dd if=CentOS-8-x86_64-1905-dvd1.iso of=/dev/sdbAchten Sie darauf, die sdb zu ersetzen welche zu Ihrem USB-Gerät passt.
Schritt 3:Beginnen Sie mit dem Installationsprozess
Wir müssen zuerst das USB-Gerät einstecken und dann davon booten. In meinem Fall unterstützt der Computer die EFI-Installation, was bedeutet, dass ich einen EFI-Installationsprozess durchführen werde. Es unterscheidet sich nicht wirklich von einer Bios-Installation und wir werden in den nächsten Schritten unserer Anleitung sehen, wo es anders sein kann.
Wenn Sie für eine EFI-Installation booten, haben Sie unten einen Boot-Startvorgang

Für eine Bios-Installation haben Sie den folgenden Start
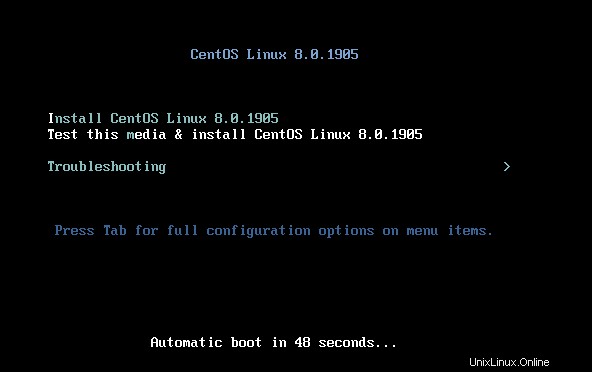
In unserem Fall wird die erste Option gewählt, um die Installation direkt zu starten, ohne das Medium zu testen
Schritt 4:Wählen Sie die Sprache für den Installationsvorgang
Sie müssen die Sprache auswählen, die während des Vorgangs verwendet wird
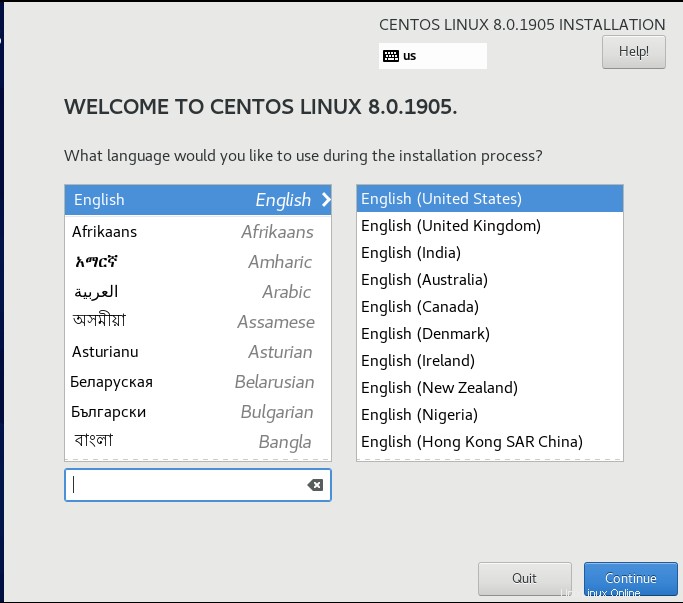
Nachdem Sie nun Ihre Sprache ausgewählt haben, sehen Sie eine Zusammenfassungsseite, die zeigt, was als Nächstes zu tun ist

Es zeigt Ihnen die verschiedenen Schritte, die Sie ausführen müssen, um Ihr neues System zu installieren
Schritt 6:Wählen Sie die Tastatursprache für den Installationsvorgang aus
Nachdem Sie nun die Sprache für die Installation ausgewählt haben, sollten Sie auch die Sprache der Tastatur auswählen. In meinem Fall ist es eine französische Tastatur

Schritt 7:Konfigurieren Sie das Netzwerk und den Hostnamen
Sie müssen sicherstellen, dass Sie mit dem Internet verbunden sind, damit wir später während des Vorgangs einige Funktionen installieren können. Wir müssen die Arbeitsschnittstelle aktivieren und es ist auch eine gute Idee, den Hostnamen während der Installation zu ändern

Schritt 8:Konfigurieren Sie den Standort und die Zeitzone
Es ist wichtig, Ihren Standort und Ihre Zeitzone gut zu konfigurieren, damit centos bei zukünftigen Updates und Paketinstallationen nach den nächstgelegenen Repositorys sucht
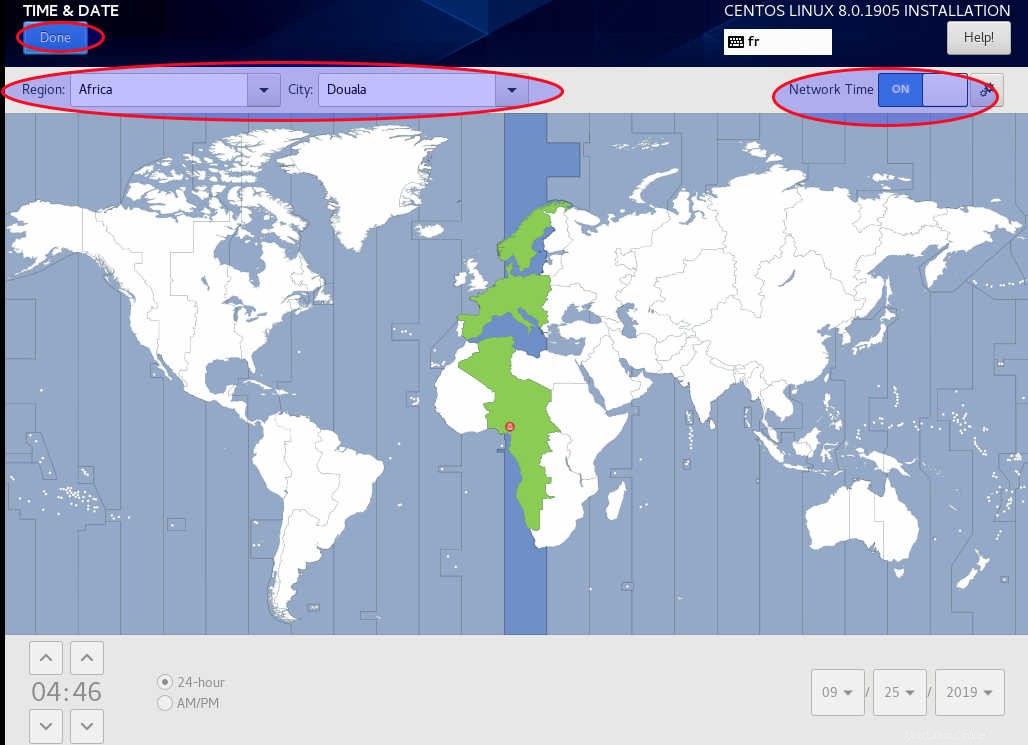
Schritt 9:Wählen Sie das Ziel für die Installation aus
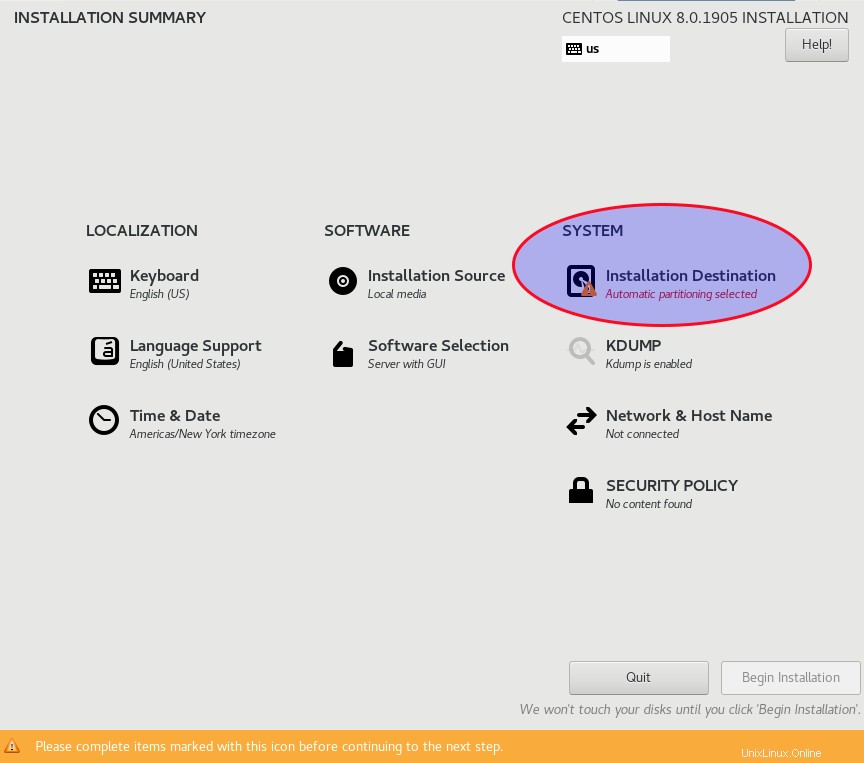
Wählen Sie nun die Festplatte aus und stellen Sie sicher, dass Sie die benutzerdefinierte Konfiguration für eine manuelle Partitionierung übernehmen
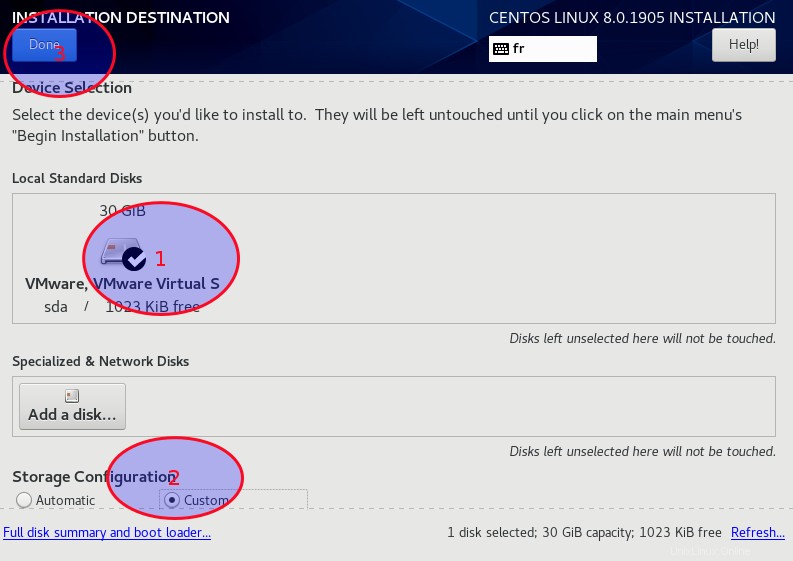
Nachdem Sie Ihre Auswahl bestätigt haben, werden Sie aufgefordert, das Partitionierungsschema auszuwählen
Schritt 10:Wählen Sie das Partitionsschema
In diesem Schritt müssen Sie die Art der Installation auswählen, die Sie durchführen möchten
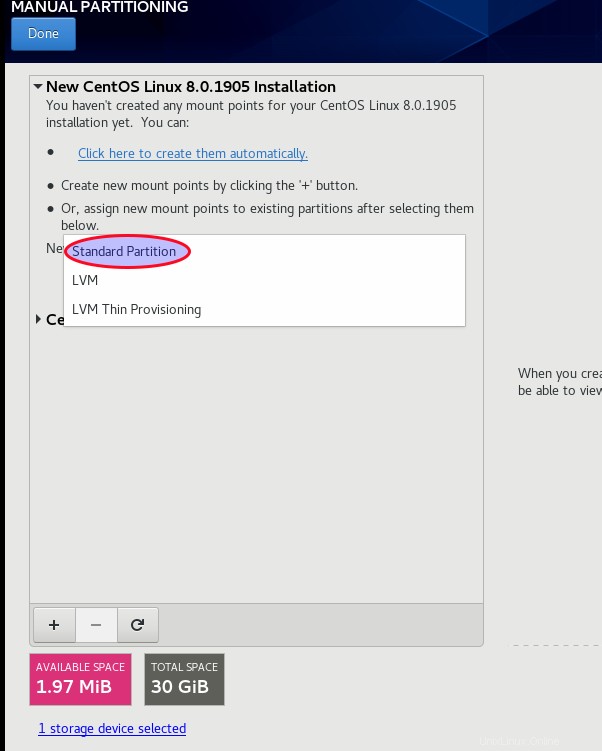
Centos bietet 3 Arten von Partitionierungsschemata für eine manuelle Partitionierung:
- Standardpartition die ein Dateisystem oder Auslagerungsspeicher enthalten oder einen Container für Software-RAID oder ein physisches LVM-Volume bereitstellen kann.
- Logisches Volume (LVM) Partition, die ein logisches LVM-Volume generiert, was hilfreich ist, da es die Leistung verbessert, wenn physische Festplatten verwendet werden. Es ist praktisch, denn wenn Sie es verwenden, können Sie die Größe Ihrer Partitionen einfach ändern, indem Sie eine neue Festplatte hinzufügen.
- LVM-Thin-Provisioning die helfen, einen Speicherpool mit freiem Speicherplatz zu verwalten, der normalerweise als dünner Pool bezeichnet wird. Der Thin-Pool ist hilfreich, da er bei Bedarf dynamisch erweitert werden kann, um Speicherplatz kostengünstig zuzuweisen
In unserem Fall verwenden wir die Standardpartitionierung Schema, um die verschiedenen Einhängepunkte zu erstellen, die wir benötigen
Schritt 11:Erstellen Sie die Bereitstellungspunkte
Für eine Neuinstallation wird empfohlen, 4 Einhängepunkte zu erstellen, die
/boot:Diese Partition enthält den Kernel, mit dem unser Centos 8 booten kann./:Es ist die Root-Partition, die das gesamte Dateisystem enthält, das zum Ausführen von Centos erforderlich ist/home:Dies ist die Partition, die Ihre persönlichen Daten enthältswap:Diese Partition ist nützlich, da sie als Ausgleich dient, wenn nicht genügend Speicher vorhanden ist. Sie können 4 GB für den Swap verwenden
Wir werden nur als Beispiel eine weitere Partition hinzufügen, aber Sie können die Erstellung dieser Partition überspringen
/var:enthält variable Daten wie Systemprotokolldateien, Mail, Drucker-Spool-Verzeichnisse, temporäre Dateien und mehr
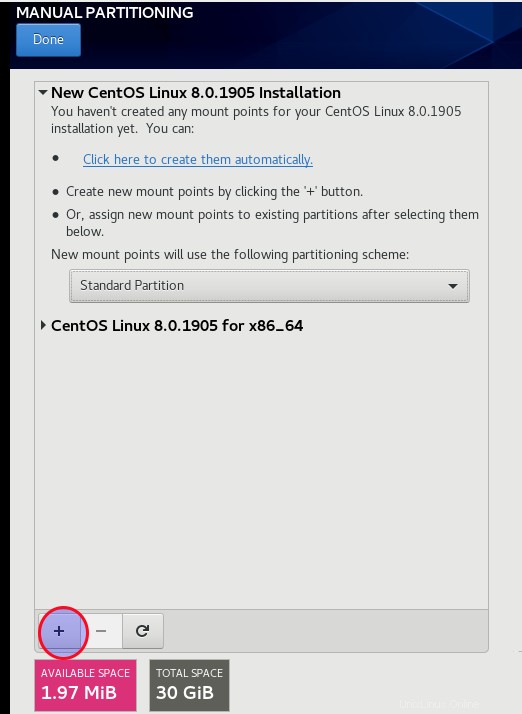
Sie sehen eine Liste der Einhängepunkte, die Sie erstellen können
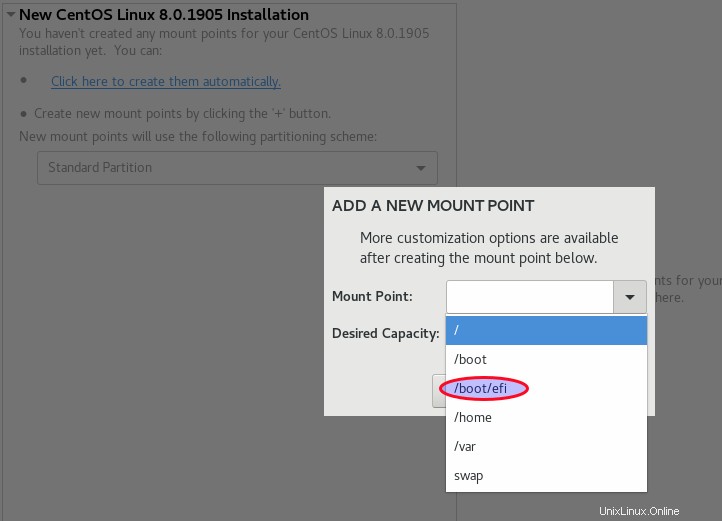
Wir erstellen zuerst den /boot Partition. In unserem Fall wählen wir die EFI-Partition aus

Während einer Bios-Installation haben Sie nur das /bootbios anstelle der mit der EFI-Erwähnung wie unten

Nachdem sie erstellt wurde, werfen wir einen Blick auf die Details unserer EFI-Startpartition. Wir müssen überprüfen, ob das richtige Dateisystem ausgewählt wurde
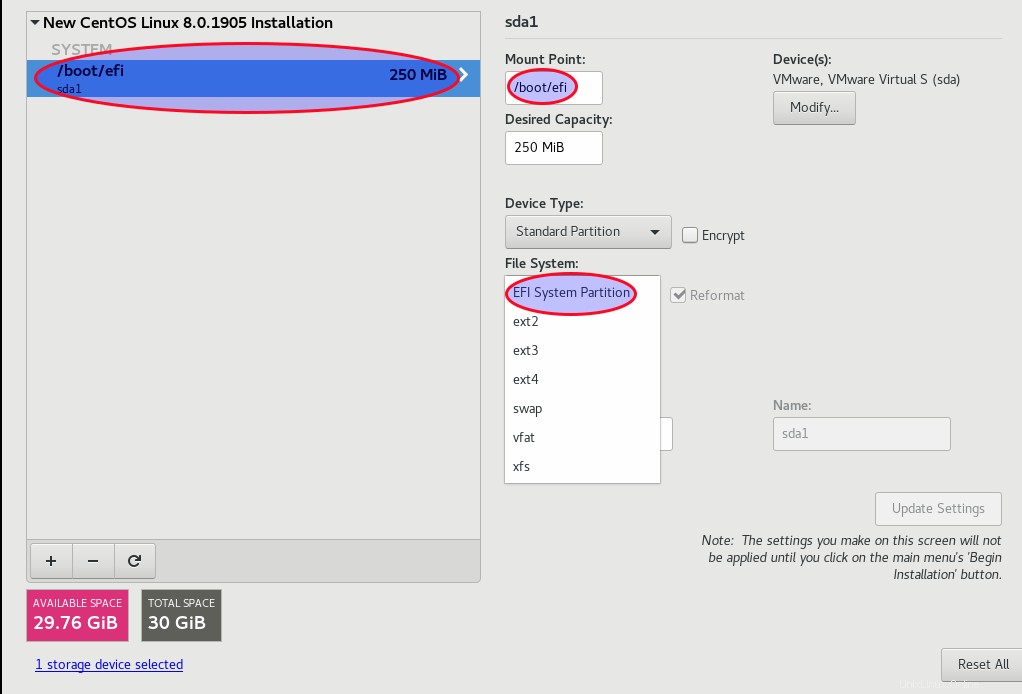
Für das BIOS-System wird das Ergebnis der Boot-Partition unterschiedlich sein
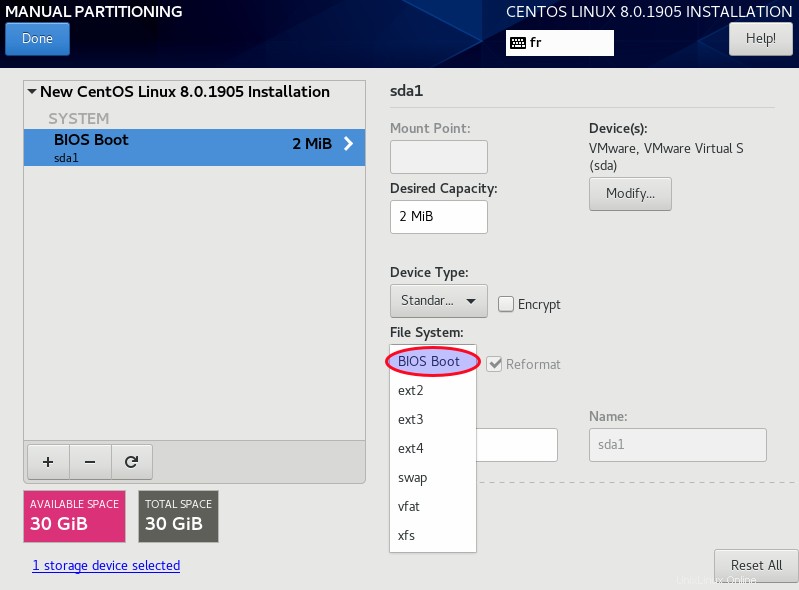
Es ist wichtig zu beachten, dass Sie bei der Auswahl eines Einhängepunkts auch das geeignete Dateisystem auswählen müssen, je nachdem, was Sie benötigen. In Bezug auf die während der Installation verfügbaren Dateisysteme haben Sie:
BIOS Bootdie zum Booten eines Geräts auf einem BIOS-System benötigt wirdEFI System Partitionerforderlich zum Booten eines Geräts auf einem UEFI-SystemvfatDabei handelt es sich um ein Linux-Dateisystem, das mit den langen Dateinamen von Microsoft Windows im FAT-Dateisystem kompatibel istxfsDieses Dateisystem unterstützt Metadaten-Journaling, was eine schnellere Wiederherstellung nach einem Absturz ermöglicht. Es unterstützt Dateisysteme bis zu 16 EiB und bietet die Möglichkeit, defragmentiert und in der Größe geändert zu werden, während es gemountet und aktiv istext4Dieses Dateisystem ermöglicht die Unterstützung größerer Dateisysteme und größerer Dateien. Es ist schneller und effizienter für die Zuweisung von Speicherplatz mit einer schnelleren Überprüfung des Dateisystems und robustem Journaling. Es ist eine Weiterentwicklung von ext3ext3Dieser bietet den Hauptvorteil, nämlich das Journaling-Dateisystem. Es reduziert den Zeitaufwand für die Wiederherstellung eines Dateisystems nach einem Absturzext2unterstützt Standard-Unix-Dateitypen, einschließlich regulärer Dateien usw., und bietet die Möglichkeit, lange Dateinamen mit bis zu 255 Zeichen zuzuweisen.
Wir werden den gleichen Prozess befolgen, um die anderen Partitionen zu erstellen. Erstellen Sie nun die Root-Partition
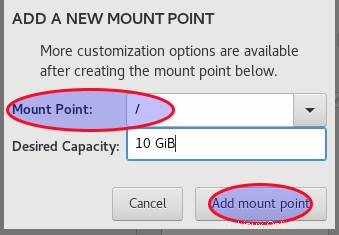
Überprüfen Sie nach der Erstellung die Informationen der erstellten Partition. In unserem Fall verwenden wir das xfs-Dateisystem
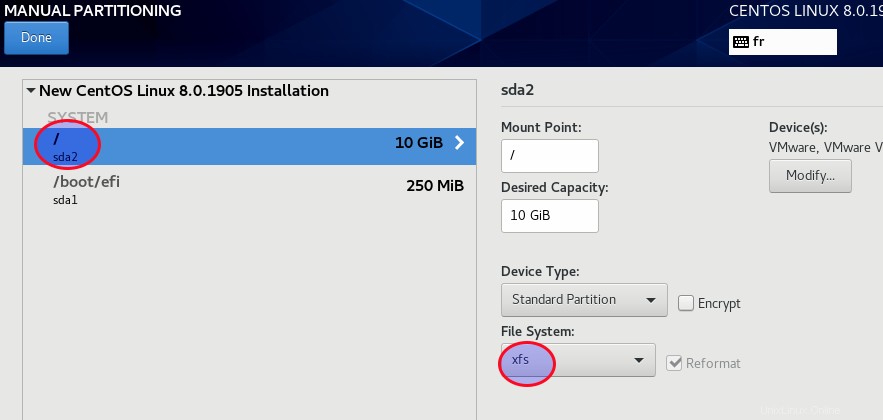
Wir werden den gleichen Prozess befolgen, um /home zu erstellen Partition

Überprüfen Sie nun, ob die Dateisysteminformationen der Partition auch xfs sind
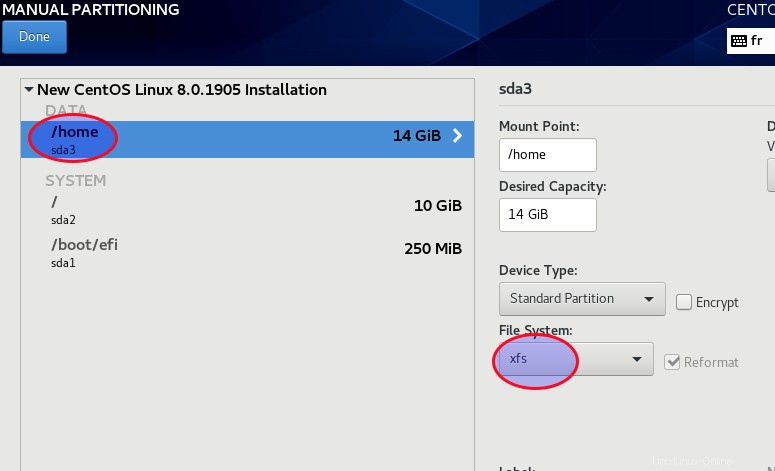
Jetzt können wir die Swap-Partition erstellen
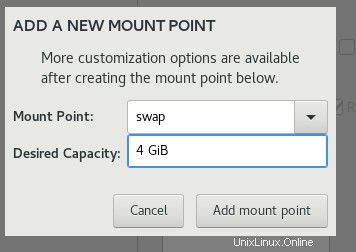
Für den Swap ist das Dateisystem nicht xfs, sondern swap. Sie können es sich ansehen
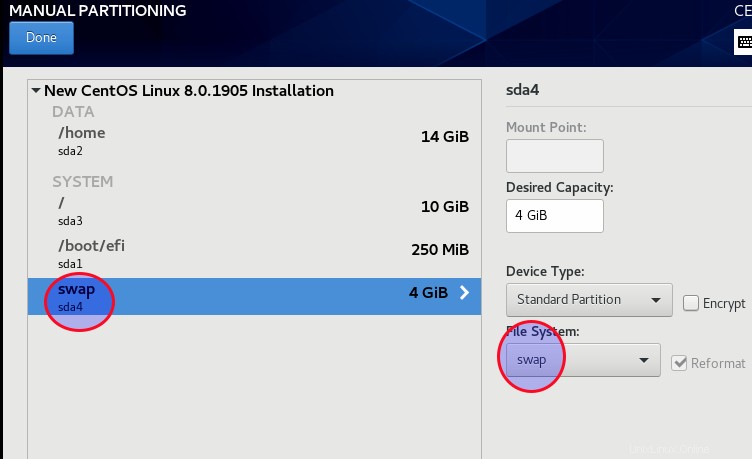
Jetzt können Sie /var erstellen Partition
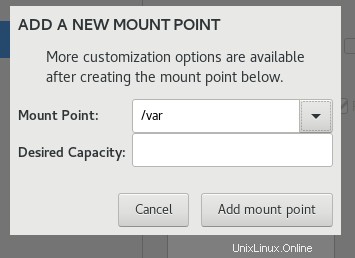
und stellen Sie sicher, dass Sie auch das xfs-Dateisystem verwenden

Wenn Sie fertig sind, wählen Sie Fertig. Sie sehen ein Fenster mit einer Zusammenfassung dessen, was während des Partitionierungsprozesses getan wurde
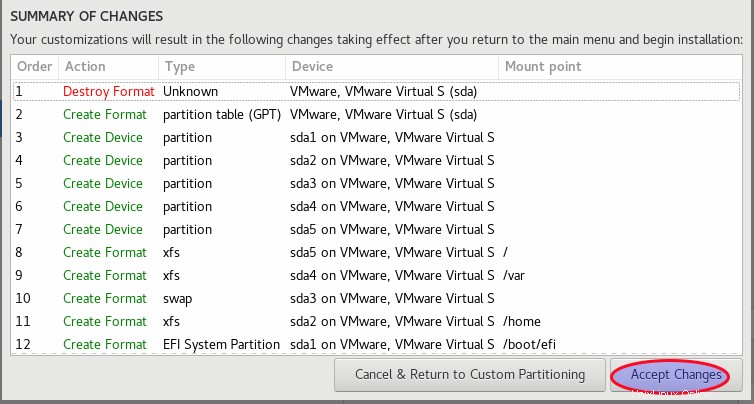
Sie müssen die Änderungen übernehmen.
Schritt 12:Wählen Sie die Serverumgebung und die zu installierenden Funktionen aus
Jetzt müssen Sie die Softwareauswahl konfigurieren
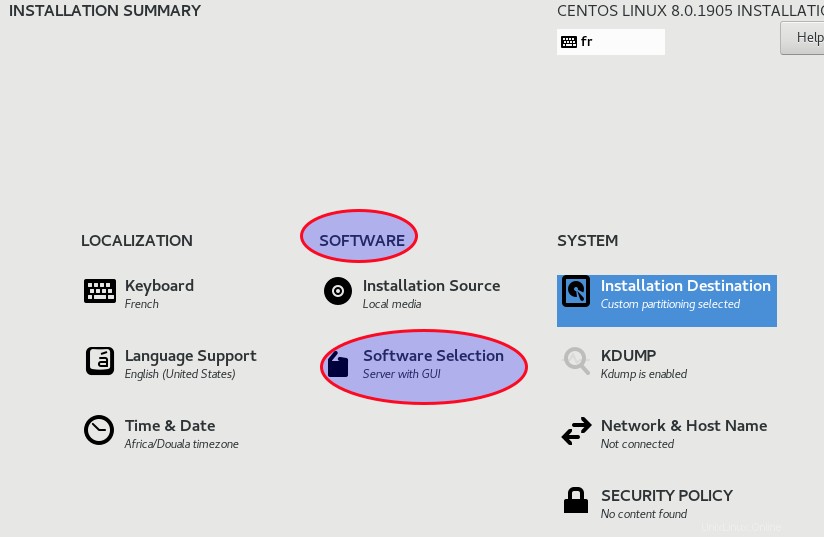
Sie werden wählen, ob Sie einen GUI-Server oder einen minimalen ohne die grafische Umgebung oder einen anderen möchten. Sie können auch festlegen, welche Funktionen Sie direkt installieren möchten
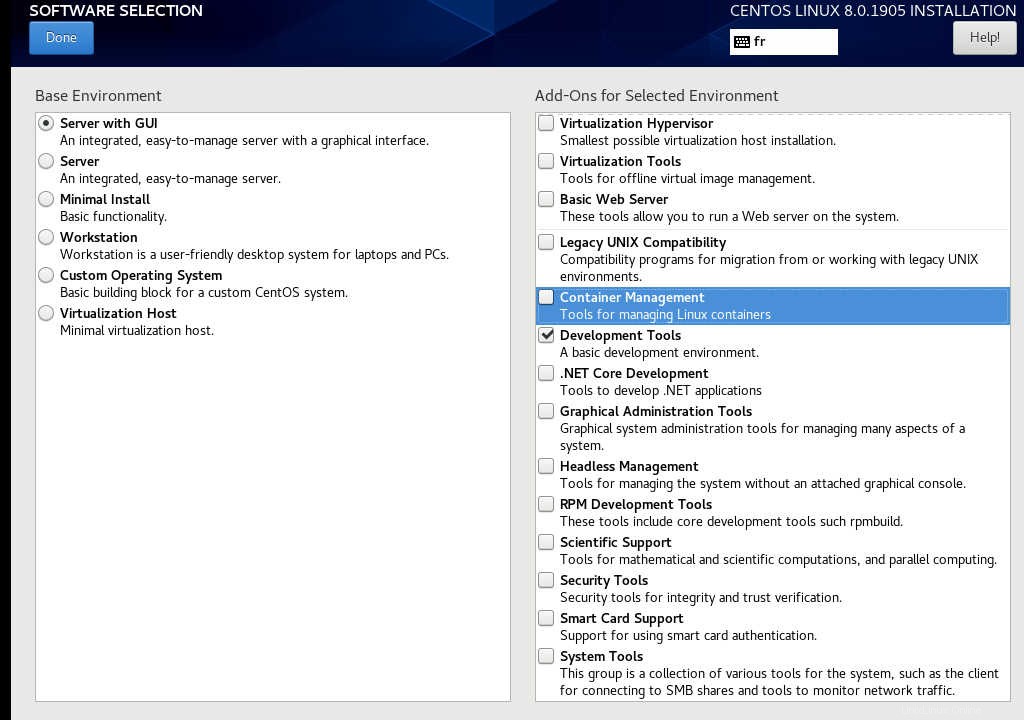
Sie können beispielsweise die Entwicklungstools installieren, die alle Tools installieren, die Sie zum Kompilieren usw. benötigen.
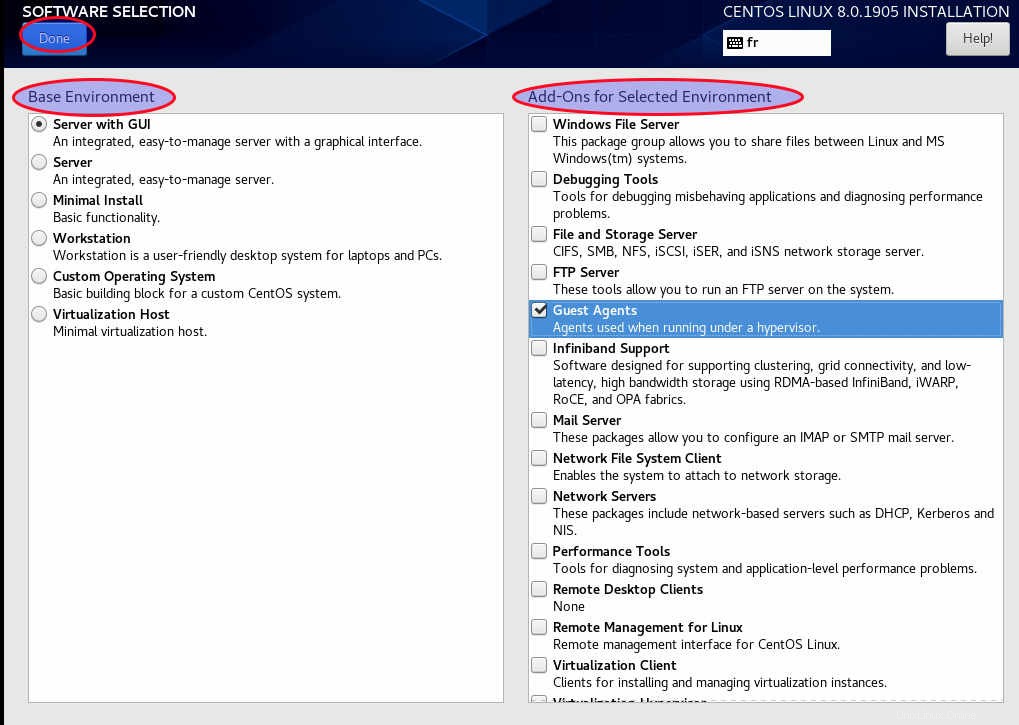
Sie können die Gastagenten auch installieren, wenn Sie unter einem Hypervisor ausgeführt werden. Wählen Sie alles aus, was für Sie hilfreich sein kann, aber denken Sie daran, dass die Installation umso länger dauert, je mehr Sie auswählen, da alle Pakete heruntergeladen werden müssen.
Schritt 13:Starten Sie die Installation
Nachdem Sie die Umgebung und das Feature ausgewählt haben, können Sie den Installationsprozess starten

Nun beginnt der Download und die Installation der verschiedenen Pakete
Schritt 14:Erstellen Sie Ihr Benutzerkonto
Während des Installationsvorgangs können Sie Ihr Benutzerkonto erstellen
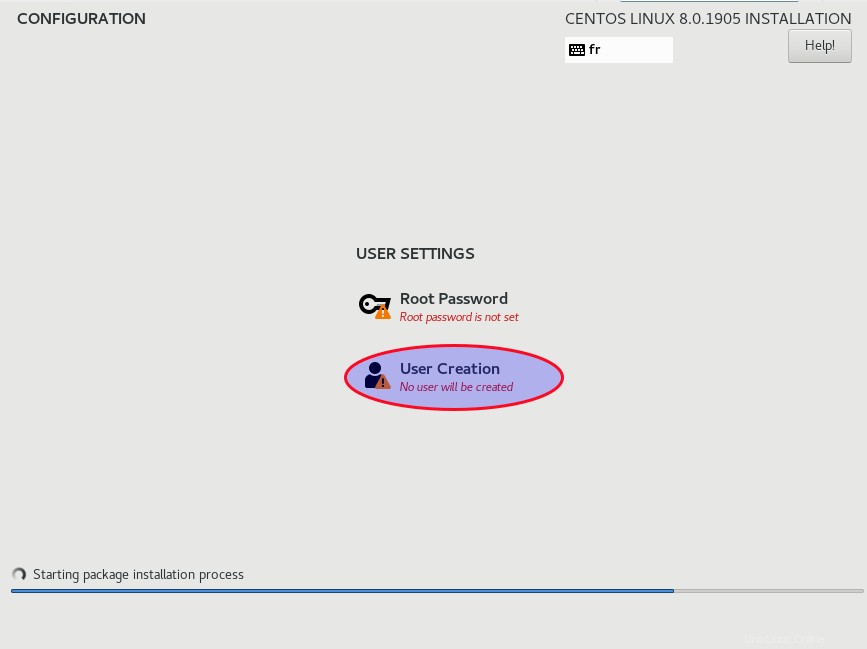
Ich empfehle, Ihr Benutzerkonto mit Administratorrechten zu erstellen

Schritt 15:Konfigurieren Sie das Root-Passwort
Sie müssen das Root-Passwort konfigurieren. Es wird empfohlen, aus Sicherheitsgründen ein stärkeres Passwort zu verwenden, das sich vom Passwort Ihres Benutzerkontos unterscheiden sollte
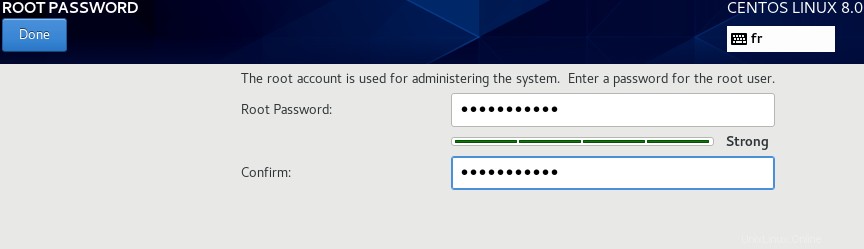
Jetzt kann der Installationsvorgang fortgesetzt werden. Nach Abschluss des Vorgangs werden Sie aufgefordert, neu zu starten

Schritt 16:Starten Sie neu und akzeptieren Sie die Lizenzvereinbarung
Jetzt können Sie neu starten. Sie sehen Ihr neues Grub
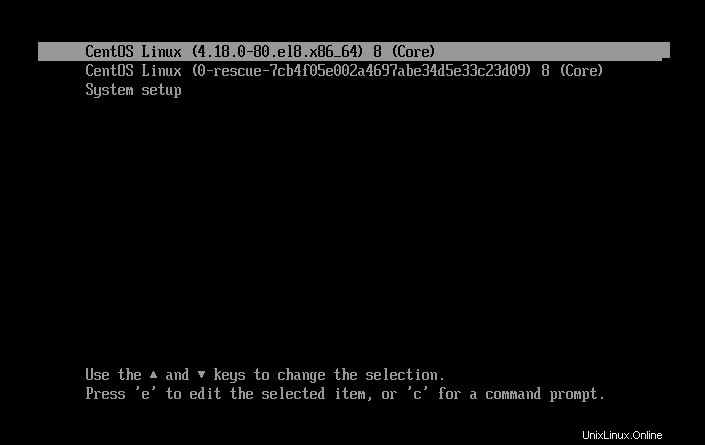
Es zeigt Ihnen die Lizenzvereinbarung von centos 8
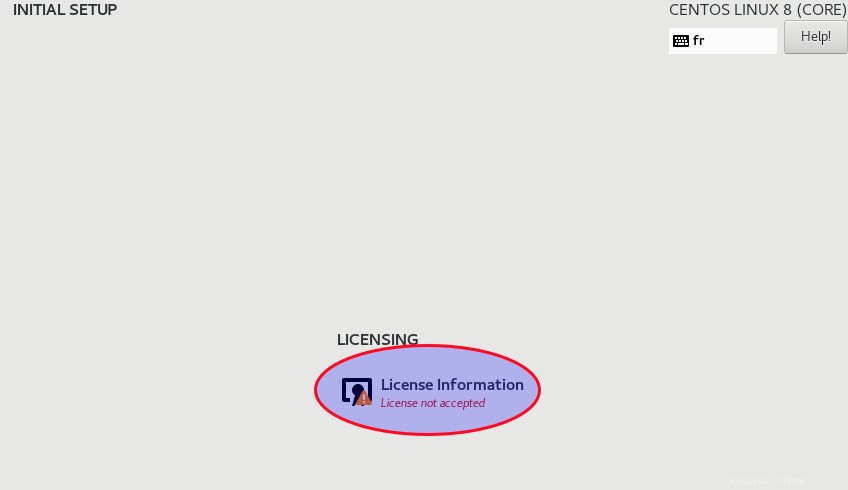
Sie müssen nur die Bedingungen akzeptieren
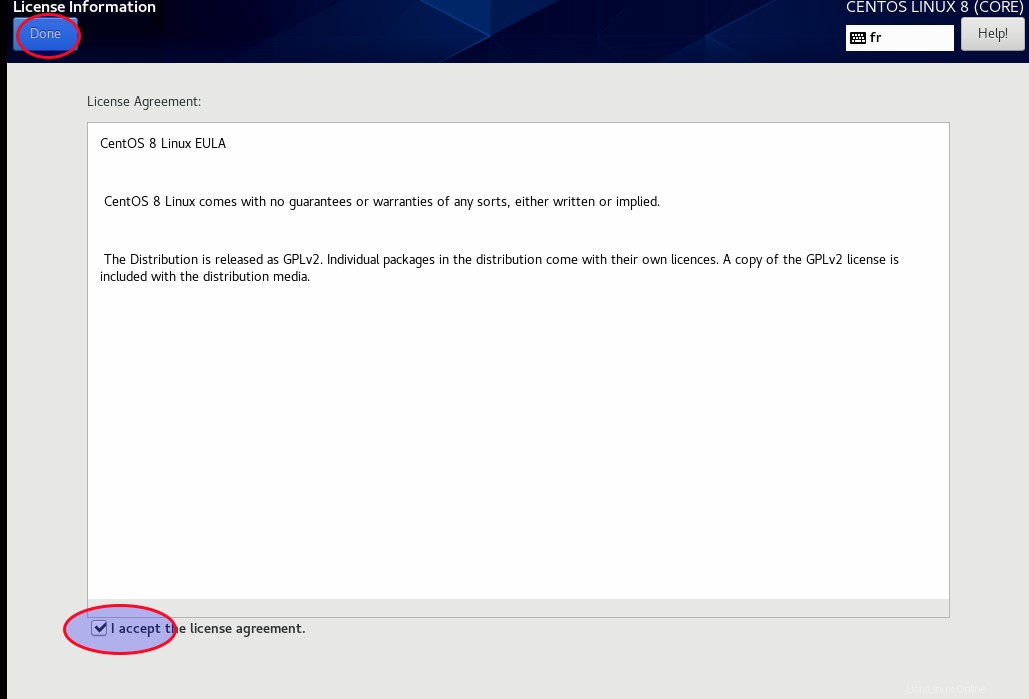
Jetzt können Sie Ihre Konfiguration abschließen
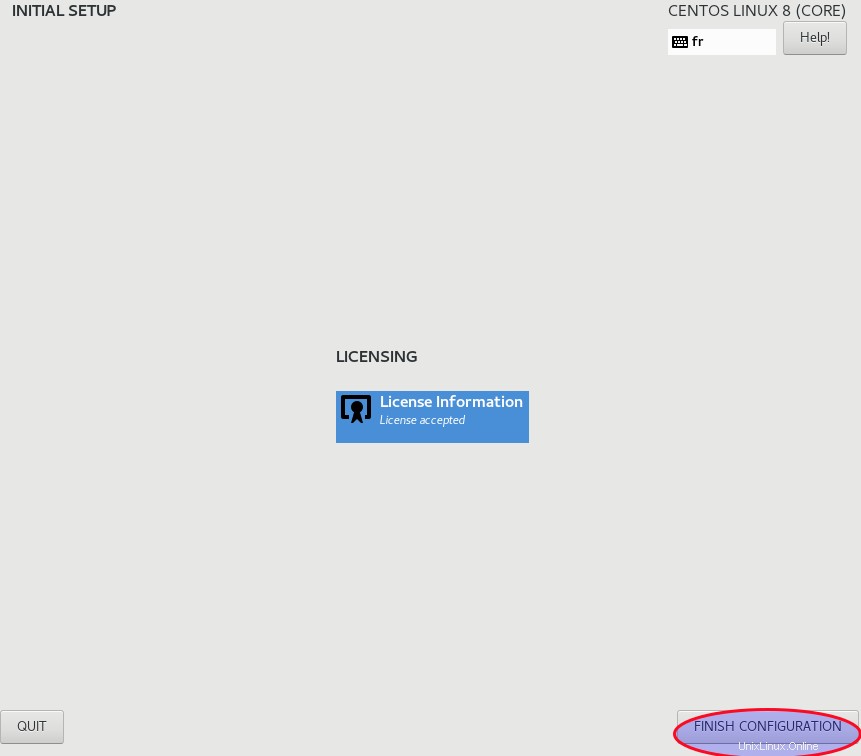
Schritt 17:Melden Sie sich bei Ihrem neuen System an
Jetzt können Sie sich in Ihrem neuen CentOS 8 anmelden
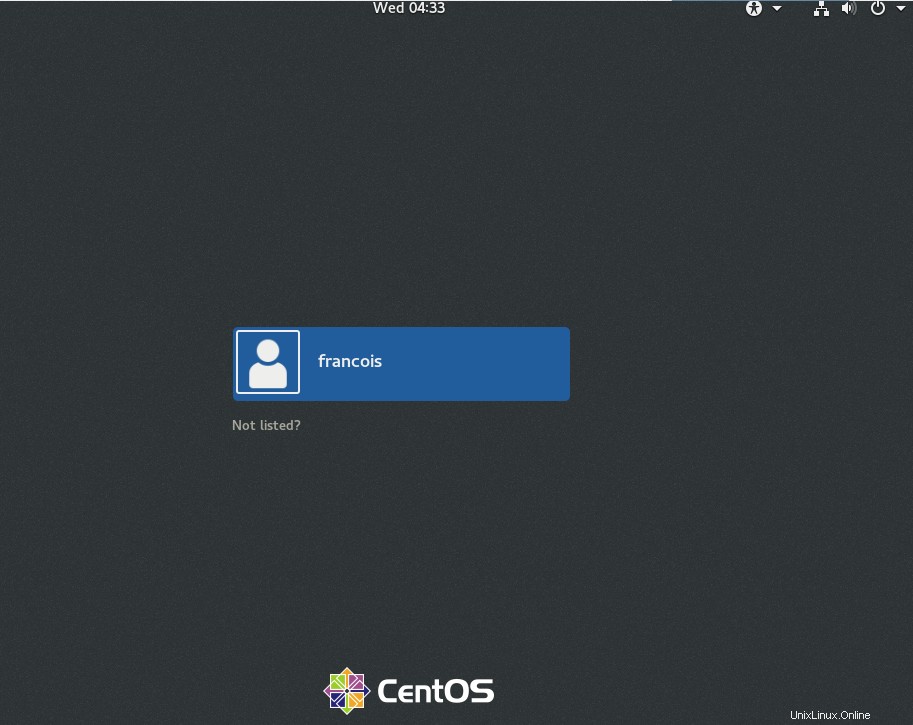
Sie können die Willkommensseite sehen. Sie müssen einige Systemkonfigurationen bestätigen
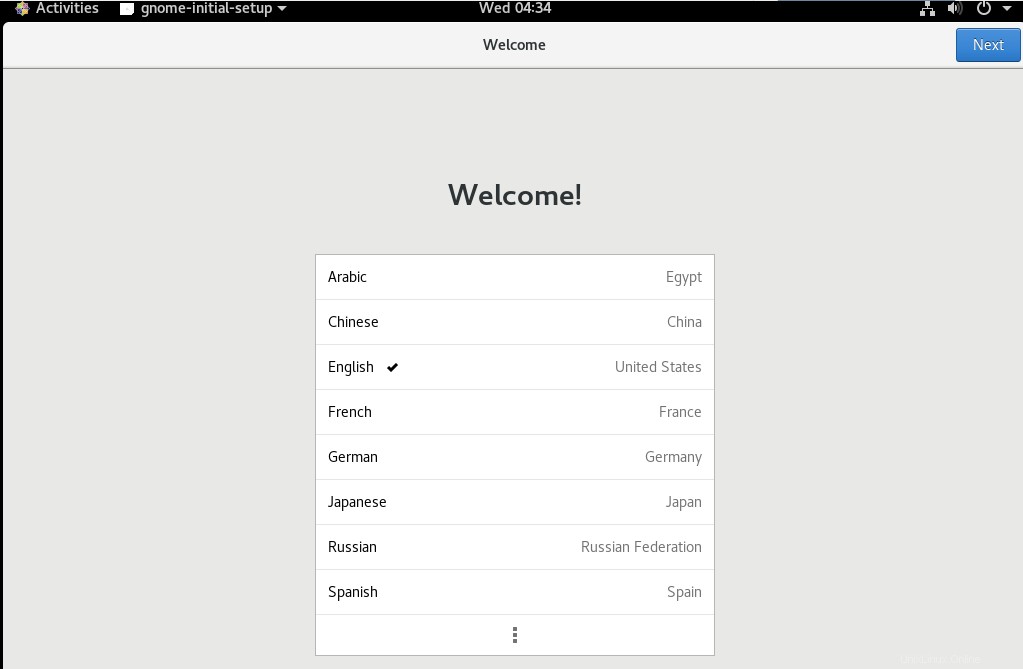
Sie müssen die Tastatursprache bestätigen

Bestätigen Sie die Datenschutzeinstellung
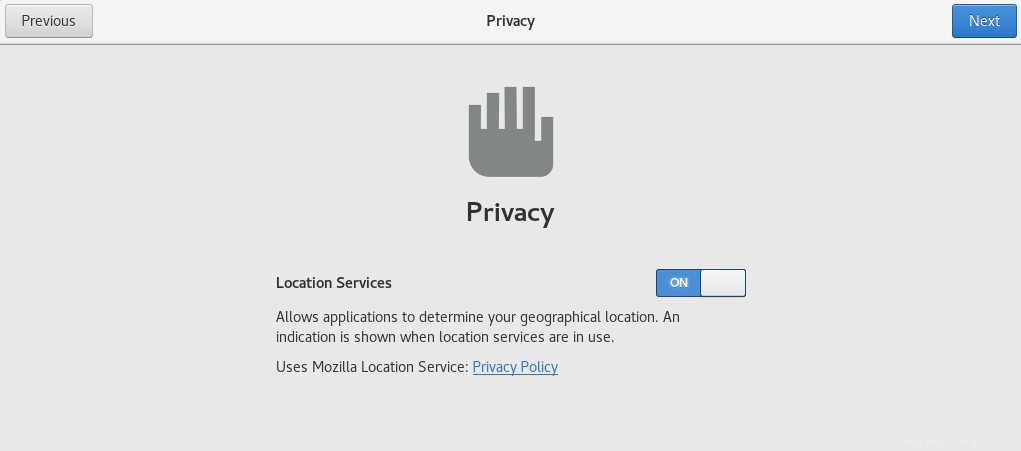
Konfigurieren Sie bei Bedarf die Online-Konten
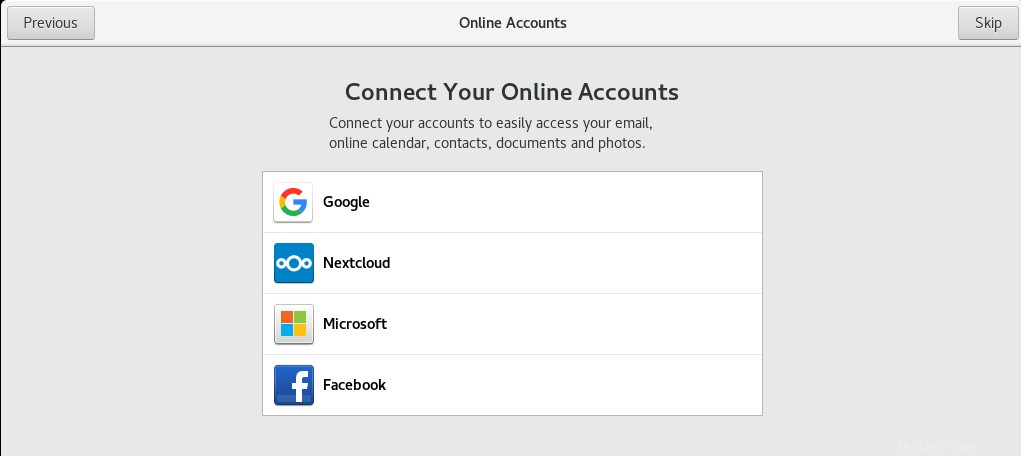
Jetzt können Sie mit der Verwendung Ihres centos 8 beginnen

Jetzt sehen Sie die Gnome-Startseite
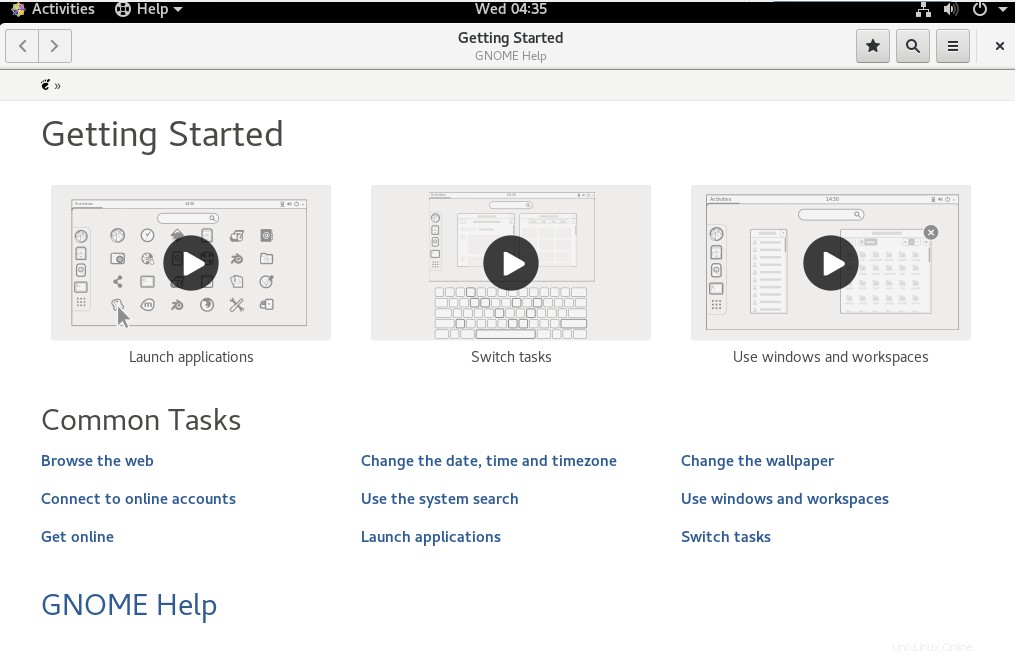
Jetzt können Sie Ihr CentOS 8 genießen

Schlussfolgerung
Centos 8 bringt viele neue Funktionen im Vergleich zu Centos 7. Es gibt einige Funktionen, die veraltet sind und entfernt wurden. Sie können alle Details erfahren, indem Sie die offiziellen Versionshinweise von Centos lesen. Nehmen Sie sich die Zeit, die CentOS 8-Dokumentation zu durchsuchen, um weitere Informationen zu erhalten.