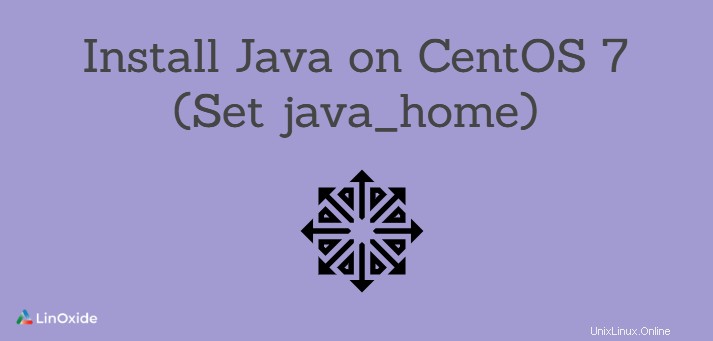
OpenJDK 7 wird als Standard-JDK-Version auf CentOS 7 verwendet. In diesem Tutorial zeige ich Ihnen, wie Sie verschiedene Java-Versionen auf Centos 7 installieren.
Ich werde in diesem Handbuch sowohl die OpenJDK- als auch die Oracle Java-Installation behandeln. Grundsätzlich sind beide Pakete technisch gleich, wobei Oracle Java eher kommerziellen Zwecken dient.
Wenn Sie nur ein Java-Programm ausführen, benötigen Sie nur Java Runtime Environment (JRE). Wenn Sie jedoch ein Java-Entwickler sind, sollten Sie das Java Development Kit (JDK) installieren, das alle Entwicklungstools enthält.
Hinweis:Java Runtime Environment ist bereits auf JDK verfügbar. Wenn Sie JDK bereits installiert haben, müssen Sie JRE nicht installieren.
Java auf CentOS installieren
Sehen wir uns zunächst an, wie OpenJDK JDK und OpenJRE installiert werden. Java 11 ist die aktuelle LTS-Version, aber Java 8 wird am häufigsten verwendet.
Installieren Sie OpenJDK
Der folgende Befehl installiert openjdk 8 mit dem Befehl yum:
$ sudo yum install java-1.8.0-openjdk-develWenn Sie OpenJDK 11 installieren möchten, gehen Sie wie folgt vor:
$ sudo yum install java-11-openjdk-develInstallieren Sie OpenJRE
Der folgende Befehl installiert openjre 8 mit dem Befehl yum:
$ sudo yum install java-1.8.0-openjdkGehen Sie zum Installieren von OpenJRE 11 wie folgt vor:
$ sudo yum install java-11-openjdkInstallieren Sie Oracle Java
Sie können Java SE Development Kit 8 von der Oracle-Downloadseite für Ihr spezifisches Betriebssystem herunterladen und dann auf den Server hochladen. Hier habe ich den Befehl wget verwendet, um die Datei jdk-8u11-linux-x64.rpm herunterzuladen.
$sudo wget http://download.oracle.com/otn-pub/java/jdk/8u11-b12/jdk-8u11-linux-x64.rpm
$ ls
jdk-8u11-linux-x64.rpmHier deinstalliere ich zuerst die vorherige Version, bevor ich mich für die 8u11-Version entscheide. Es liegt an Ihnen, zu entscheiden, ob Sie beide Versionen behalten möchten.
$sudo rpm -qa | grep -i jdk
jdk-1.8.0_05-fcs.x86_64
$sudo rpm -evh jdk-1.8.0_05-fcs.x86_64
Preparing... ################################# [100%]
Cleaning up / removing...
1:jdk-2000:1.8.0_05-fcs ################################# [100%]$sudo rpm -Uvh jdk-8u11-linux-x64.rpm
Preparing... ################################# [100%]
Updating / installing...
1:jdk-2000:1.8.0_11-fcs ################################# [100%]
Unpacking JAR files...
rt.jar...
jsse.jar...
charsets.jar...
tools.jar...
localedata.jar...
jfxrt.jar...Sie können den Befehl yum auch verwenden, um Oracle Java wie folgt zu installieren:
$sudo yum localinstall jre-VERSION-linux-x64.rpmStandard-Java-Version mit dem Alternativ-Tool festlegen
Alternatives ist ein Tool zum Verwalten verschiedener Softwarepakete, die dieselbe Funktionalität bieten. Linux verwendet Alternativen, um sicherzustellen, dass immer nur ein Java Development Kit (JDK) als Standard eingestellt ist.
$sudo gunzip /usr/local/jdk-8u11-linux-x64.gz
$sudo tar -xvf jdk-8u11-linux-x64
$ cd /usr/local/
$sudo alternatives --install /usr/bin/java java /usr/local/jdk1.8.0_11/bin/java 3Dadurch wird Oracle JDK die Priorität 3 zugewiesen. Sie können Oracle JDK die höhere Priorität zuweisen, wenn Sie möchten, dass es der Standard bleibt.
$sudo alternatives --config java
There are 2 programs which provide 'java'.
Selection Command
-----------------------------------------------
*+ 1 /usr/local/jdk1.7.0_65/bin/java
2 /usr/local/jdk1.8.0_11/bin/java
Enter to keep the current selection[+], or type selection number: 2
Java-Version prüfen
Verwenden Sie die folgende -version Befehl zum Überprüfen der Standard-Java-Version.
$sudo java -version
java version "1.8.0_11"
Java(TM) SE Runtime Environment (build 1.8.0_11-b12)
Java HotSpot(TM) 64-Bit Server VM (build 25.11-b03, mixed mode)Umgebungsvariable java_home festlegen
Lassen Sie uns den Pfad überprüfen, in dem Java installiert ist, und die Umgebungsvariable java_home festlegen.
$sudo ls /usr/java/jdk1.8.0_11/
bin javafx-src.zip man THIRDPARTYLICENSEREADME-JAVAFX.txt
COPYRIGHT jre README.html THIRDPARTYLICENSEREADME.txt
db lib release
include LICENSE src.zip
$sudo ls /usr/java/jdk1.8.0_11/jre/
bin lib plugin THIRDPARTYLICENSEREADME-JAVAFX.txt Welcome.html
COPYRIGHT LICENSE README THIRDPARTYLICENSEREADME.txtFür einen einzelnen Benutzer festlegen
Wenn Sie Root-Benutzer sind, bearbeiten Sie .bash_profile des jeweiligen Benutzers (Beispiel in /home/bobbin/.bash_profile) oder melden Sie sich mit dem Benutzerkonto an. Und fügen Sie der Datei die folgenden Zeilen hinzu. Sie ersetzen den jdk-Versionspfad abhängig von Ihrer Installation.
Legen Sie die Java-Startseite fest
export JAVA_HOME=/usr/java/jdk1.8.0_11/Legen Sie die JRE-Startseite fest
export JRE_HOME=/usr/java/jdk1.8.0_11/jrePATH-Variable für JAVA Home und JRE Home exportieren
export PATH=$PATH:/usr/java/jdk1.7.0_65/bin:/usr/java/jdk1.8.0_11/jre/binoder
export PATH=$PATH:$JAVA_HOME/bin:$JRE_HOME/binGlobal oder für alle Benutzer festlegen
Um global einzustellen, müssen Sie den Java-Pfad in /etc/profile festlegen Datei. Fügen Sie die folgenden Zeilen in die Datei ein
export PATH=$PATH:/usr/java/jdk1.8.0_11/bin
Sie müssen $sudo source /etc/profile ausführen Befehl, um die Änderungen sofort zu sehen, oder Sie müssen sich abmelden und anmelden.
Schlussfolgerung
In diesem Tutorial haben wir gelernt, wie Sie Java auf Centos 7 installieren und Umgebungsvariablen festlegen, um Ihre Anwendung auszuführen. Ich hoffe, Sie haben es genossen, dies zu lesen, und wenn Sie Fragen oder Feedback haben, können Sie gerne einen Kommentar hinterlassen.