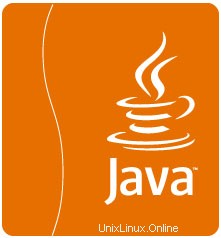
In diesem Tutorial zeigen wir Ihnen, wie Sie Java JDK 8 auf CentOS 7 installieren. Es gibt viele Programme und Skripte, für deren Ausführung Java erforderlich ist, aber normalerweise ist Java nicht standardmäßig installiert VPS oder dedizierter Server.
Dieser Artikel geht davon aus, dass Sie zumindest über Grundkenntnisse in Linux verfügen, wissen, wie man die Shell verwendet, und vor allem, dass Sie Ihre Website auf Ihrem eigenen VPS hosten. Die Installation ist recht einfach und setzt Sie voraus im Root-Konto ausgeführt werden, wenn nicht, müssen Sie möglicherweise 'sudo hinzufügen ‘ zu den Befehlen, um Root-Rechte zu erhalten. Ich zeige Ihnen die Schritt-für-Schritt-Installation von Java auf CentOS 7.
Voraussetzungen
- Ein Server, auf dem eines der folgenden Betriebssysteme ausgeführt wird:CentOS 7.
- Es wird empfohlen, dass Sie eine neue Betriebssysteminstallation verwenden, um potenziellen Problemen vorzubeugen.
- SSH-Zugriff auf den Server (oder öffnen Sie einfach das Terminal, wenn Sie sich auf einem Desktop befinden).
- Ein
non-root sudo useroder Zugriff auf denroot user. Wir empfehlen, alsnon-root sudo userzu agieren , da Sie Ihr System beschädigen können, wenn Sie als Root nicht aufpassen.
Installieren Sie Java JDK 8 auf CentOS 7
Schritt 1. Entfernen Sie zuerst das bereits installierte Java 1.6 oder 1.7, Sie können es mit den folgenden Befehlen deinstallieren.
java-1.6.0-openjdk entfernen java-1.7.0-openjdk entfernen
Schritt 2. Herunterladen des neuesten Java-Archivs.
Zum Zeitpunkt der Erstellung dieses Tutorials war die neueste Java-JDK-Version JDK 8u45. Lassen Sie uns zunächst die neueste Version des Java SE Development Kit 8 von seinem offiziellen Download herunterladen Seite oder verwenden Sie die folgenden Befehle, um sie von der Shell herunterzuladen:
cd /opt/wget --no-cookies --no-check-certificate --header "Cookie:gpw_e24=http%3A%2F%2Fwww.oracle.com%2F; oraclelicense=accept-securebackup-cookie" "http://download.oracle.com/otn-pub/java/jdk/8u45-b14/jdk-8u45-linux-x64.tar.gz"tar xzf jdk-8u45-linux-x64.tar.gzSchritt 3. Installieren Sie JAVA mit Alternativen.
Nach dem Extrahieren der Archivdatei verwenden Sie den alternatives-Befehl, um sie zu installieren. alternatives-Befehl ist in
chkconfigverfügbar Paket:cd /opt/jdk1.8.0_45/alternatives --install /usr/bin/java java /opt/jdk1.8.0_45/bin/java 2alternatives --config javaEs gibt 3 Programme, die 'Java' bereitstellen. Auswahl Befehl----------------------------------------------* 1 /opt/jdk1.7.0_71/bin/java + 2 /opt/jdk1.8.0_25/bin/java 3 /opt/jdk1.8.0_45/bin/javaEnter, um die aktuelle Auswahl beizubehalten[+], oder Auswahlnummer eingeben :3Zu diesem Zeitpunkt wurde JAVA 8 (JDK 8u45) erfolgreich auf Ihrem System installiert. Wir empfehlen außerdem, den javac- und jar-Befehlspfad mit Alternativen einzurichten:
alternatives --install /usr/bin/jar jar /opt/jdk1.8.0_45/bin/jar 2alternatives --install /usr/bin/javac javac /opt/jdk1.8.0_45/bin/javac 2alternatives -- set jar /opt/jdk1.8.0_45/bin/jaralternatives --set javac /opt/jdk1.8.0_45/bin/javacSchritt 4. Überprüfen der installierten Java-Version.
[email protected] ~# java -versionjava version "1.8.0_45"Java(TM) SE Runtime Environment (build 1.8.0_45-b14)Java HotSpot(TM) 64-Bit Server VM (build 25.45-b02, gemischter Modus)Schritt 5. Richten Sie globale Umgebungsvariablen ein.
Wir können die Umgebungsvariablen ganz einfach mit dem Exportbefehl wie unten gezeigt festlegen:
Java_HOME-Variable einrichten:
Export JAVA_HOME=/opt/jdk1.8.0_45JRE_HOME-Variable einrichten:
JRE_HOME=/opt/jdk1.8.0_45/jre exportierenPATH-Variable einrichten:
export PATH=$PATH:/opt/jdk1.8.0_45/bin:/opt/jdk1.8.0_45/jre/binHerzlichen Glückwunsch! Sie haben Java erfolgreich installiert. Vielen Dank, dass Sie dieses Tutorial zur Installation von Oracle Java auf dem CentOS 7-System verwendet haben. Für zusätzliche Hilfe oder nützliche Informationen empfehlen wir Ihnen, die offizielle Java-Website zu besuchen.