Nach RHEL 8 Release, CentOS Community hat ihre am meisten erwartete Linux-Distribution als CentOS 8 veröffentlicht . Es wird in zwei Formen veröffentlicht:
- CentOS-Stream – Es ist für die Entwickler konzipiert, wo sie die Updates ziemlich häufig erhalten.
- CentOS – Es ist ein RHEL 8-ähnliches stabiles Betriebssystem, in dem der Systemadministrator die Server und Anwendungen installieren und konfigurieren kann.
In diesem Artikel zeigen wir Schritt für Schritt mit Screenshots, wie CentOS 8 Server installiert wird.
Neue Funktionen in CentOS 8
- DNF ist der Standard-Paketmanager, obwohl yum auch verwendet werden kann.
- Die Netzwerkkonfiguration wird von Network Manager (nmcli &nmtui) gesteuert, wenn Netzwerkskripte entfernt werden.
- Podman-Dienstprogramm zum Verwalten von Containern
- Einführung von zwei neuen Paket-Repositories:BaseOS und AppStream
- Cockpit als Standard-Serververwaltungstool verfügbar
- Wayland ist der Standardanzeigeserver
- Iptables werden durch nftables ersetzt
- Linux-Kernel 4.18
- PHP 7.2, Python 3.6, Ansible 2.8, VIM 8.0 und Squid 4
Mindestsystemanforderungen für CentOS 8
- 2 GB Arbeitsspeicher
- Prozessor mit 2 GHz oder höher
- 20-GB-Festplatte
- 64-Bit-x86-System
CentOS 8 Installationsschritte mit Screenshots
Schritt:1) CentOS 8 ISO-Datei herunterladen
Laden Sie die CentOS 8-ISO-Datei von der offiziellen Website herunter,
https://www.centos.org/download/
Schritt:2) Erstellen Sie ein bootfähiges CentOS 8-Medium (USB / DVD)
Nachdem Sie die CentOS 8-ISO-Datei heruntergeladen haben, brennen Sie sie entweder auf einen USB-Stick oder auf eine DVD, um sie bootfähig zu machen.
Starten Sie das System neu, auf dem Sie CentOS 8 installieren möchten, ändern Sie das Boot-Medium entweder als USB oder DVD in den BIOS-Einstellungen.
Schritt:3) Wählen Sie die Option „CentOS Linux 8.0 installieren“
Wenn das System mit einem bootfähigen CentOS 8-Medium hochfährt, wird der folgende Bildschirm angezeigt. Wählen Sie „Install CentOS Linux 8.0 “ und drücken Sie die Eingabetaste,
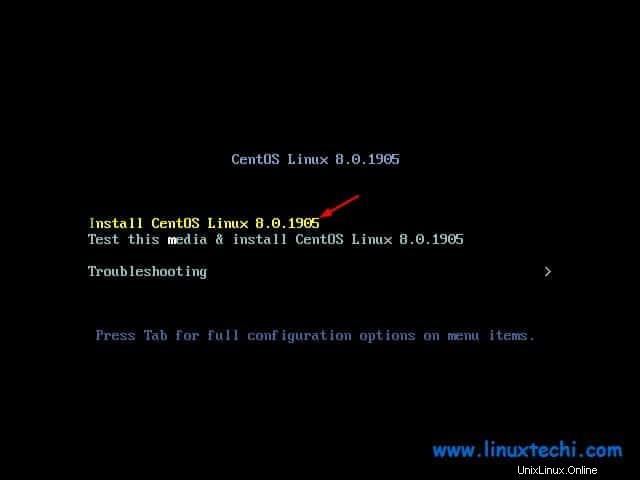
Schritt:4) Wählen Sie Ihre bevorzugte Sprache aus
Wählen Sie die Sprache, die zu Ihrer CentOS 8-Installation passt, und klicken Sie dann auf Weiter,
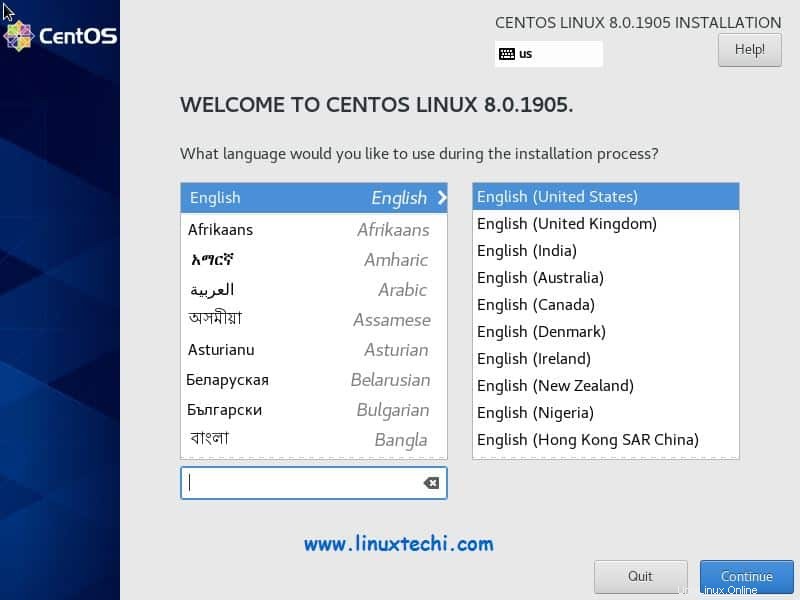
Schritt:5) Vorbereiten der CentOS 8-Installation
In diesem Schritt konfigurieren wir Folgendes:
- Tastaturlayout
- Datum / Uhrzeit
- Installationsquelle
- Softwareauswahl
- Installationsziel
- Kdump
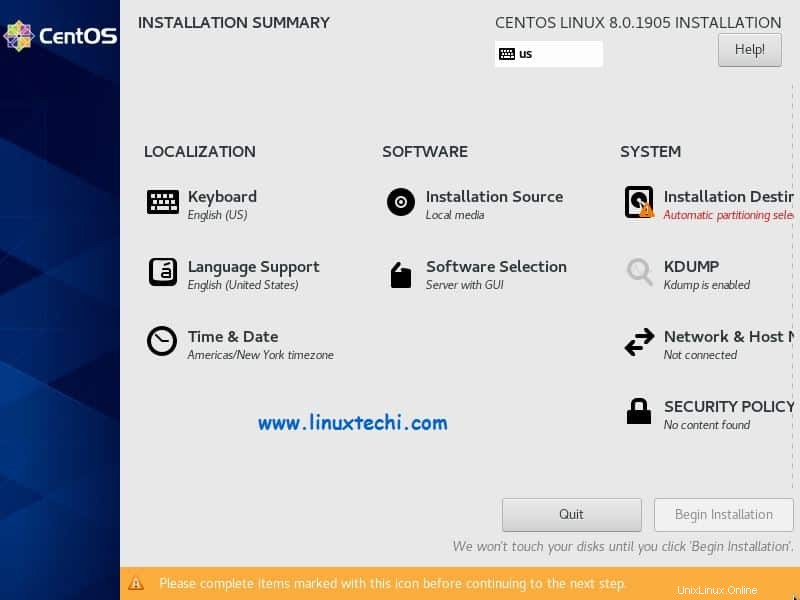
Wie wir im obigen Fenster sehen können, hat das Installationsprogramm automatisch „Tastatur“ ausgewählt “-Layout, „Uhrzeit &Datum ’, ‚Installationsquelle “ und „Softwareauswahl“.
Wenn Sie eine dieser Einstellungen ändern möchten, klicken Sie auf das entsprechende Symbol. Nehmen wir an, wir möchten Uhrzeit und Datum des Systems ändern, klicken Sie also auf „Uhrzeit und Datum“. “ und wählen Sie die Zeitzone aus, die zu Ihrer Installation passt, und klicken Sie dann auf Fertig
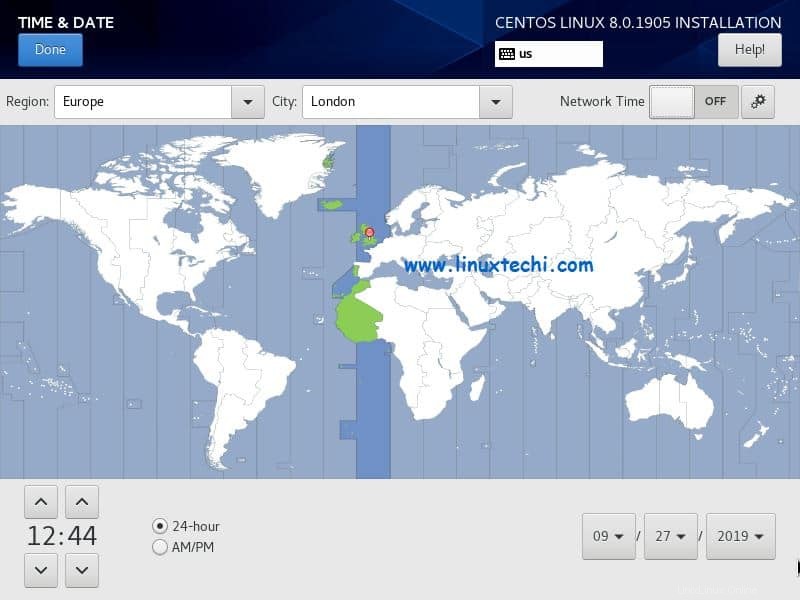
Wählen Sie Ihre bevorzugte Option aus „Softwareauswahl“. “, falls Sie den Server mit GUI installieren möchten, wählen Sie „Server mit GUI“. “ und wenn Sie eine Minimalinstallation durchführen möchten, wählen Sie „Minimalinstallation „.
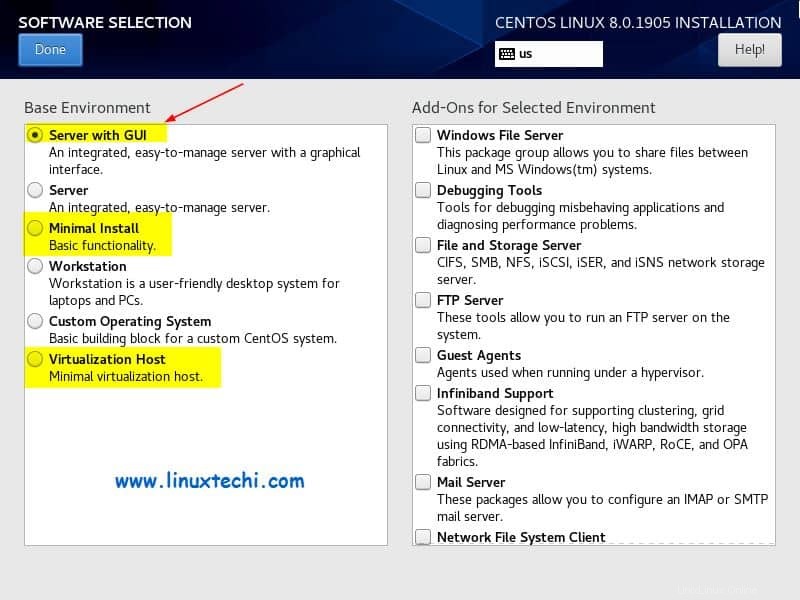
In diesem Tutorial gehen wir von „Server mit GUI aus ” Option klicken Sie auf Fertig
Kdump ist standardmäßig aktiviert, wenn Sie es deaktivieren möchten, klicken Sie auf sein Symbol und deaktivieren Sie es, aber es wird dringend empfohlen, kdump zu aktivieren.
Wenn Sie während der Installation das Netzwerk konfigurieren möchten, klicken Sie auf „Netzwerk &Hostname“. ”
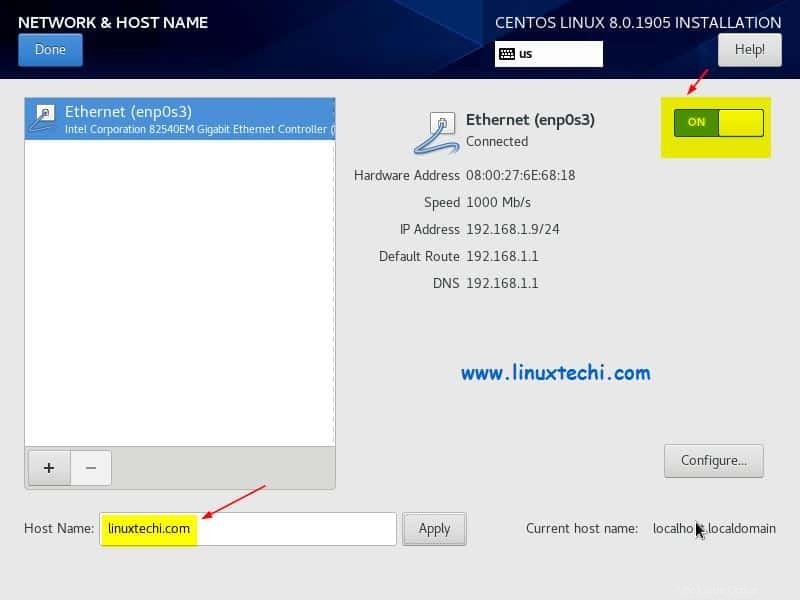
Falls Ihr System mit einem Modem verbunden ist, auf dem DHCP läuft, wählt es automatisch die IP aus, wenn wir die Schnittstelle aktivieren, und wenn Sie die statische IP konfigurieren möchten, klicken Sie auf „Konfigurieren ‘ und geben Sie dort die IP-Details an, und abgesehen davon haben wir auch den Hostnamen als „linuxtechi.com festgelegt „.
Wenn Sie mit den Netzwerkänderungen fertig sind, klicken Sie auf Fertig,
Konfigurieren Sie nun endlich ‚Installationsziel ‘, in diesem Schritt geben wir an, auf welcher Festplatte wir CentOS 8 installieren und wie das Partitionsschema aussehen soll.
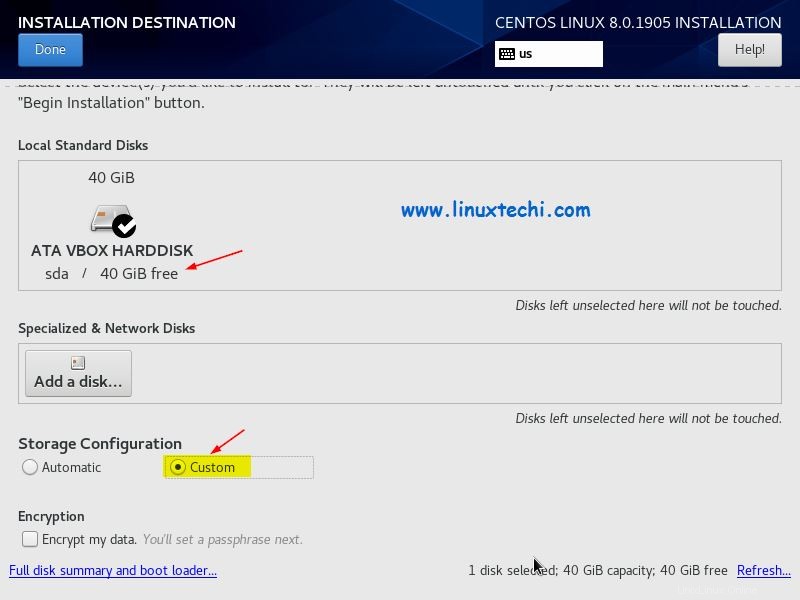
Klicken Sie auf Fertig
Wie wir sehen können, habe ich 40 GB Speicherplatz für die Installation von CentOS 8. Hier haben wir zwei Optionen zum Erstellen eines Partitionsschemas. Wenn Sie möchten, dass das Installationsprogramm eine automatische Partition auf 40 GB Speicherplatz erstellt, wählen Sie „Automatisch ” aus der Speicherkonfiguration und wenn Sie manuell Partitionen erstellen möchten, wählen Sie „Benutzerdefiniert ”-Option.
In diesem Tutorial werde ich benutzerdefinierte Partitionen erstellen, indem ich die Option „Benutzerdefiniert“ wähle. Ich werde die folgenden LVM-basierten Partitionen erstellen,
- /boot – 2 GB (ext4-Dateisystem)
- / – 12 GB (xfs-Dateisystem)
- /home – 20 GB (xfs-Dateisystem)
- /tmp – 5 GB (xfs-Dateisystem)
- Austauschen – 1 GB
Erstellen Sie zuerst /boot als Standardpartition mit einer Größe von 2 GB, die Schritte sind unten gezeigt,
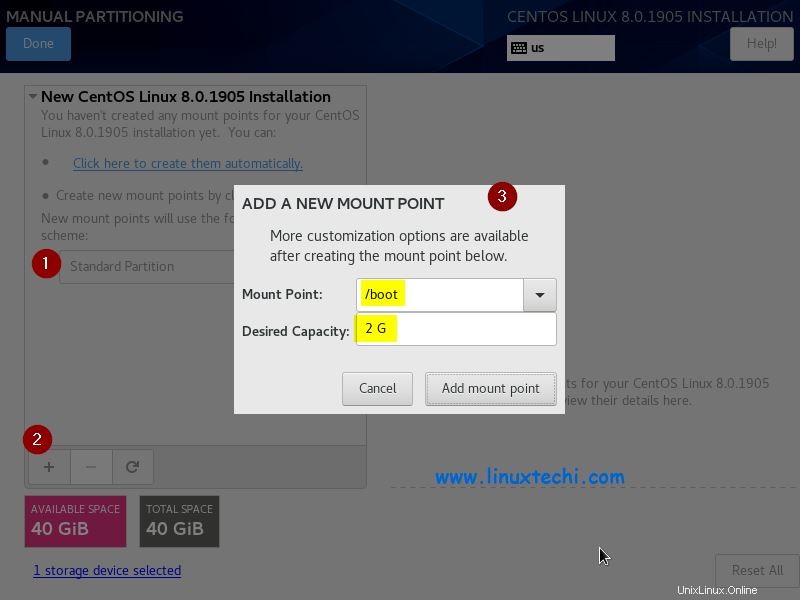
Klicken Sie auf „Bereitstellungspunkt hinzufügen“. ”
Erstellen Sie eine zweite Partition mit einer Größe von 12 GB auf LVM, klicken Sie auf das Symbol „+“, geben Sie den Mountpunkt und die Größe an und klicken Sie dann auf „Mountpunkt hinzufügen“
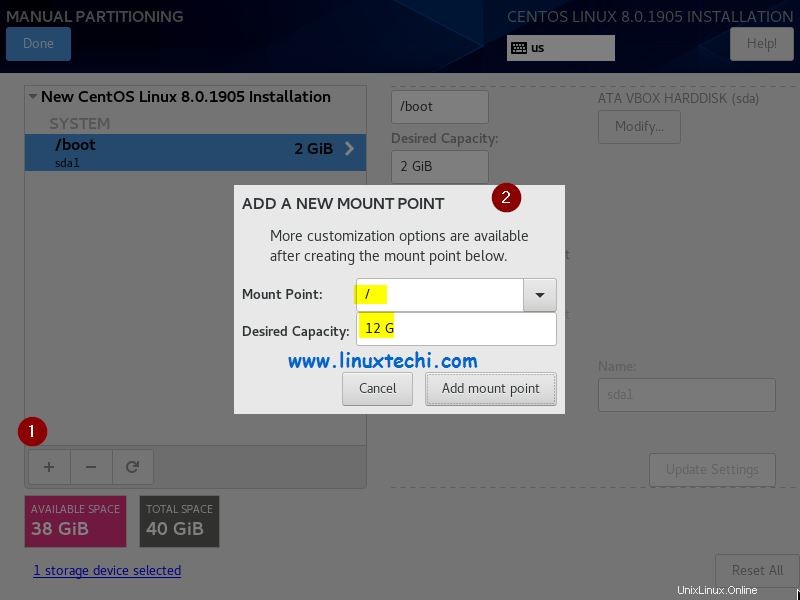
Ändern Sie im nächsten Bildschirm den Partitionstyp von Standard in LVM für / Partition und klicken Sie auf Einstellungen aktualisieren
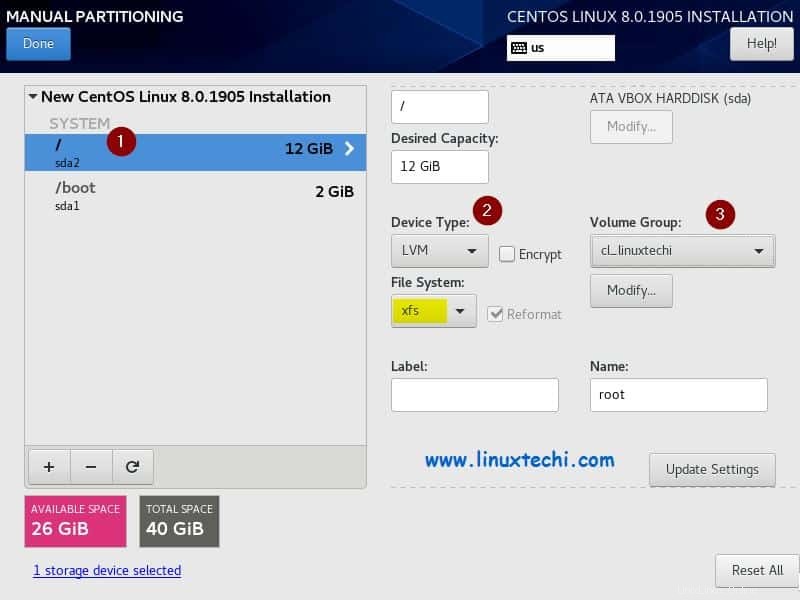
Wie wir oben sehen können, hat das Installationsprogramm automatisch eine Volumengruppe erstellt. Wenn Sie den Namen dieser Volumengruppe ändern möchten, klicken Sie auf „Ändern “-Option aus „Volumengruppe ” Registerkarte
Erstellen Sie auf ähnliche Weise die nächsten Partitionen als /home und /tmp mit einer Größe von 20 GB bzw. 5 GB und ändern Sie auch ihren Partitionstyp von Standard zu LVM ,
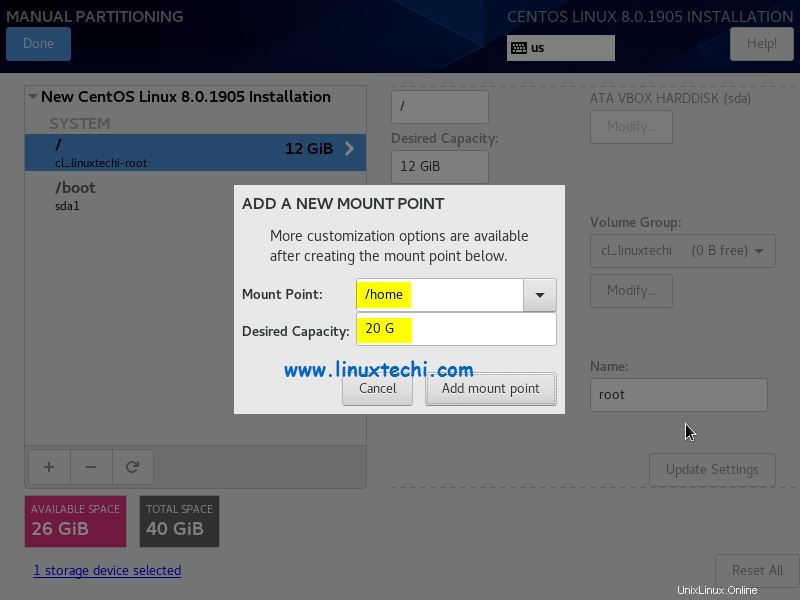
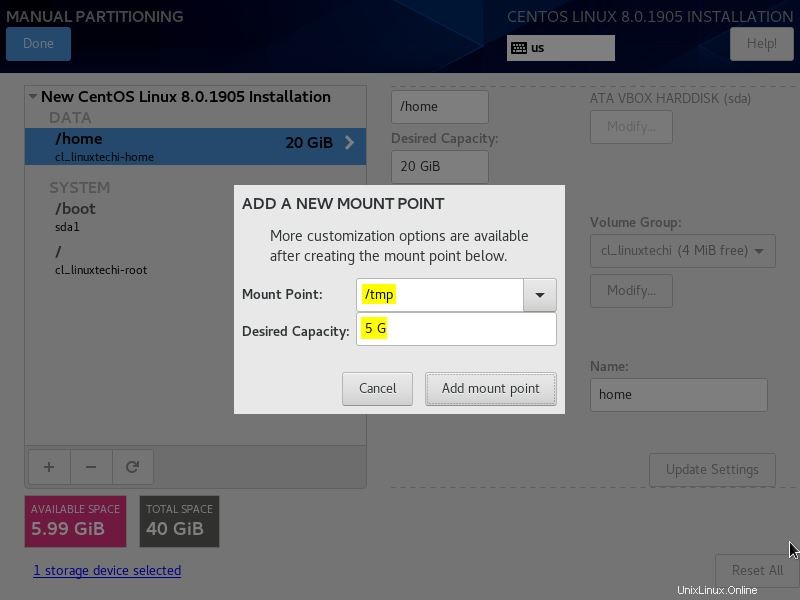
Schließlich Swap-Partition erstellen,
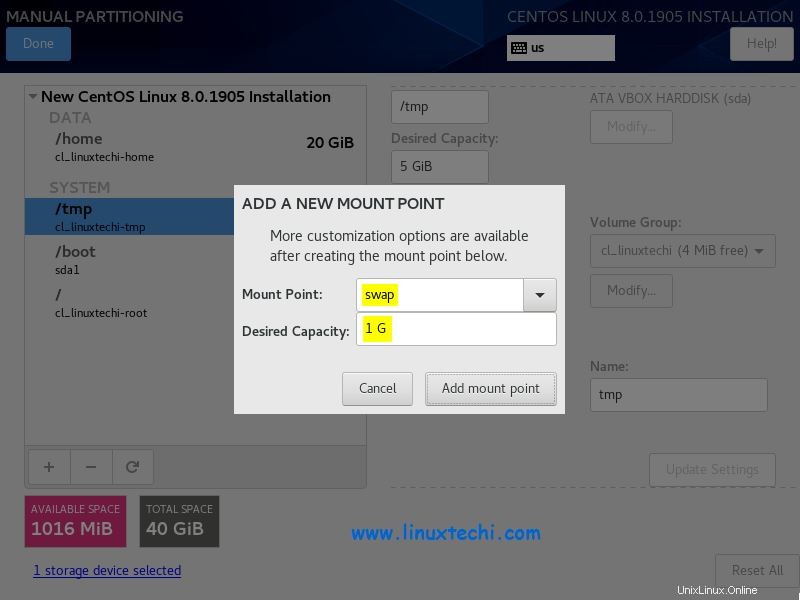
Klicken Sie auf „Bereitstellungspunkt hinzufügen“
Wenn Sie mit allen Partitionserstellungen fertig sind, klicken Sie auf Fertig,
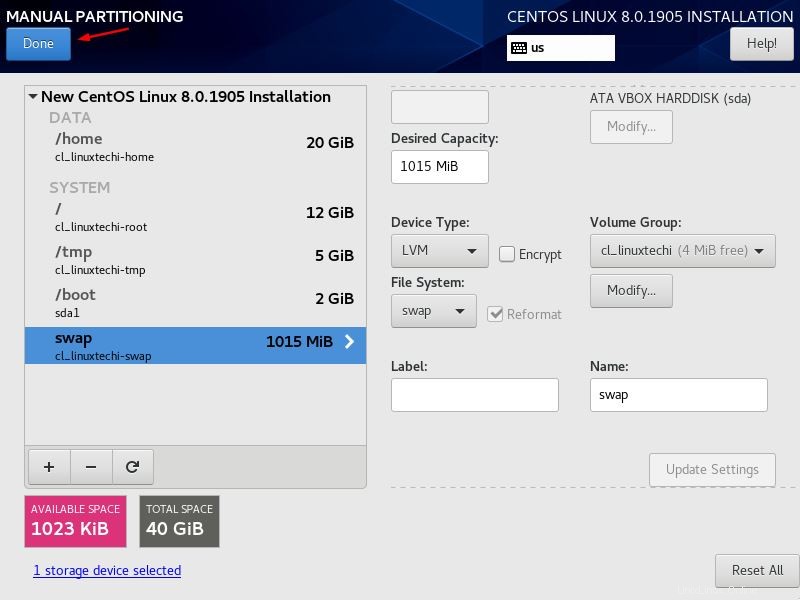
Klicken Sie im nächsten Fenster auf „Änderungen übernehmen“. “, werden die Änderungen auf die Festplatte geschrieben,
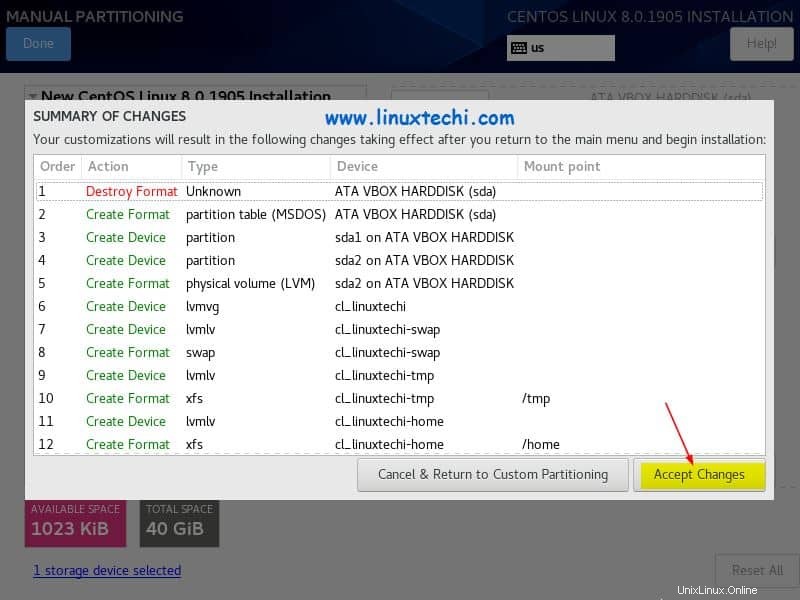
Schritt:6) Wählen Sie „Installation beginnen“
Sobald wir die Änderungen im obigen Fenster akzeptiert haben, kehren wir zum Installationszusammenfassungsbildschirm zurück und klicken dort auf „Installation starten ” um die Installation zu starten
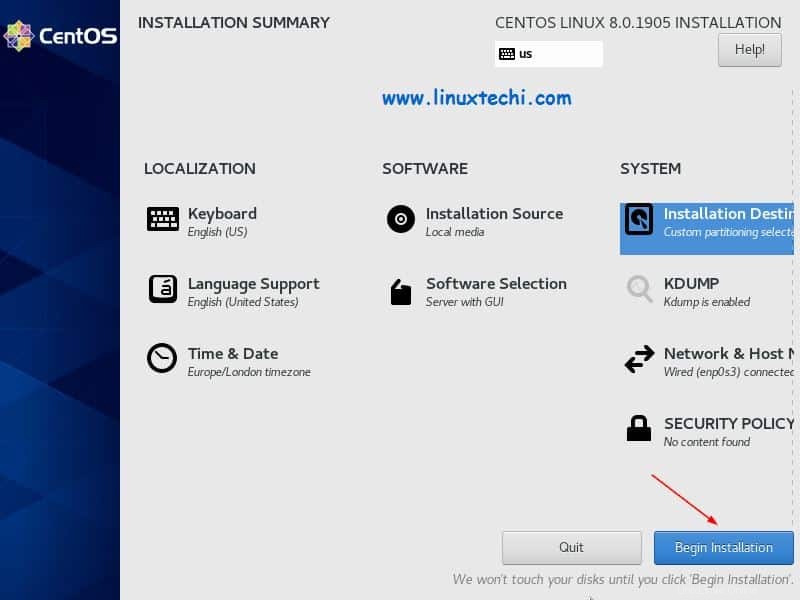
Der folgende Bildschirm bestätigt, dass die Installation gestartet wurde,
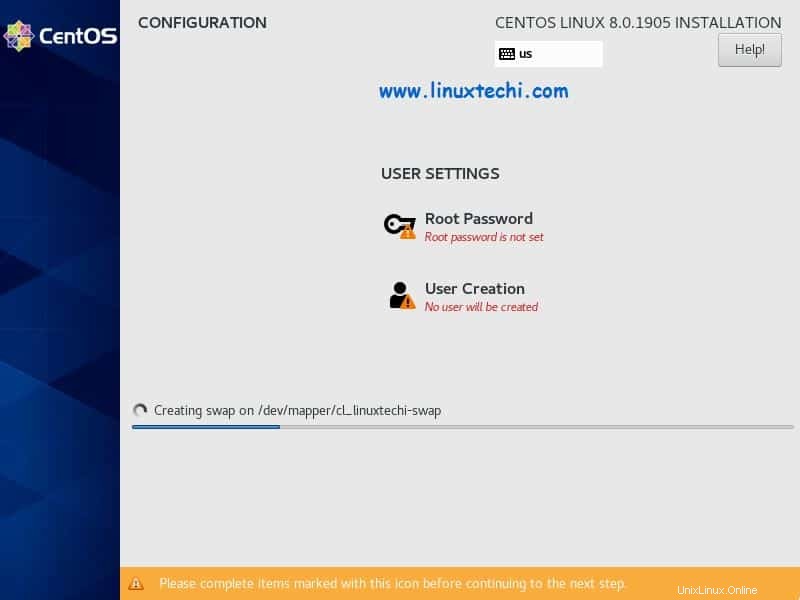
Um das Root-Passwort festzulegen, klicken Sie auf „Root-Passwort “ und geben Sie dann die Passwortzeichenfolge ein und klicken Sie auf „Benutzererstellung“. ” Option zum Erstellen eines lokalen Benutzers
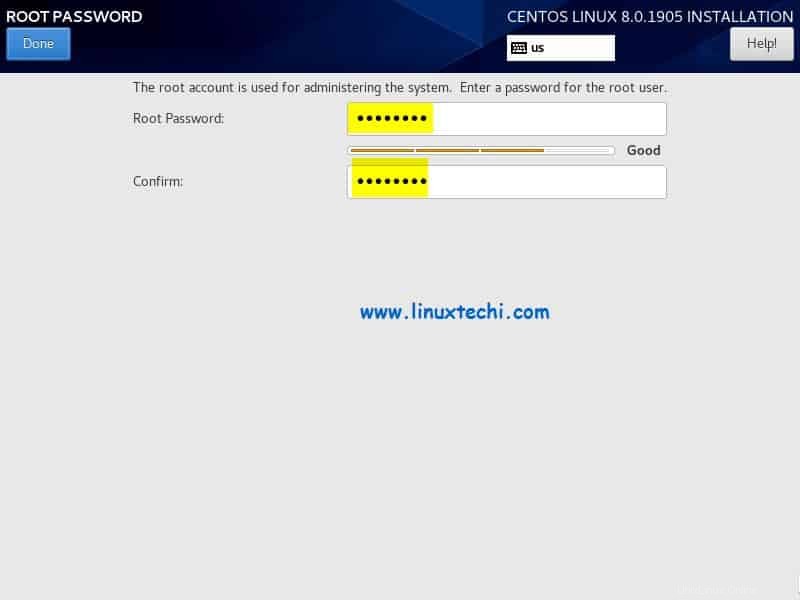
Lokale Benutzerdetails,
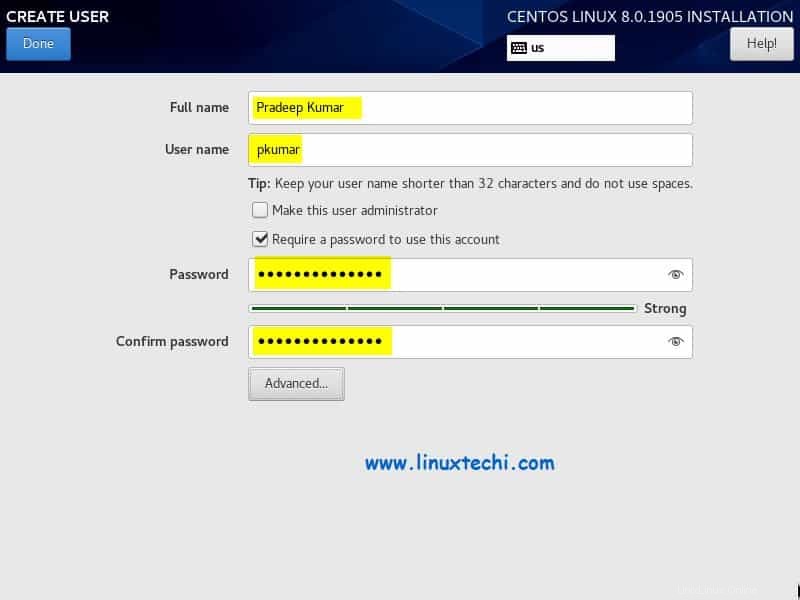
Die Installation ist im Gange und sobald sie abgeschlossen ist, fordert uns das Installationsprogramm auf, das System neu zu starten
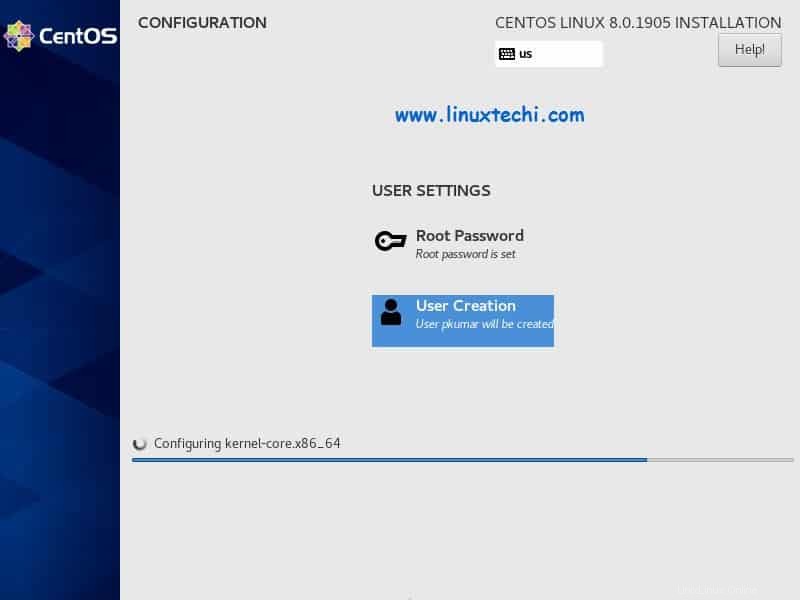
Schritt:7) Installation abgeschlossen und System neu starten
Sobald die Installation abgeschlossen ist, starten Sie Ihr System neu, klicken Sie auf Neustart
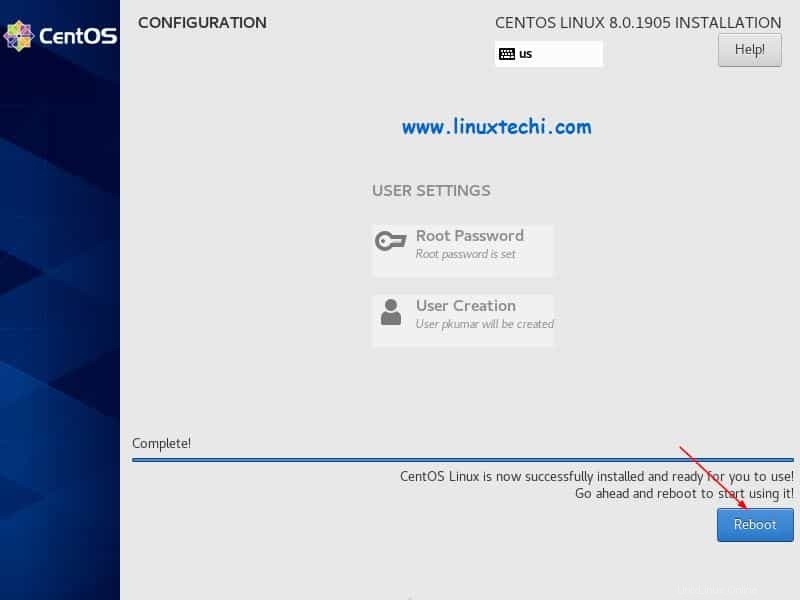
Hinweis: Vergessen Sie nach dem Neustart nicht, das Installationsmedium zu entfernen und das Bootmedium als Laufwerk aus dem Bios festzulegen.
Schritt:8) Booten Sie das neu installierte CentOS 8 und akzeptieren Sie die Lizenz
Wählen Sie im Grub-Menü die erste Option zum Booten von CentOS 8,
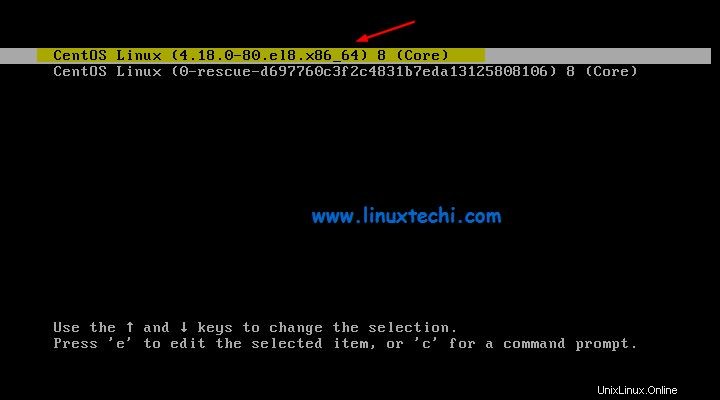
Akzeptieren Sie die CentOS 8-Lizenz und klicken Sie dann auf Fertig,
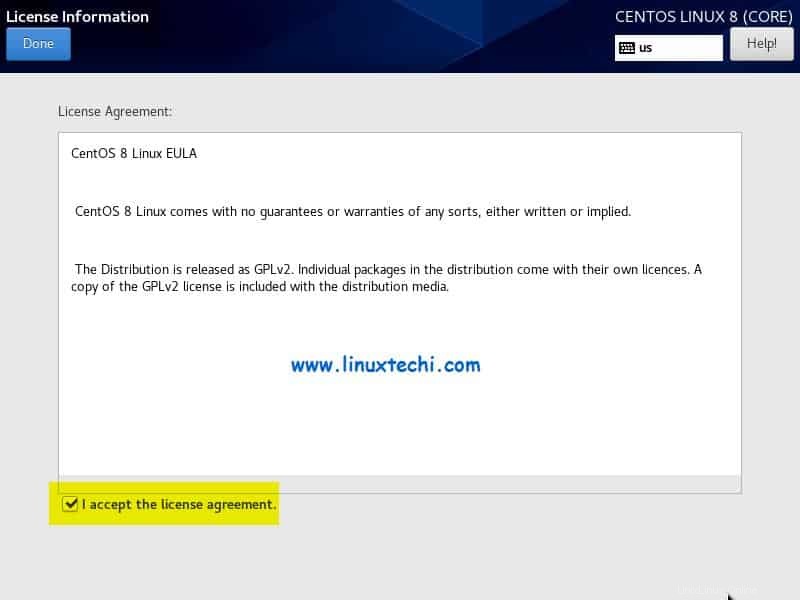
Klicken Sie im nächsten Bildschirm auf „Konfiguration beenden ”
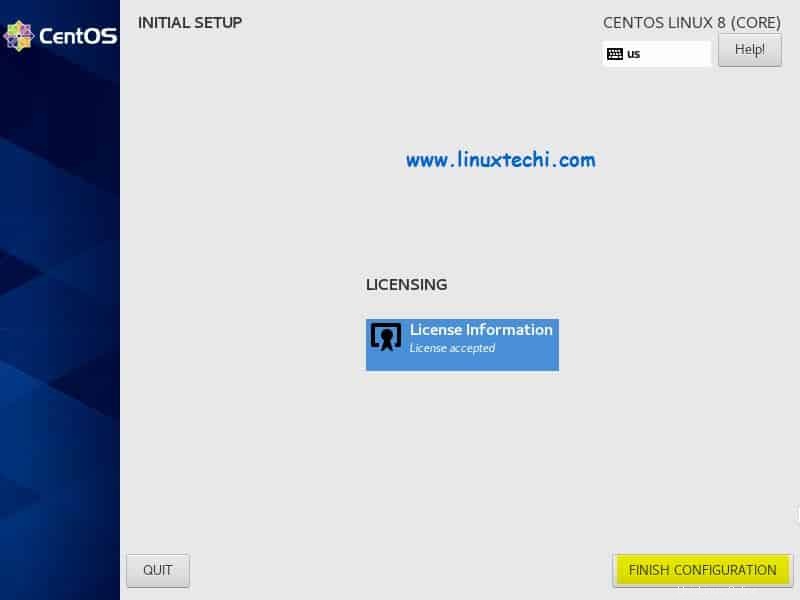
Schritt:9) Anmeldebildschirm nach Abschluss der Konfiguration
Wir erhalten den folgenden Anmeldebildschirm, nachdem wir die CentOS 8-Lizenz akzeptiert und die Konfiguration abgeschlossen haben
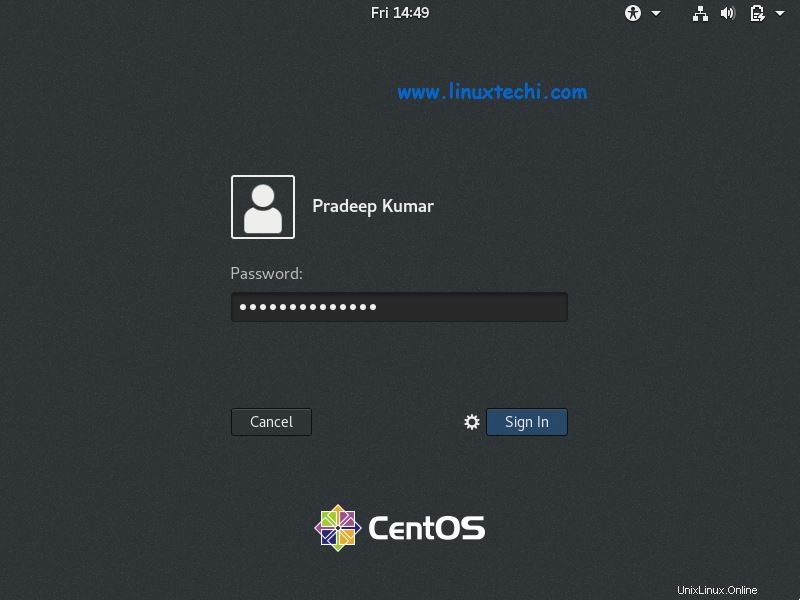
Verwenden Sie die gleichen Anmeldeinformationen des Benutzers, die Sie während der Installation erstellt haben. Folgen Sie den Anweisungen auf dem Bildschirm und schließlich erhalten wir den folgenden Bildschirm,
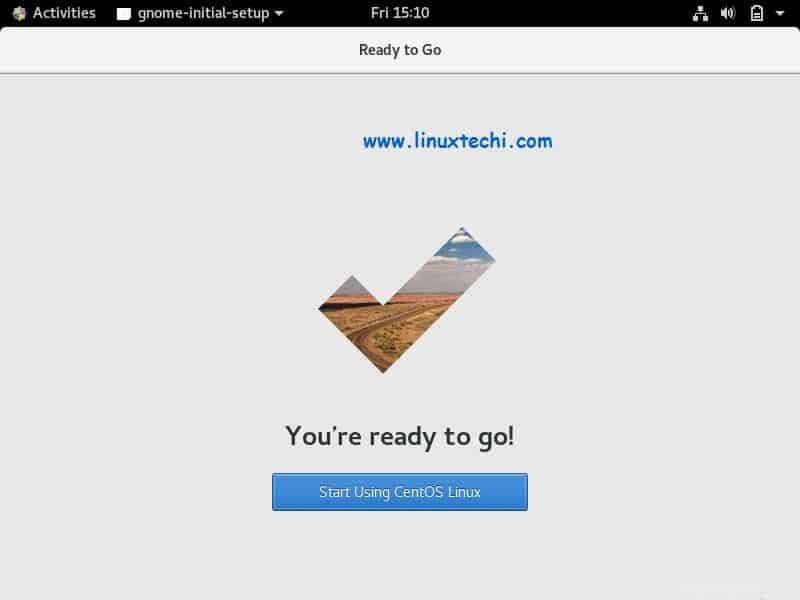
Klicken Sie auf „Mit CentOS Linux beginnen ”
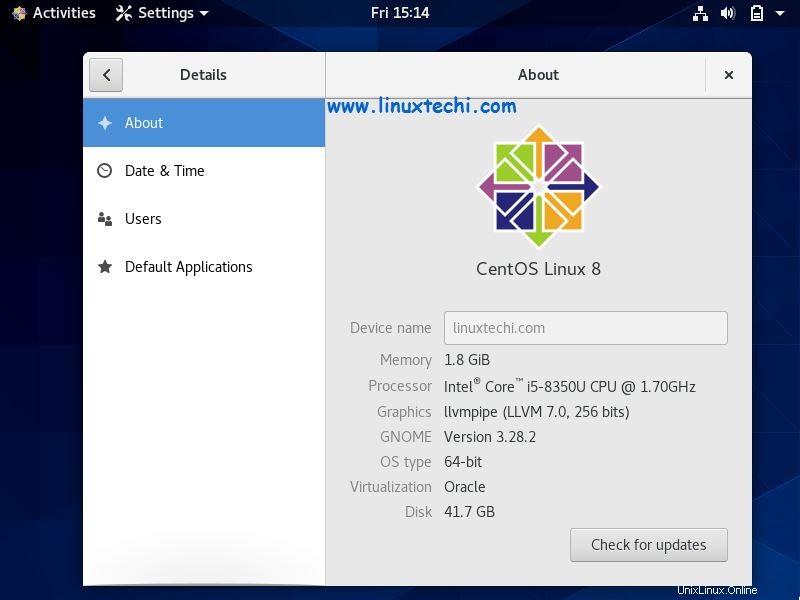
Das ist alles aus diesem Tutorial, das bestätigt, dass wir CentOS 8 erfolgreich installiert haben. Bitte teilen Sie uns Ihr wertvolles Feedback und Ihre Kommentare mit.
Weiterlesen :Installieren und Verwenden von Cockpit unter CentOS 8 / RHEL 8
Auch lesen :Top 7 Tipps zur Sicherheitshärtung für CentOS 8 / RHEL 8 Server