CentOS (Community Enterprise Operating System) ist ein Fork von RedHat Linux, einer für Server optimierten Linux-Distribution. In diesem Tutorial erfahren Sie, wie Sie CentOS 7 in wenigen einfachen Schritten installieren.
Lesen Sie auch:So installieren Sie CentOS 8 (Schritt für Schritt mit Screenshots)
Schritt 1:Laden Sie das ISO-Image herunter
Um eine Kopie von CentOS 7 herunterzuladen, laden Sie es von seinem Quellspiegel herunter. CentOS 7 wird jetzt für 64-Bit-Plattformen ausgeliefert, und derzeit gibt es kein 32-Bit-ISO-Image. Dies liegt hauptsächlich daran, dass die meisten Server in der Produktion 64-Bit sind.
Schritt 2:Erstellen Sie ein bootfähiges Laufwerk
Nachdem Sie das ISO-Image heruntergeladen haben, erstellen Sie ein bootfähiges USB-Laufwerk. Seit Centos 6.5 können Sie ein bootfähiges USB-Laufwerk erstellen, indem Sie einfach die ISO-Datei mit dem Befehl dd auf USB übertragen. Win32DiskImager oder Etcher sind die alternativen Lösungen, da wir festgestellt haben, dass Unetbootin für CentOS 7 nicht mehr funktioniert.
# dd if=/iso/CentOS-7-x86_64-DVD-1602-99.iso of=/dev/sdb* /dev/sdb ist das USB-Gerät und stellen Sie sicher, dass Sie mindestens 4,3 GB Speicherplatz haben.
Schritt 3:Beginnen Sie mit der Installation
Um mit der Installation zu beginnen, klicken Sie auf dem Desktop auf das Symbol „Auf Festplatte installieren“.
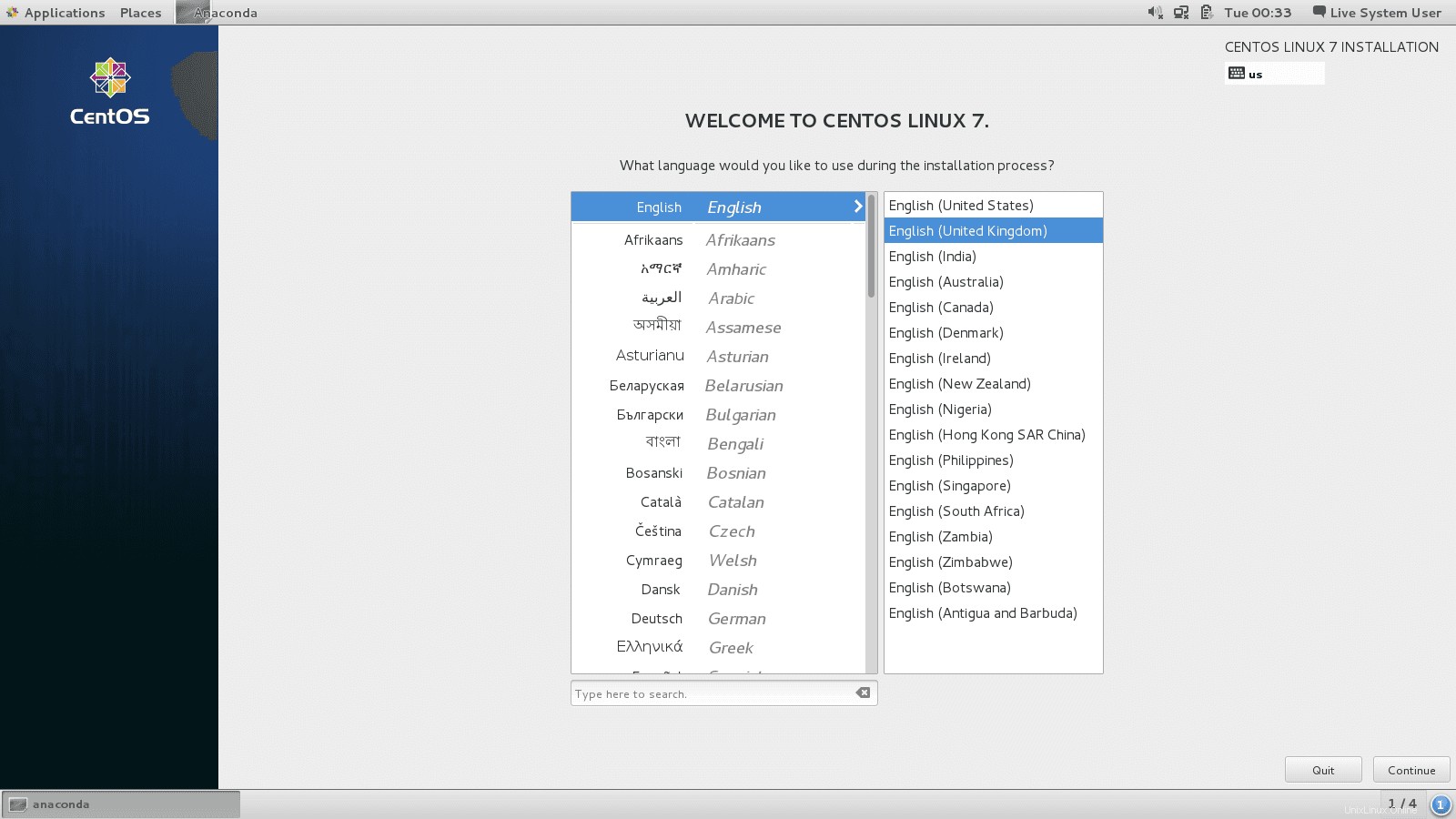
Schritt 4:Sprache und Tastatur auswählen
Wählen Sie Ihre bevorzugte Sprache sowie den Tastaturtyp, den Sie haben. Vergessen Sie nicht, die richtige Tastatur auszuwählen, sonst werden Sie am Ende ein paar verschlüsselte Tasten haben.
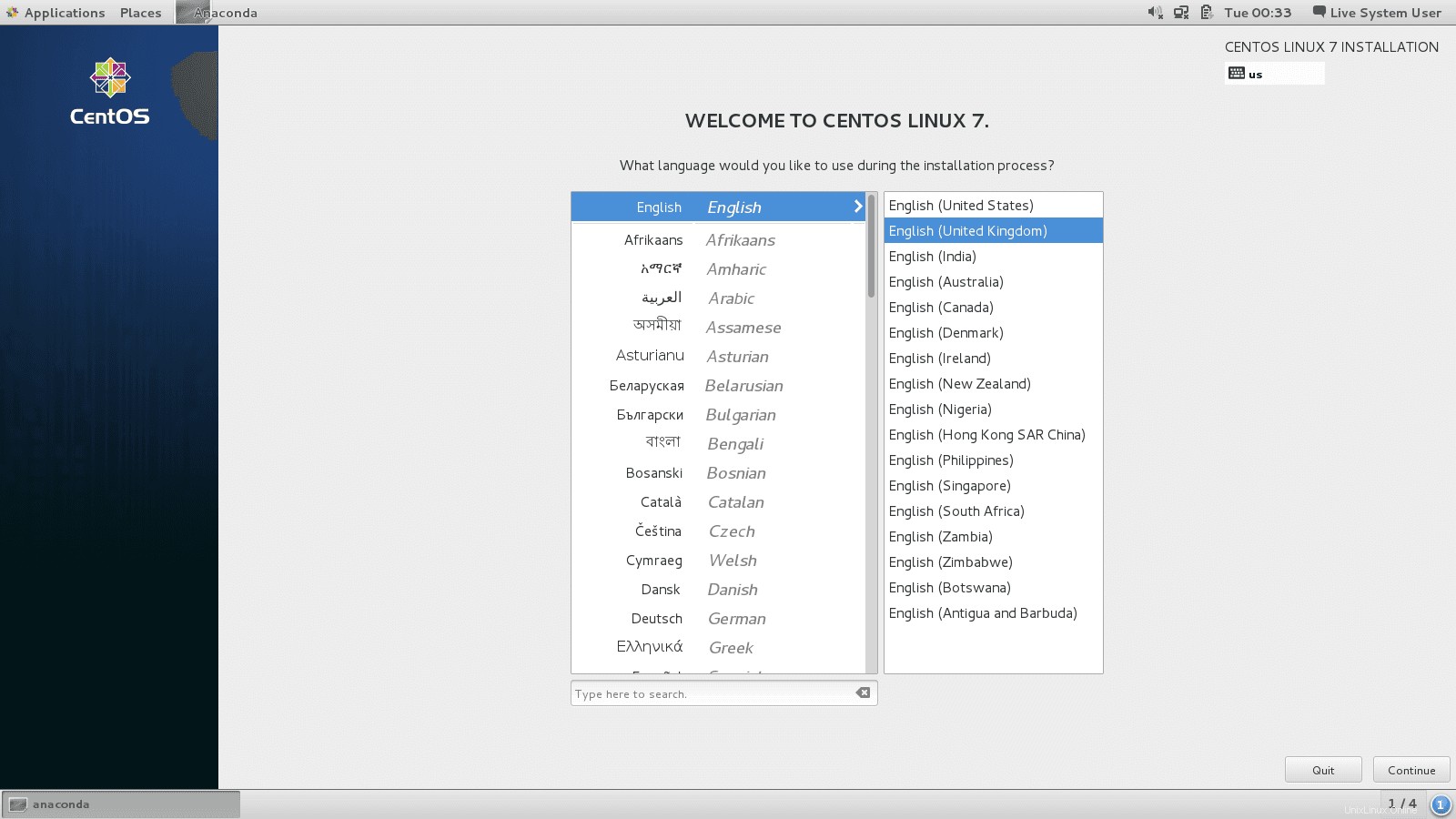
Schritt 5:Installationsziel ändern
Standardmäßig wählt das Anaconda-Installationsprogramm die automatische Partitionierung für Ihre Festplatte. Klicken Sie auf das Symbol für das Installationsziel, um dies in eine benutzerdefinierte Partitionierung zu ändern.
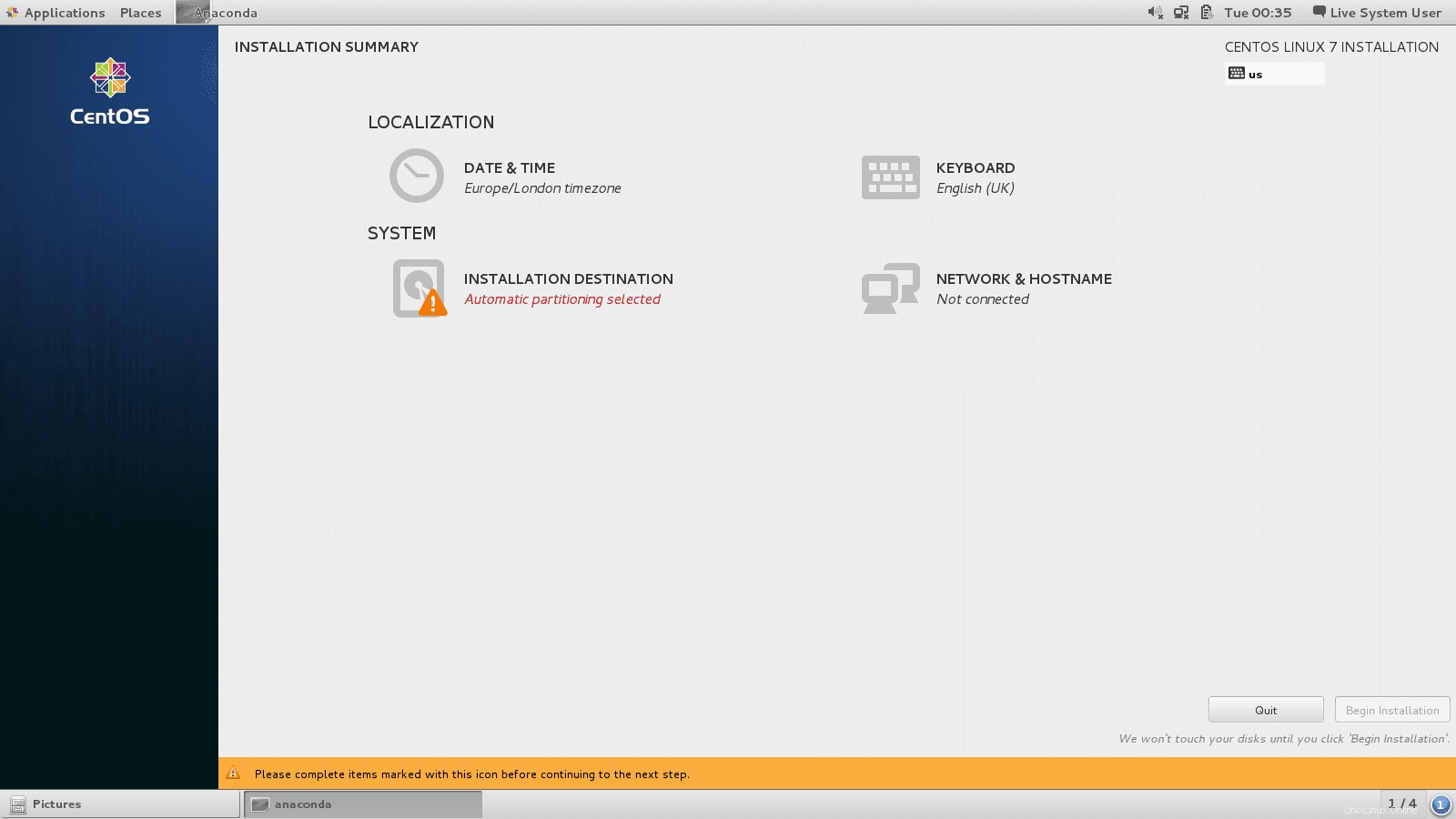
Klicken Sie auf die Festplatte, auf der Sie CentOS 7 installieren möchten, und unter Andere Speicheroptionen , wählen Sie Ich werde die Partitionierung konfigurieren Klicken Sie dann auf Fertig.

Schritt 6:Wählen Sie das Partitionierungsschema aus
Wählen Sie als Nächstes das Partitionierungsschema aus, das für die Einhängepunkte verwendet werden soll. Wählen Sie in diesem Fall die Standardpartition.

Schritt 7:Erstellen Sie einen Swap Space
Sie können einen Swap Space aus einer der Partitionen erstellen und die gewünschte Kapazität einstellen, die von Ihrem Arbeitsspeicher abhängt. Wählen Sie das Dateisystem für den Auslagerungsbereich als Auslagerung und klicken Sie auf Neu formatieren, obwohl die Neuformatierung optional ist. Sie können Ihren Swap-Bereich auch nach Belieben benennen, aber ein Name wie Swap ist aussagekräftiger.
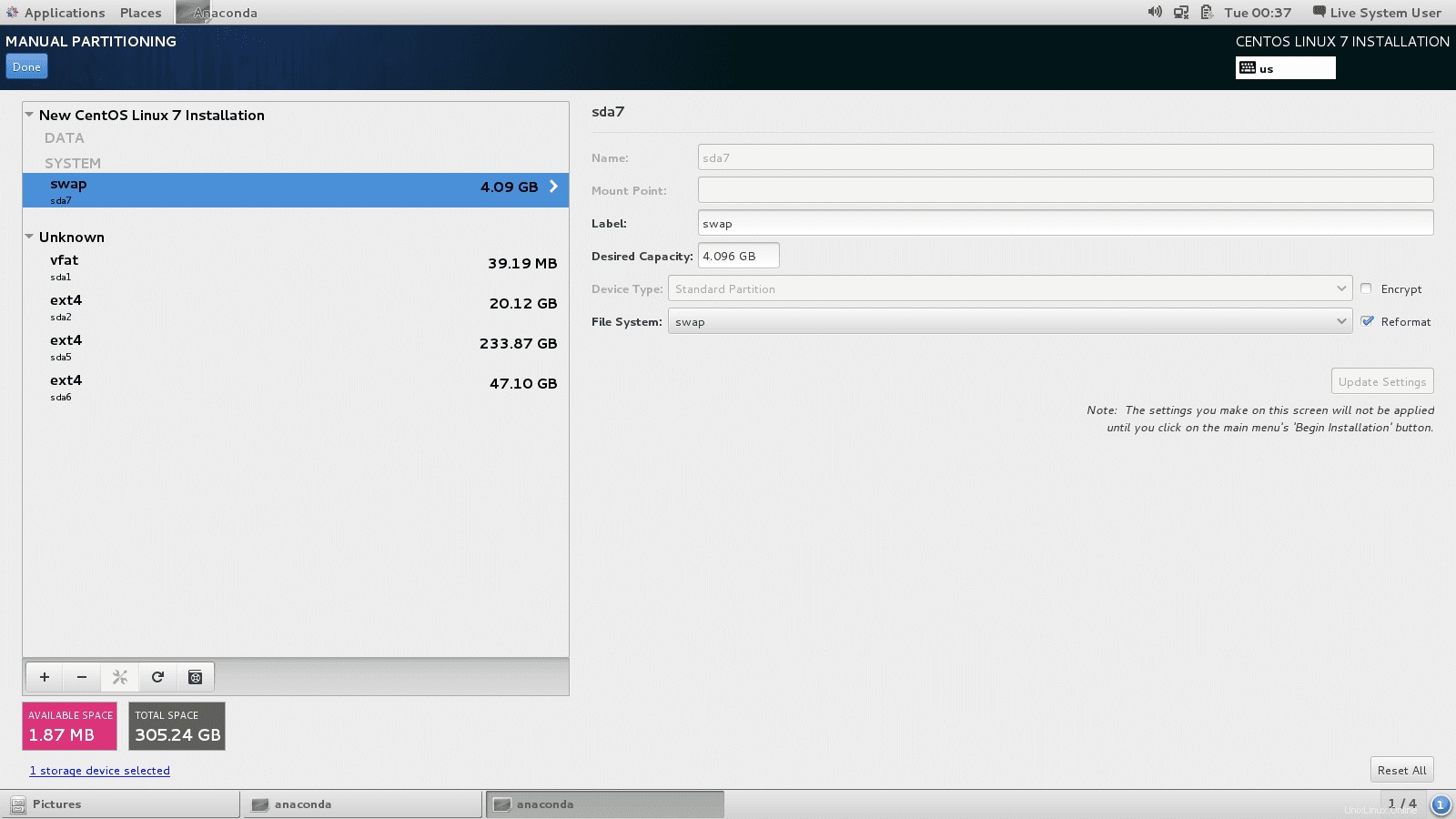
Schritt 8:Erstellen Sie einen Bereitstellungspunkt
Der nächste Schritt besteht darin, einen Einhängepunkt zu erstellen, an dem die Root-Partition installiert wird. Abhängig von Ihren Anforderungen müssen Sie die Boot-, Home- und Root-Partition möglicherweise auf unterschiedliche Einhängepunkte legen. Für diesen Fall haben wir nur einen Einhängepunkt /.
Stellen Sie danach die Bezeichnung und die gewünschte Kapazität auf die gewünschten Werte ein. Eine Faustregel ist, aussagekräftige Namen für das Label zu verwenden, insbesondere wenn der Computer von verschiedenen Systemadministratoren verwendet werden soll.
Wählen Sie als Dateisystem ext4 und klicken Sie auf Neu formatieren.
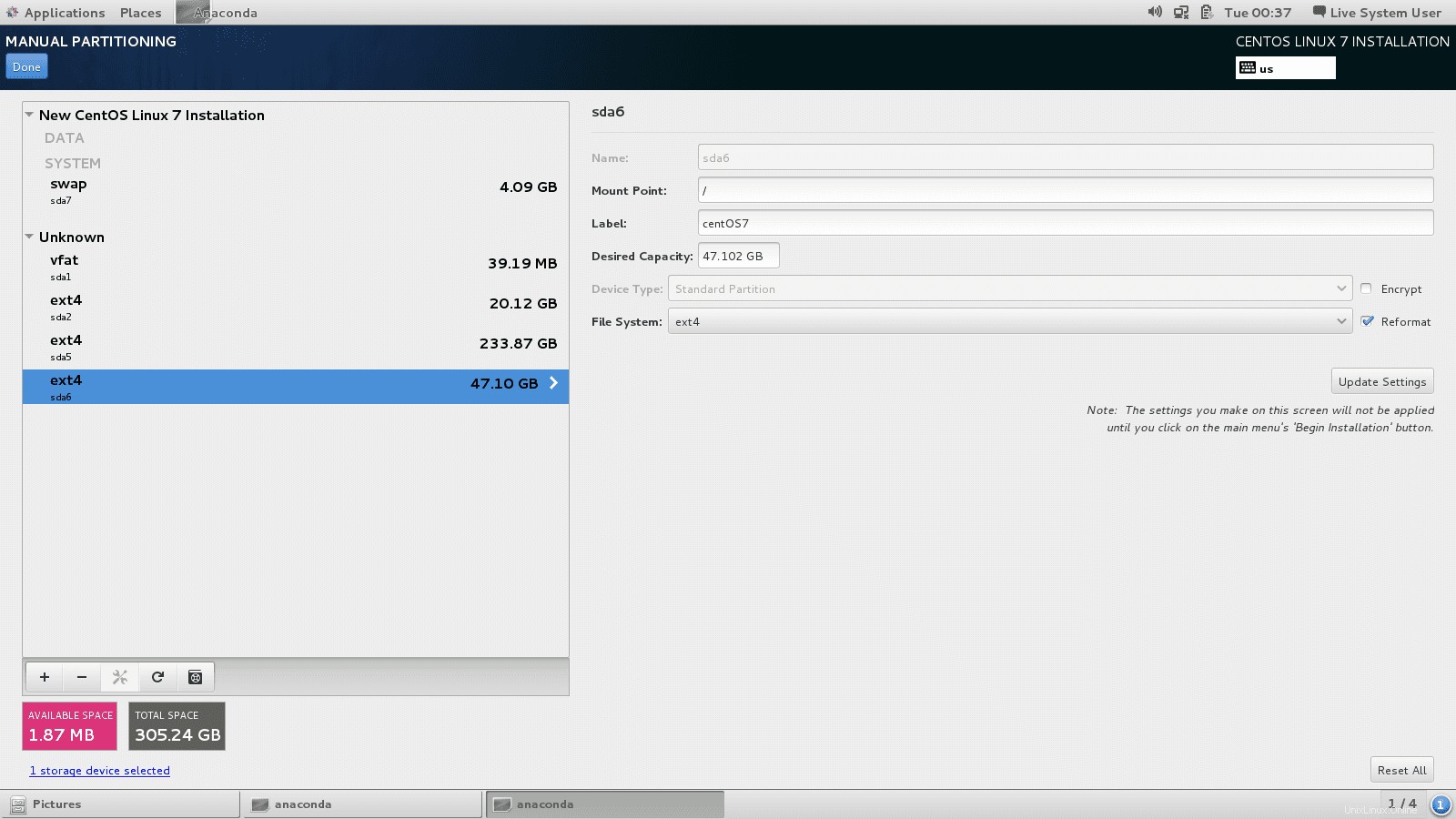
Schritt 9:Änderungen akzeptieren
Nachdem Sie Schritt 7 und Schritt 8 erfolgreich abgeschlossen haben, klicken Sie auf die Schaltfläche Fertig. Es erscheint ein Aufforderungsfenster mit einer Zusammenfassung der Änderungen, die stattfinden werden. Wenn Sie damit zufrieden sind, klicken Sie auf Änderungen akzeptieren.
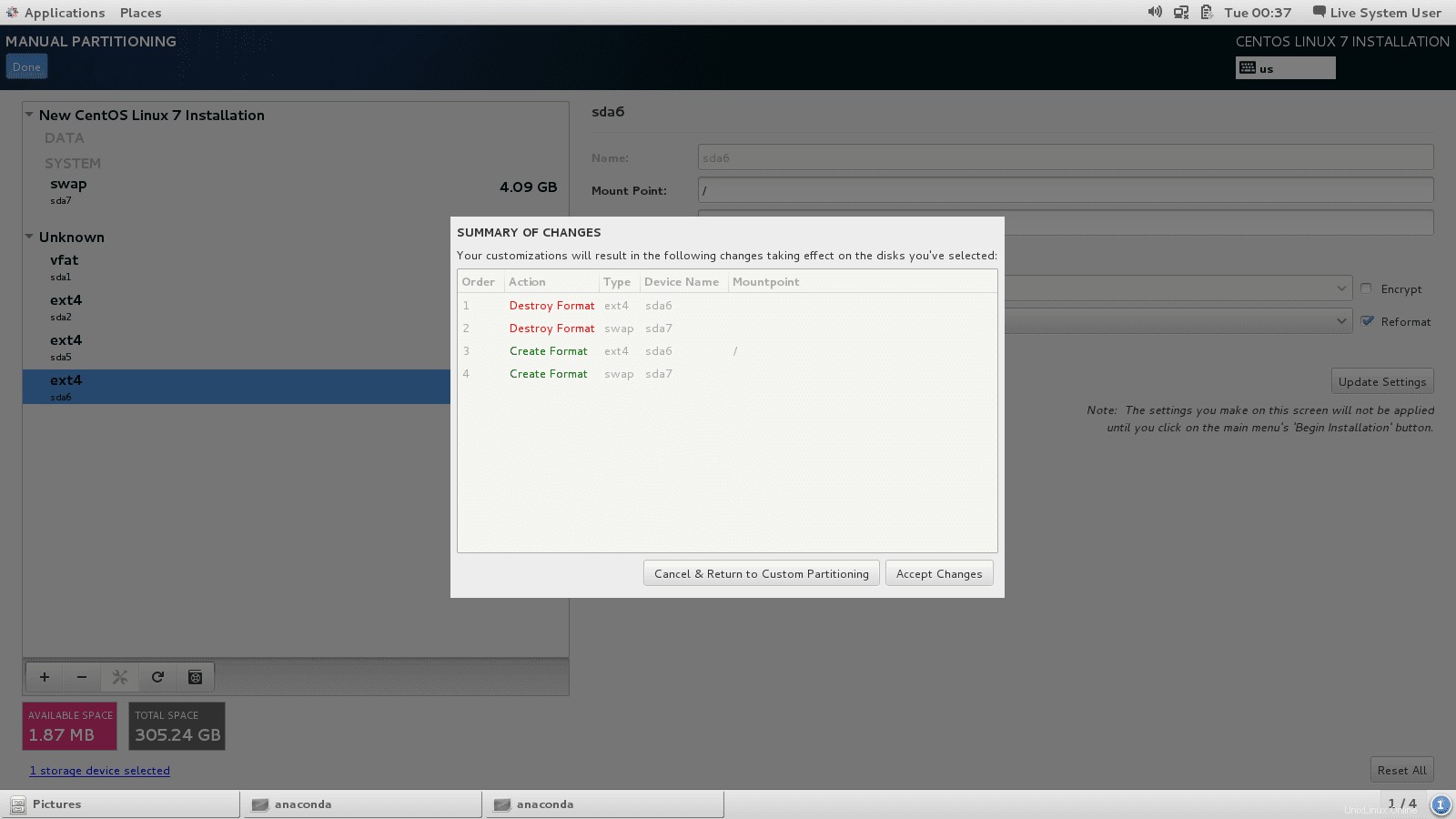
Schritt 10:Datum und Uhrzeit einstellen
Klicken Sie auf das Uhrensymbol unter dem Lokalisierungsmenü und wählen Sie eine Zeitzone auf der Weltkarte aus, und klicken Sie dann auf Fertig.
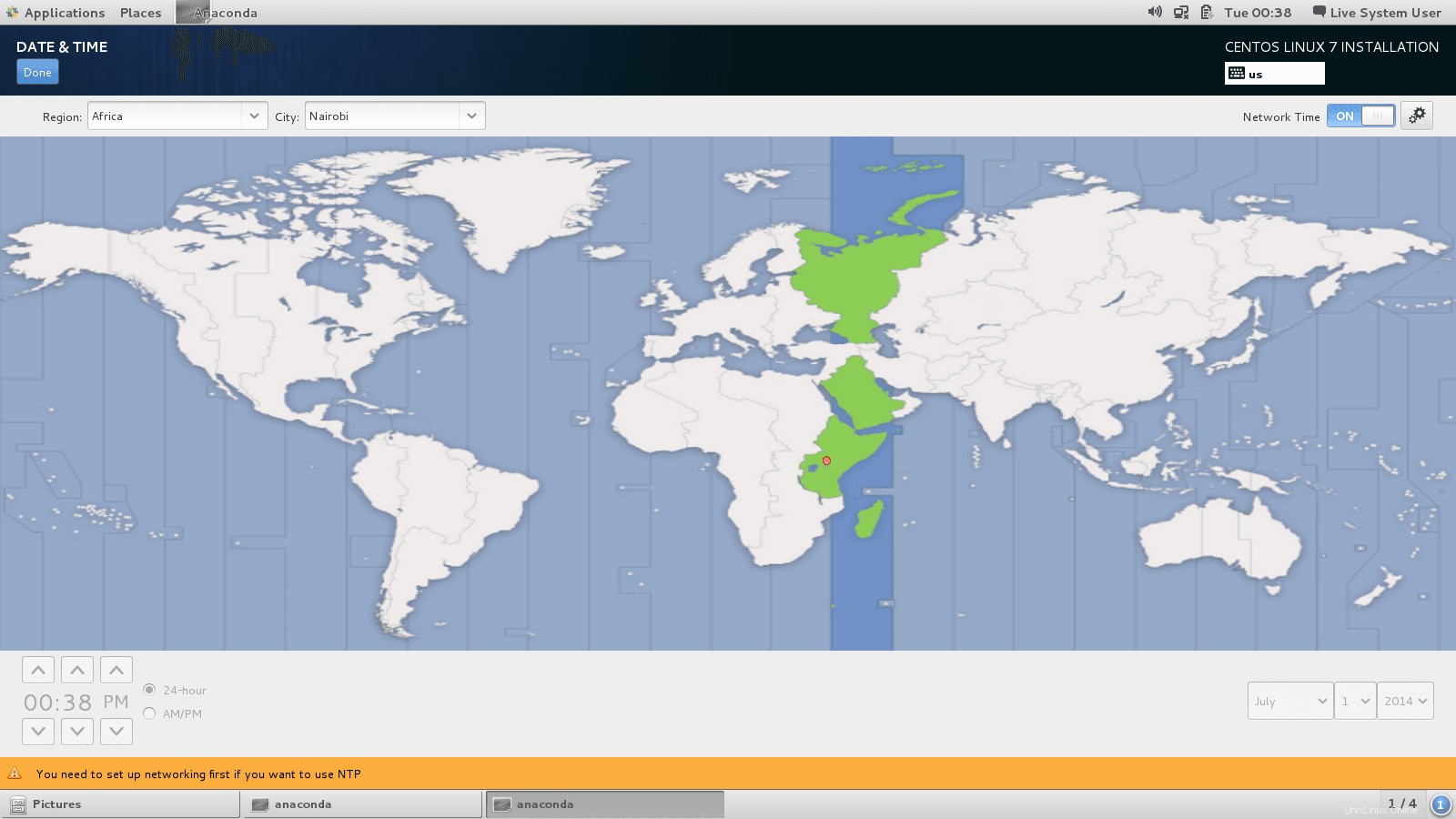
Schritt 11:Installation starten
Nachdem Sie nun die System- und Lokalisierungseinstellungen konfiguriert haben, können Sie auf die Schaltfläche „Installation starten“ klicken.
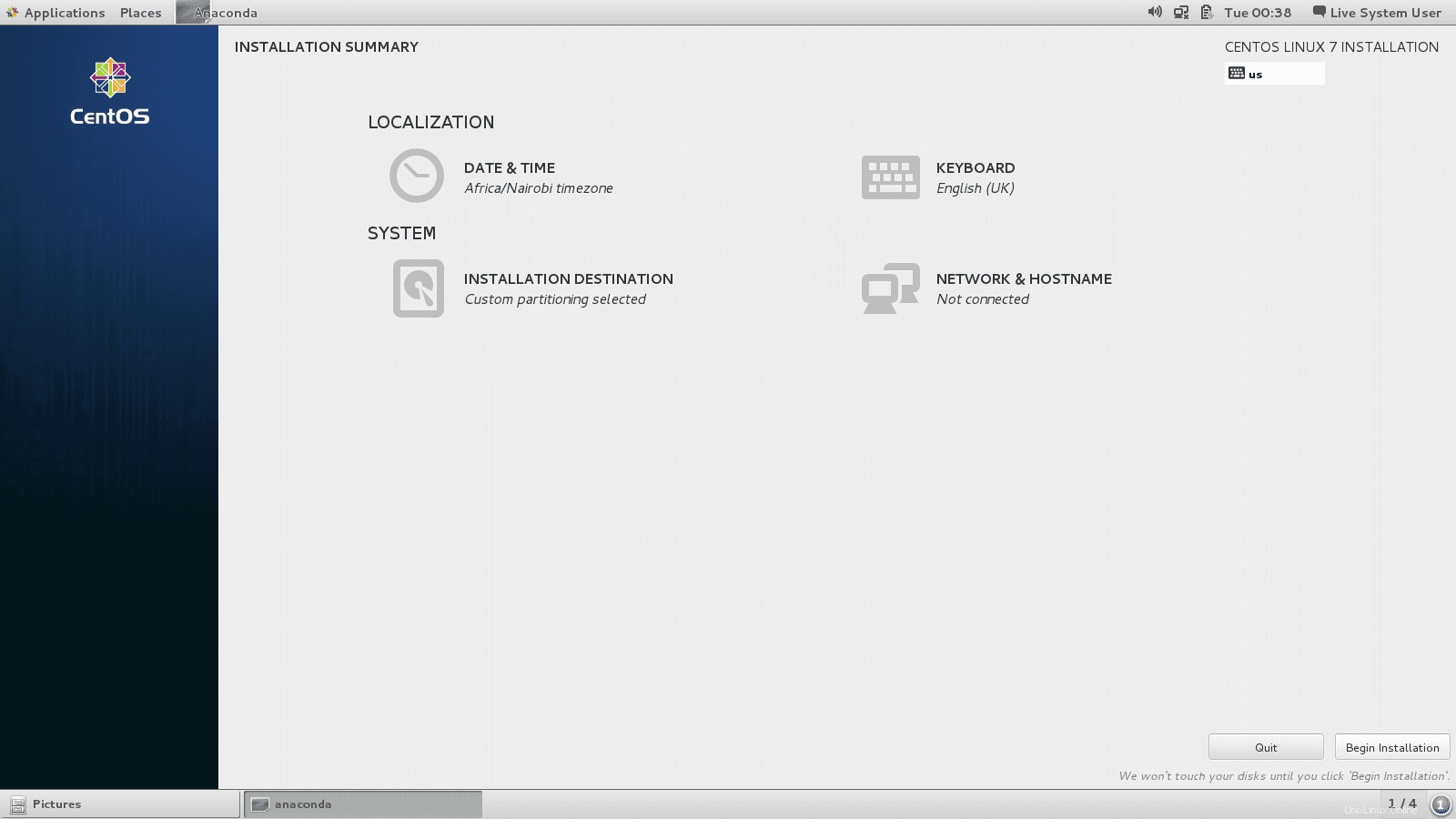
Die Installation beginnt sofort und im weiteren Verlauf müssen Sie ein Benutzerkonto sowie das Root-Passwort einrichten.
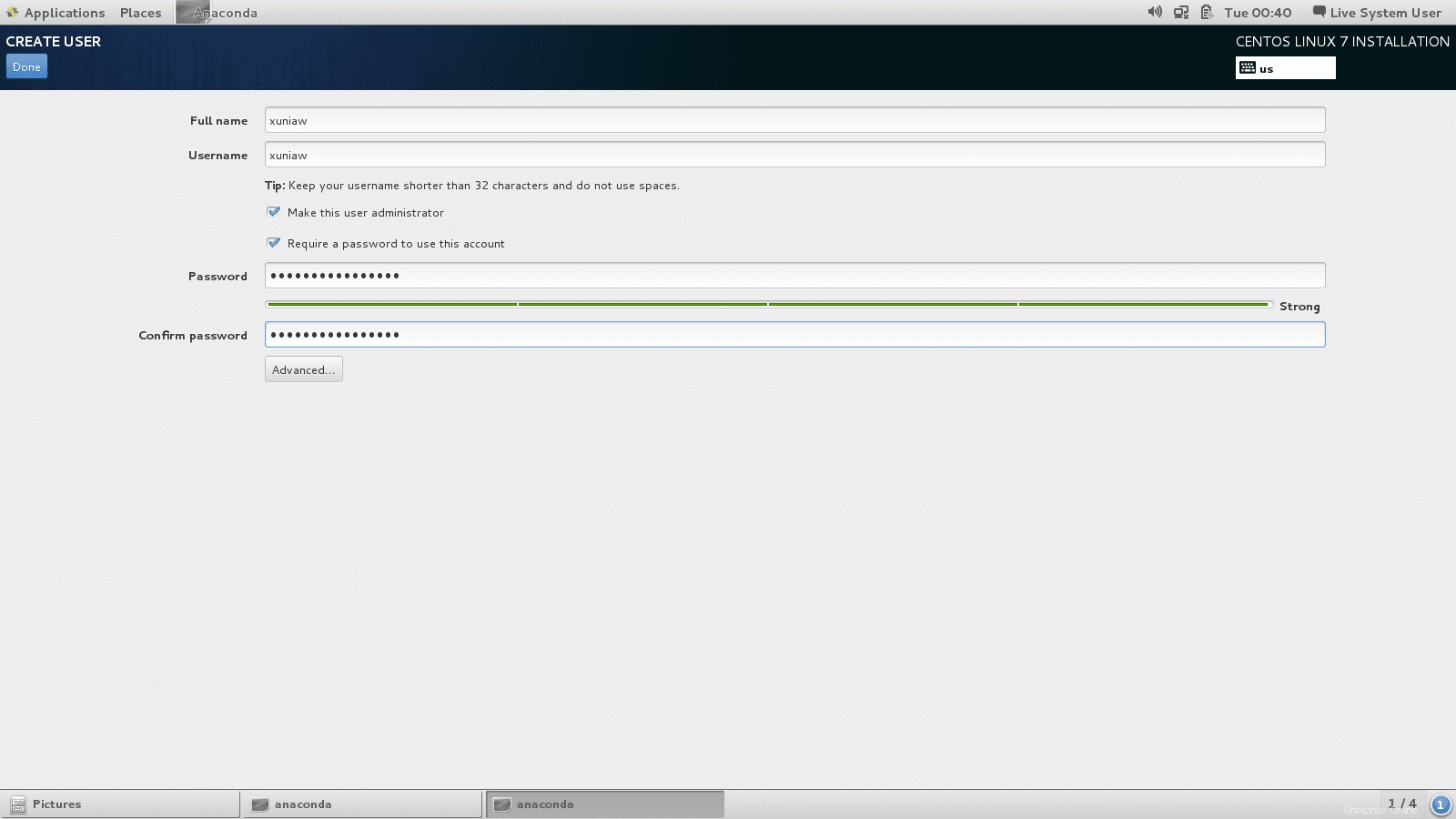
Schritt 12:Root-Passwort einrichten
Klicken Sie auf die Root-Passwort-Option und geben Sie ein Passwort und eine Bestätigung desselben ein und klicken Sie dann auf Fertig.

Schritt 13:Erstellen Sie ein Benutzerkonto
Im nächsten Schritt erstellen Sie ein Benutzerkonto. Geben Sie die korrekten Details ein, und wenn es sich um das Administratorkonto handelt, aktivieren Sie Diesen Benutzer zum Administrator machen und Kennwort zur Verwendung dieses Kontos aus Sicherheitsgründen erforderlich.
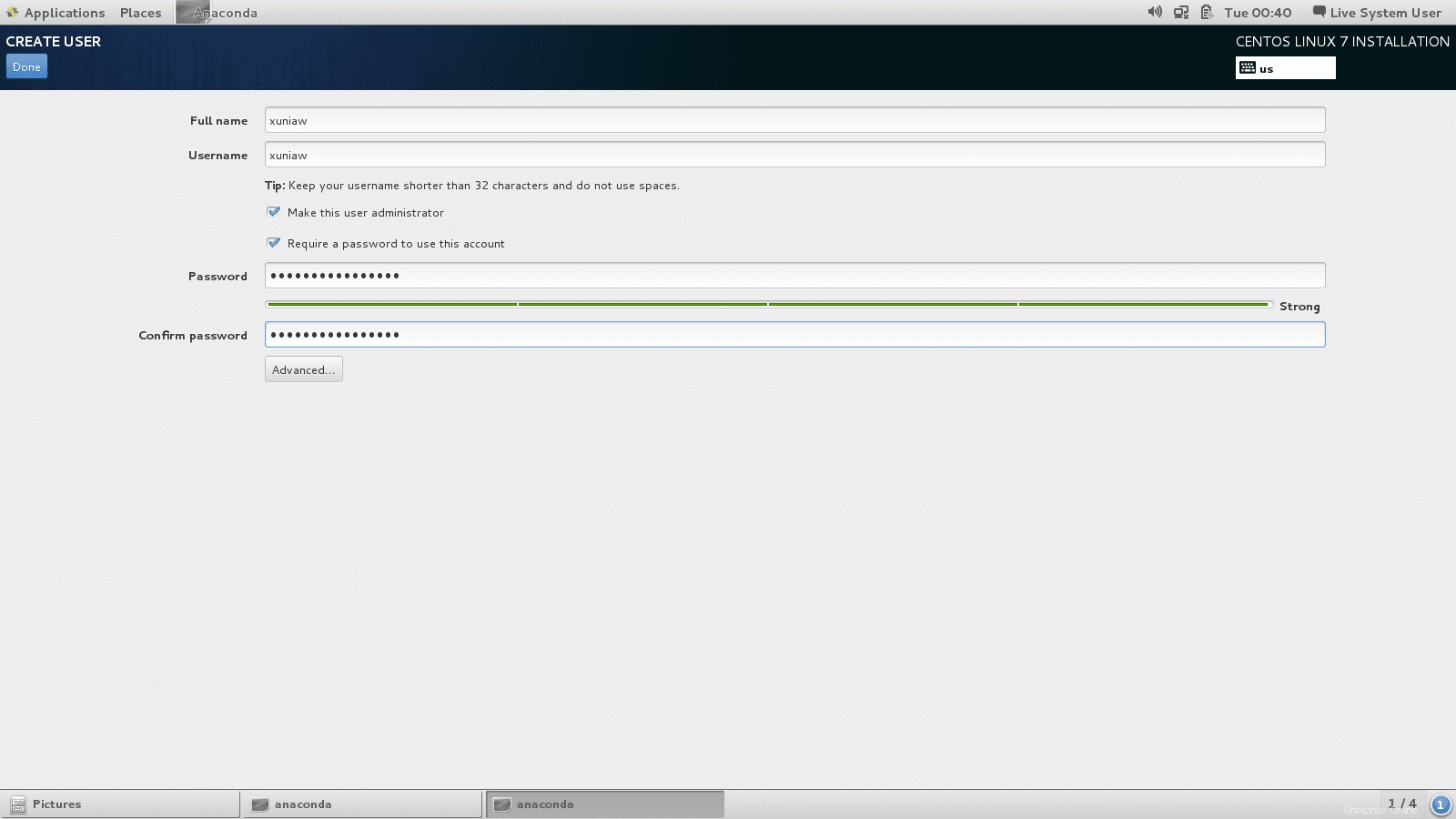
Schritt 14:Installation abschließen
Das Installationsprogramm sollte die Installation der Software und des Bootloaders abschließen. Sehen Sie sich an, wie Sie ein Linux-Grub-Passwort mit Beispielen festlegen.
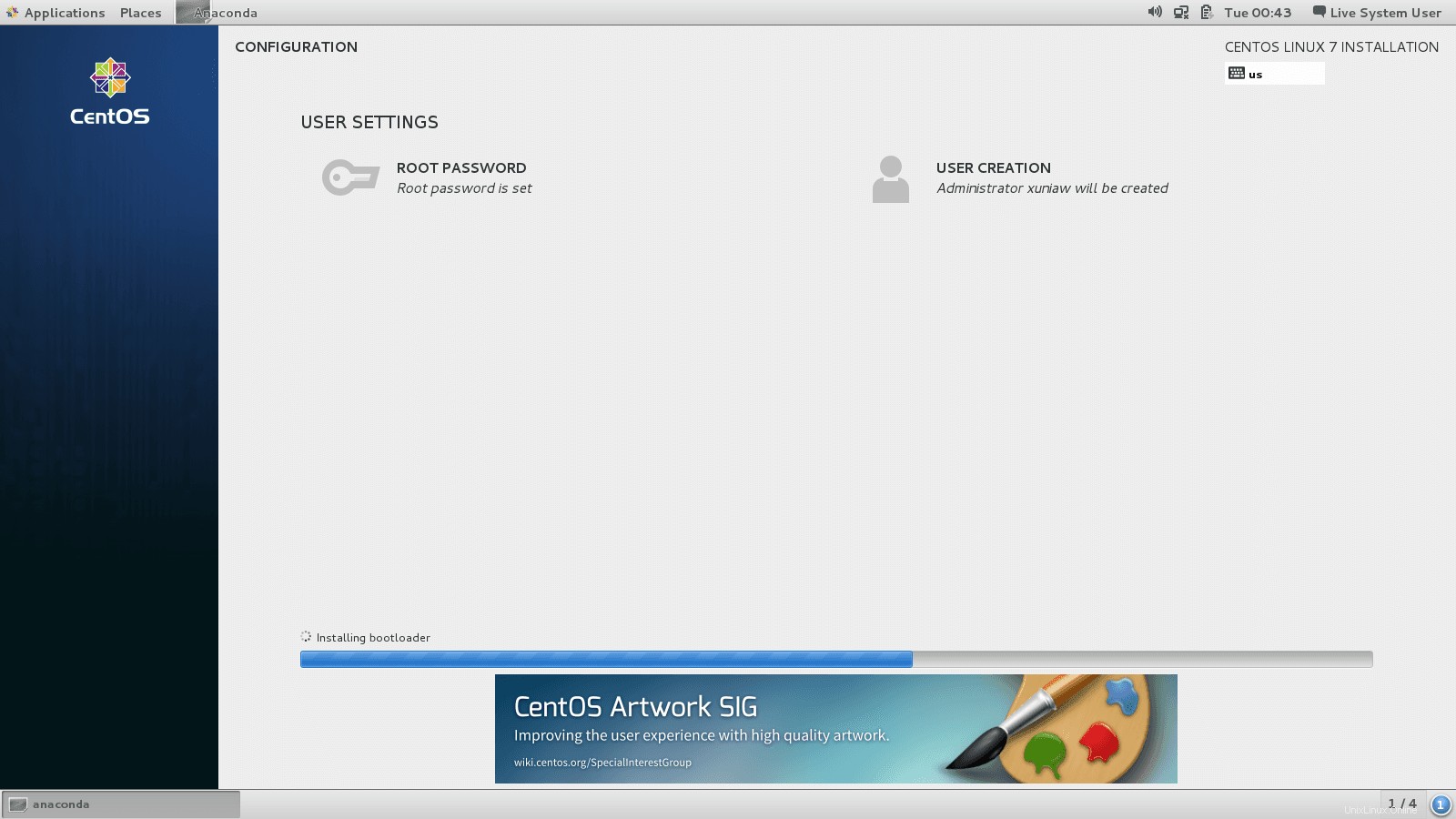
Sobald Sie fertig sind, sollten Sie eine Erfolgsmeldung erhalten, nach der Sie auf Beenden klicken können.
Melden Sie sich vom Live-System ab und melden Sie sich bei Ihrer neuen Installation an.
Wenn Sie sich endlich bei Ihrem CentOS 7 anmelden, akzeptieren Sie die EULA-Vereinbarung und genießen Sie!
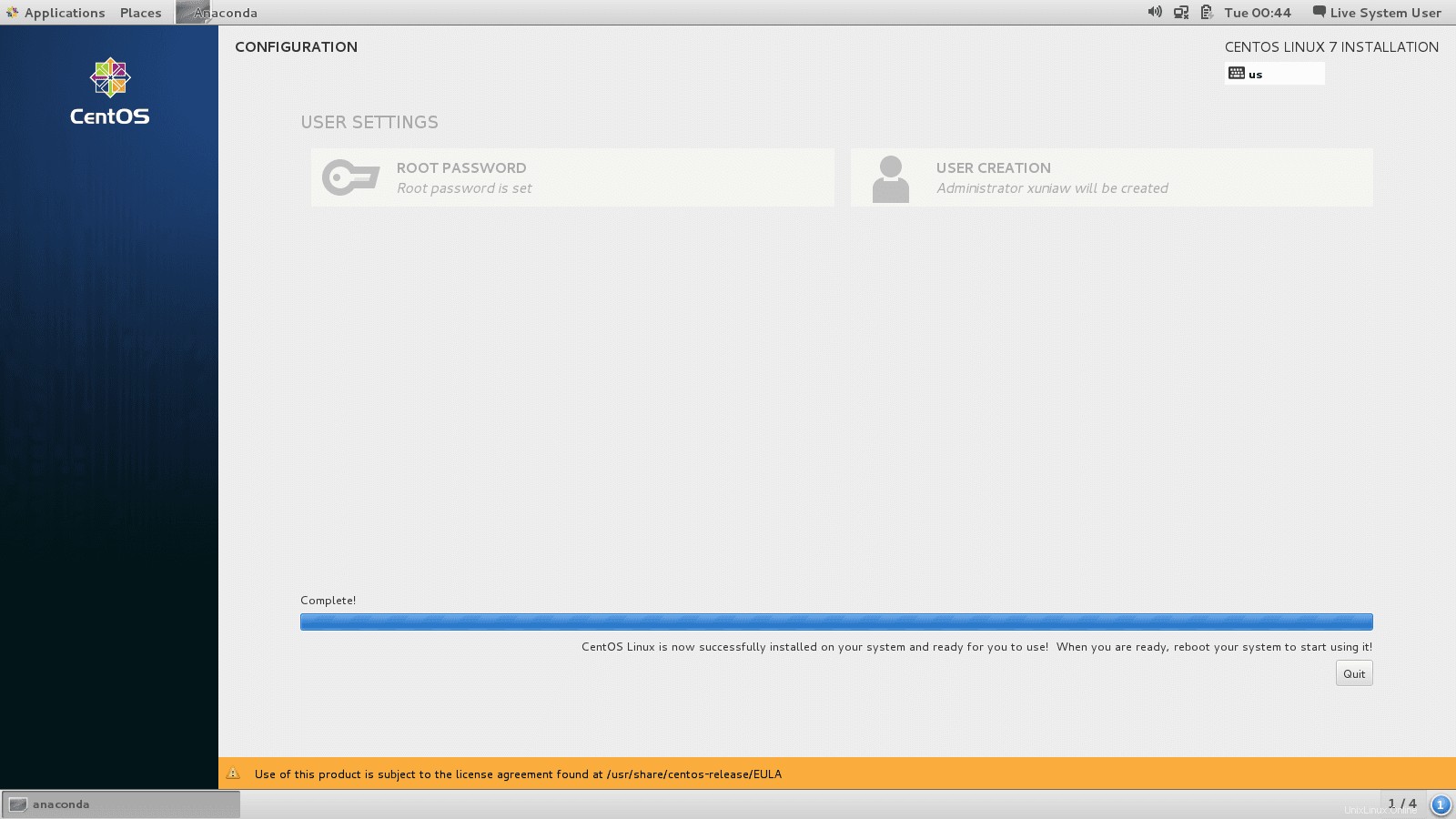
Neue Funktionen in CentOS 7
Im Folgenden sind einige der bemerkenswerten Funktionen von CentOS 7 aufgeführt:
Gnome 3 Desktop-Umgebung
CentOS 7 wird mit Gnome 3 geliefert, was sehr praktisch ist, wenn Sie einen Touchscreen haben.
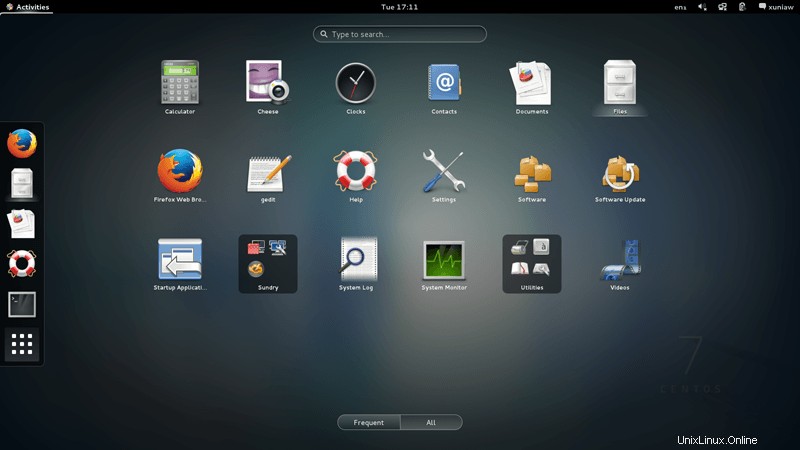
Es kommt auch mit Gnome Classic für diejenigen, die das Aussehen und Verhalten von Gnome 2 wollen.

CentOS 7 wird mit GRUB 2 geliefert Dies löst Dual-Boot-Probleme mit anderen Linux-Distributionen, die GRUB 2 verwendet haben, wie Ubuntu. Dies ist eine Verbesserung gegenüber CentOS 6.5, das GRUB Legacy verwendete und beim Dual-Booten ein Problem darstellte. Jetzt können Sie Ihre Installation ohne Bedenken hinsichtlich GRUB-Problemen durchführen.
CentOS 7 unterstützt das xfs-Dateisystem was besonders in einer verteilten Art von Umgebung geeignet ist. XFS ist bekannt für seine Fähigkeit, im Vergleich zu ext4 parallele E/A zu handhaben.
CentOS 7 wird auch mit MariaDB ausgeliefert , ein Ersatz für MySQL.
Schlussfolgerung
CentOS 7 hat sich gegenüber Version 6.5 stark verbessert und ist jetzt im Vergleich zu seinem Vorgänger einfacher als Desktop-Betriebssystem zu übernehmen. Für diejenigen, die wahrscheinlich nicht alle 6 Monate mit Fedora-Veröffentlichungen Schritt halten können, ist CentOS 7 eine gute Überlegung. Probieren Sie es noch heute aus!