
Dies ist die Fortsetzung von CentOS 7 Installation Schritt für Schritt mit Screenshot – Teil 1 , nach dem Neustart des Servers.
Sie erhalten den anfänglichen Einrichtungsbildschirm.
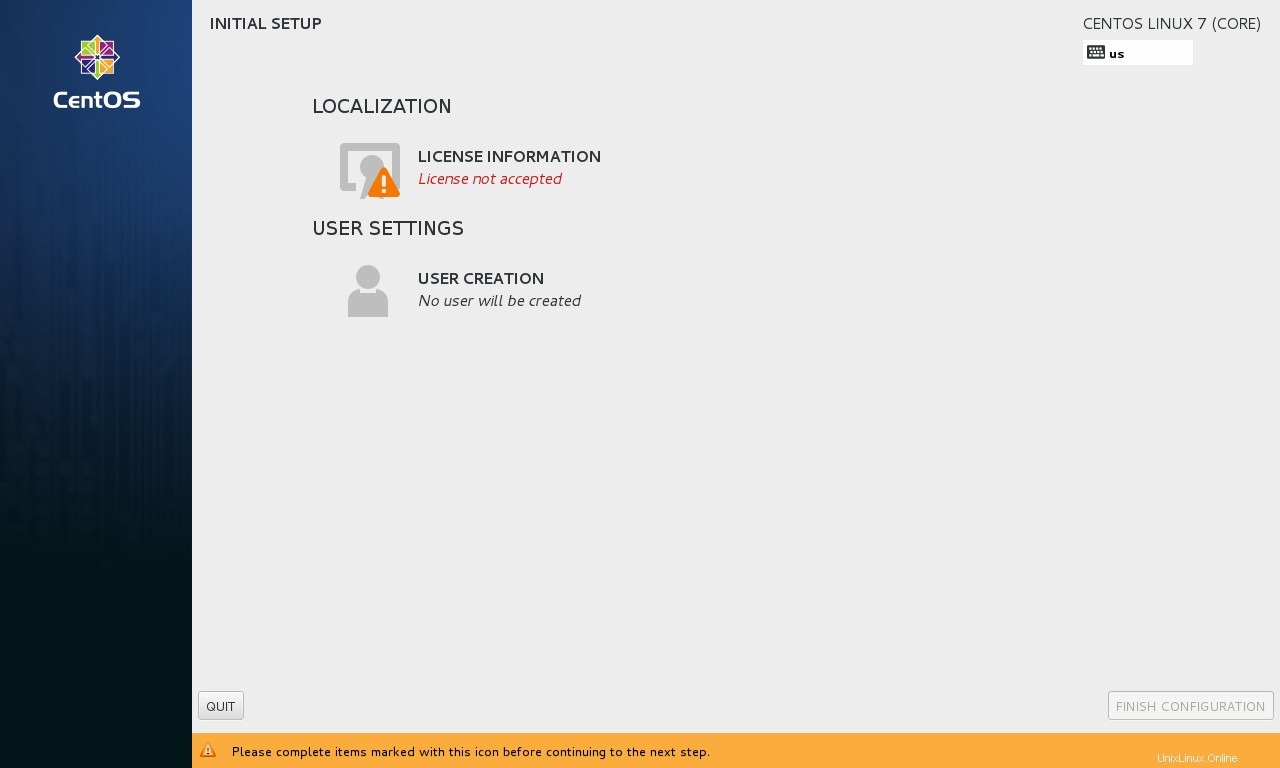
Schritt 1:Akzeptieren Sie die EULA.
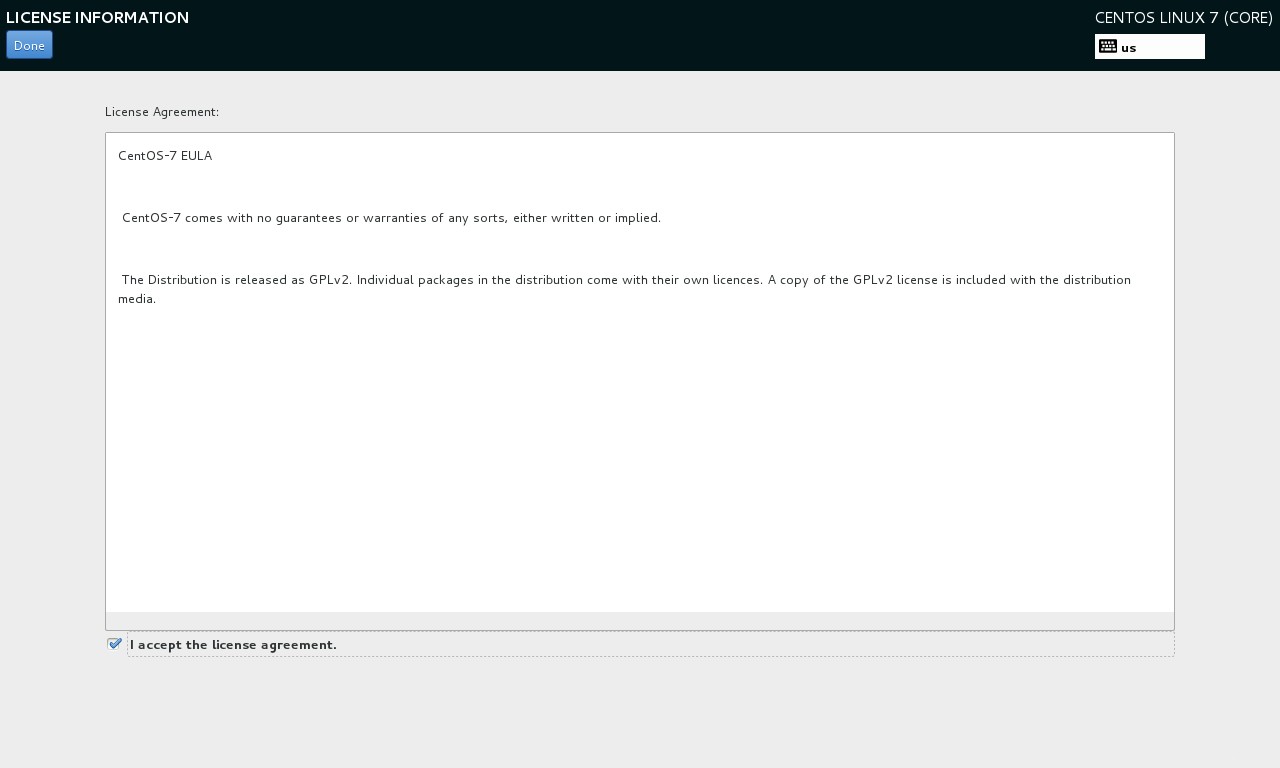
Schritt 2:Klicken Sie auf Konfiguration abschließen.
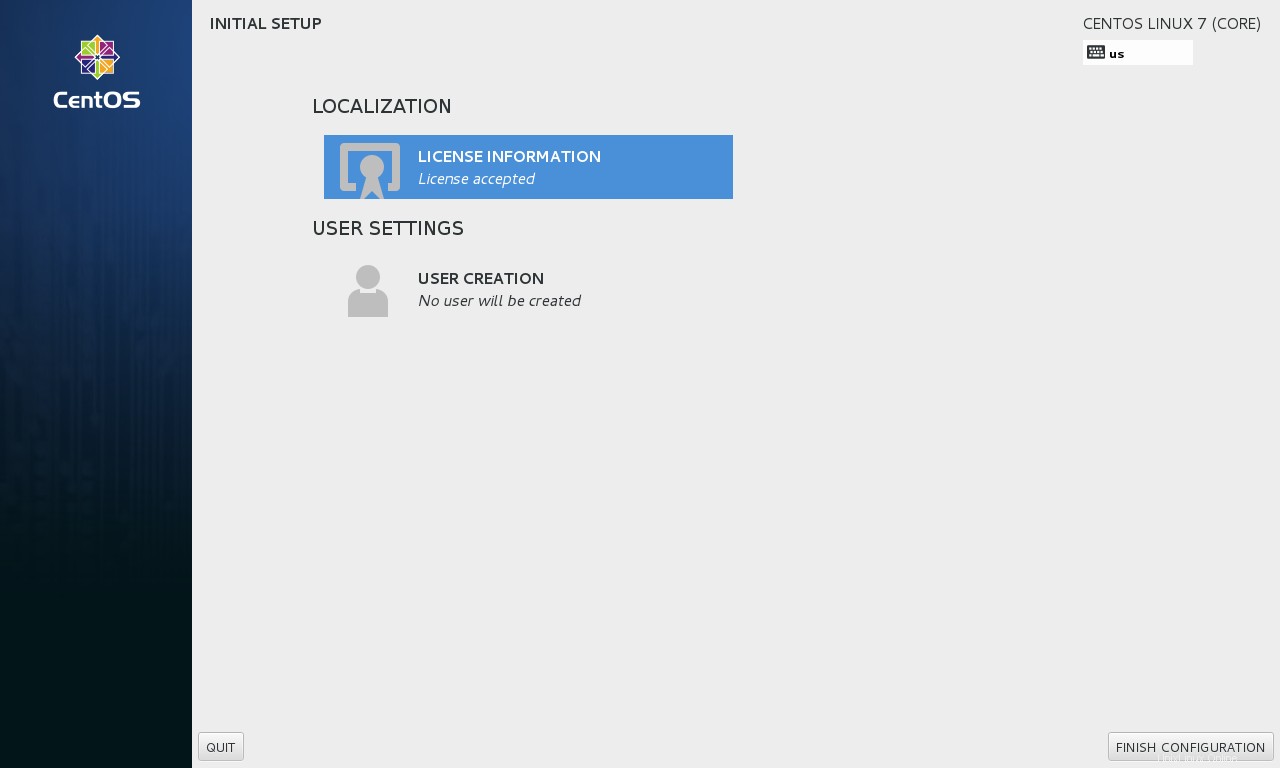
Schritt 3:Klicken Sie auf dem Willkommensbildschirm auf Weiter.
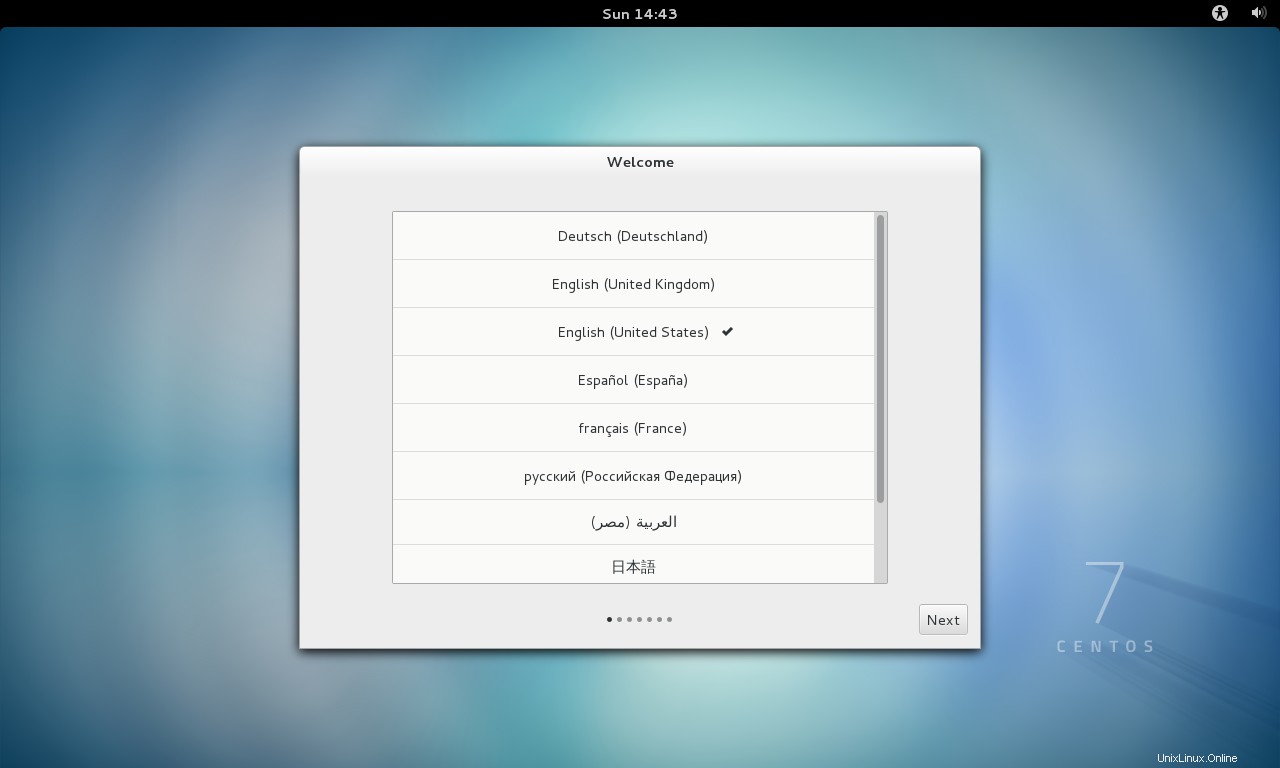
Schritt 4:Lokales Konto erstellen.
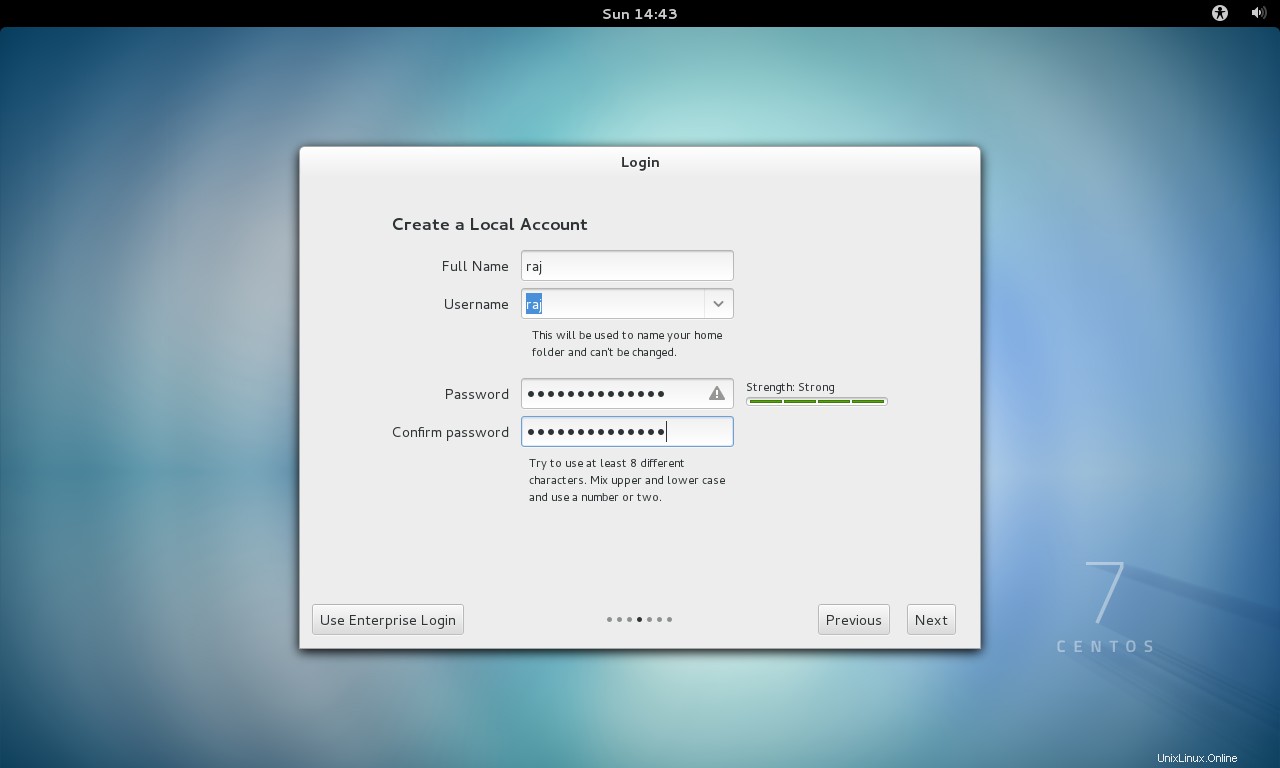
Schritt 5:Klicken Sie auf CentOS Linux verwenden.
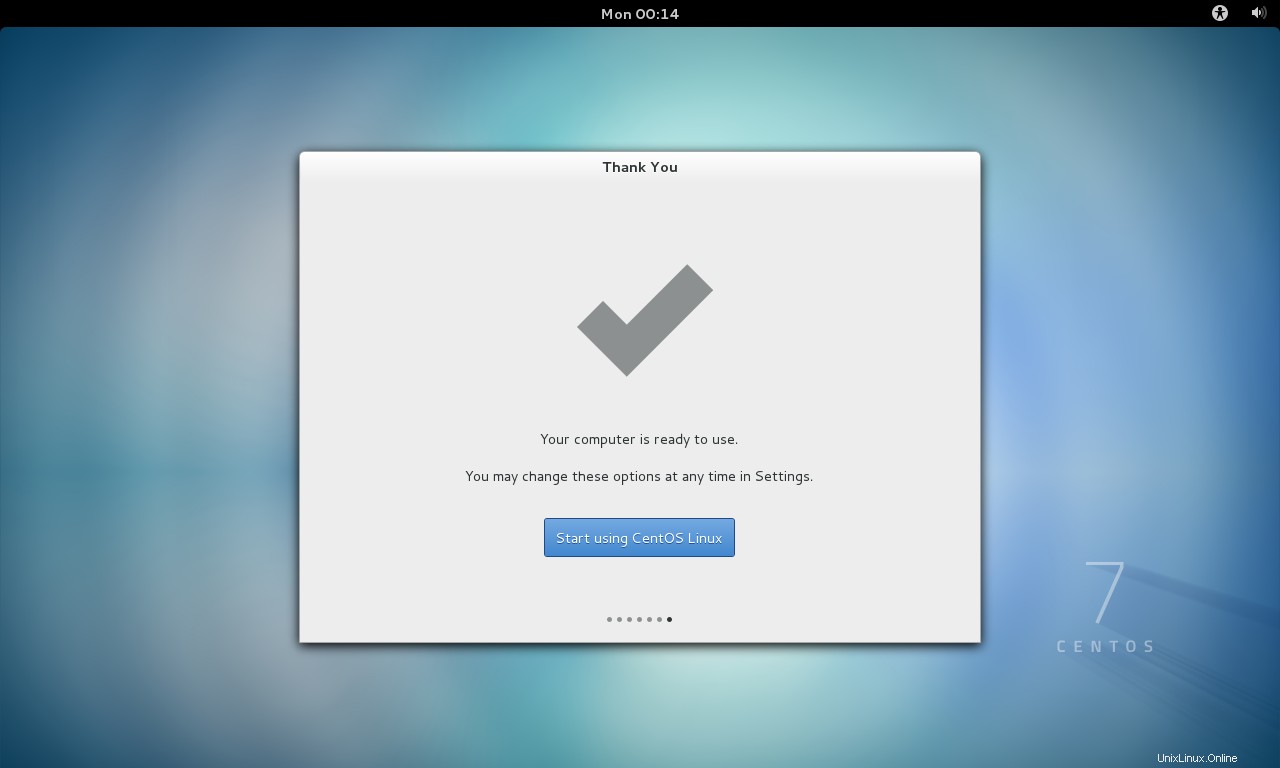
So wird der Desktop aussehen.
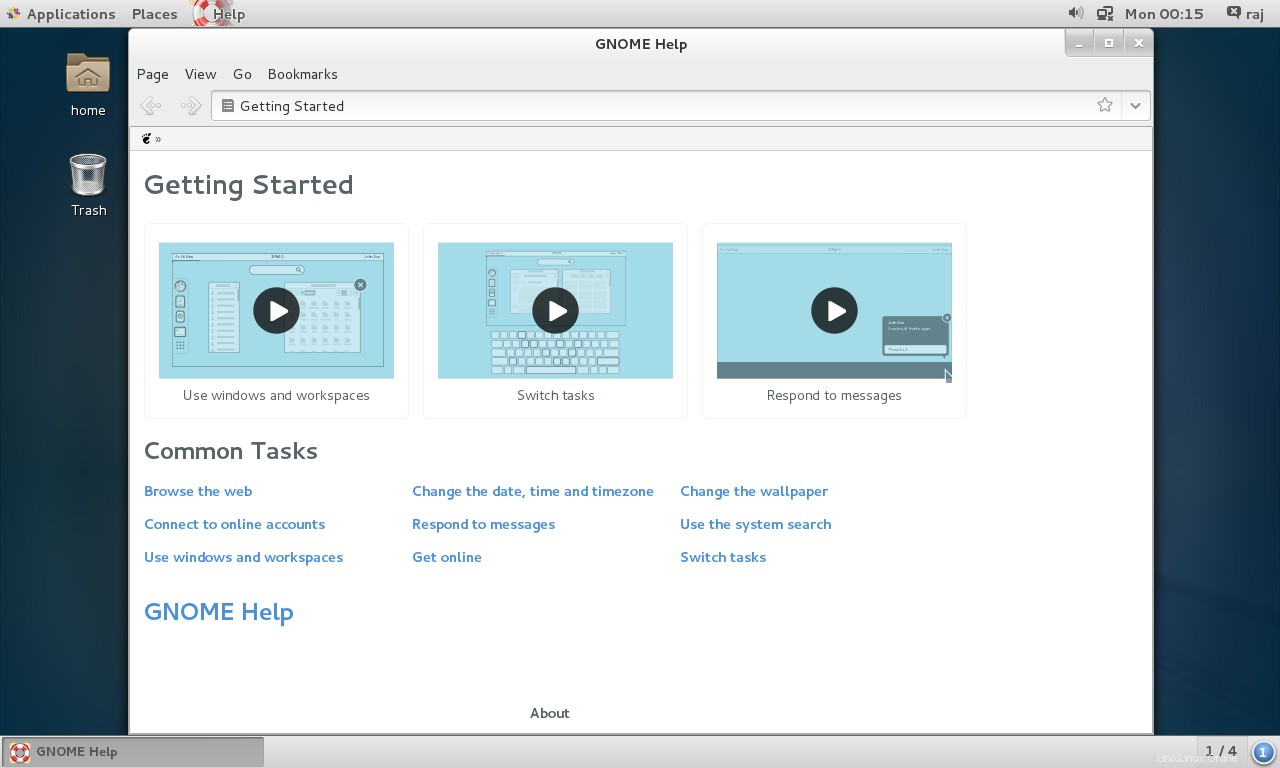
Das ist alles, Sie haben CentOS 7 erfolgreich auf dem Server installiert. Der Server ist jetzt einsatzbereit.