Ich glaube, Sie sind dem fantastischen It’s FOSS-Leitfaden zur Installation von Arch Linux gefolgt. Die Anleitung endet mit Schritten, die das Installationsverfahren für den GNOME-Desktop erwähnen.
Nun, nicht jeder ist ein GNOME-Fan und mehrere Leser haben darum gebeten, dass wir ihnen zeigen, wie man den KDE-Desktop unter Arch Linux konfiguriert.
Aus diesem Grund habe ich diese Anleitung erstellt, um die Schritte zur ordnungsgemäßen Installation und Konfiguration des KDE-Desktops (auch als KDE-Plasma-Desktop bekannt) unter Arch Linux zu demonstrieren.
So installieren und konfigurieren Sie die KDE-Desktopumgebung auf Arch Linux
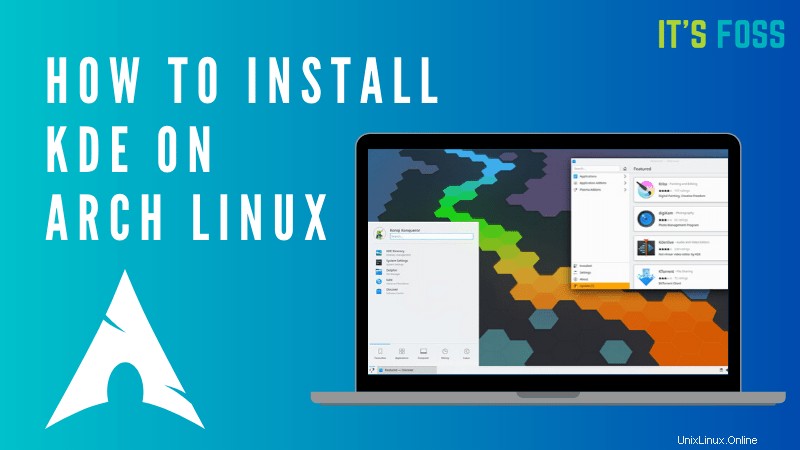
Bitte beachten Sie, dass KDE keine direkte Anmeldung als Root erlaubt. Wenn Sie Arch Linux installiert haben und es als root verwenden, sollten Sie einen neuen Benutzer erstellen und ihm sudo-Rechte zum Ausführen von Befehlen als root geben.
Wenn Sie nur eine minimale Installation von Arch Linux haben, melden Sie sich wahrscheinlich bei einem TTY-Terminal an. Wenn Sie eine andere Desktop-Umgebung verwenden, bleiben die Schritte gleich.
Los geht's!
Schritt 1:Erstellen Sie einen sudo-Benutzer (wenn Sie nur einen Root-Benutzer haben)
Sie können den Befehl useradd zum Erstellen eines neuen Benutzers verwenden. Ich erstelle einen Benutzer namens Dimitrios (das ist mein Name). Sie können etwas verwenden, das zu Ihrem Namen passt.
Die Option -m erstellt ein Home-Verzeichnis für den neu erstellten Benutzer.
useradd -m dimitriosSie sollten auch ein Passwort für diesen Benutzer festlegen. Verwenden Sie diesen Befehl:
passwd dimitriosNachdem Sie den Benutzer erstellt haben, geben Sie ihm sudo-Zugriff. Installieren Sie zuerst sudo und einen Befehlszeilen-Texteditor wie nano:
pacman -S sudo nanoDie Konfigurationsdatei für sudo ist /etc/sudoers. Es sollte immer mit dem Befehl visudo bearbeitet werden. visudo sperrt die sudoers-Datei, speichert Änderungen in einer temporären Datei und überprüft die Grammatik dieser Datei, bevor sie nach /etc/sudoers.
kopiert wirdUm Nano als Visudo-Editor zu verwenden, verwenden Sie:
EDITOR=nano visudoFügen Sie die folgende Zeile wie im Beispiel hinzu, speichern Sie sie und beenden Sie sie.
dimitrios ALL=(ALL) ALL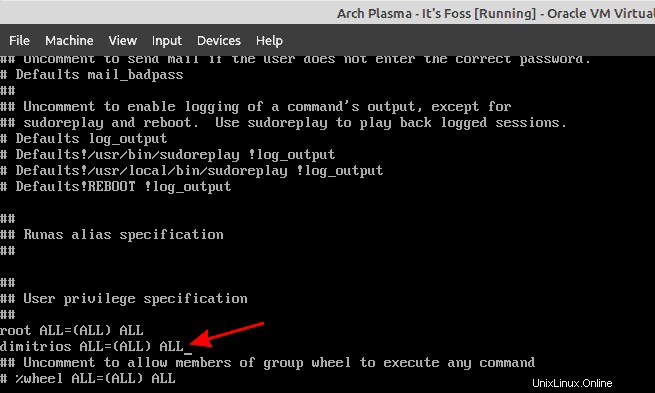
Speichern Sie Ihre Änderungen und beenden Sie den Editor. Sie haben jetzt einen sudo-Benutzer auf Arch Linux.
Schritt 2:KDE-Plasma-Desktop installieren
Um den KDE-Desktop auszuführen, benötigen Sie die folgenden Pakete:
- Xorg-Gruppe
- KDE-Plasma-Desktop-Umgebung
- Wayland-Sitzung für KDE Plasma
- KDE-Anwendungsgruppe (besteht aus KDE-spezifischen Anwendungen, einschließlich des Dolphin-Managers und anderer nützlicher Apps)
Sie können das obige mit dem folgenden Befehl installieren:
pacman -S xorg plasma plasma-wayland-session kde-applications Aktivieren Sie nach der Installation die Display Manager- und Network Manager-Dienste:
systemctl enable sddm.service
systemctl enable NetworkManager.serviceFast dort. Fahren Sie Ihr System herunter:
shutdown nowSchalten Sie Ihr System ein und Sie sollten die KDE-Anmeldung sehen. Erinnern Sie sich an das Passwort, das Sie für Ihren sudo-Benutzer eingerichtet haben? Verwenden Sie es, um sich anzumelden.
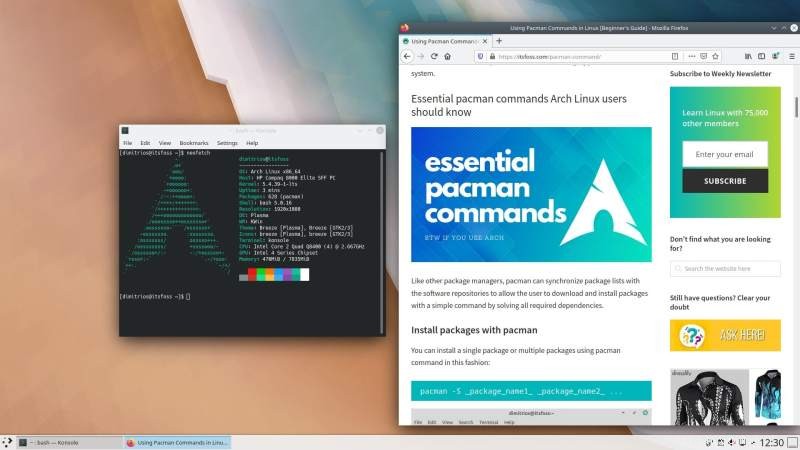
Was kommt als Nächstes?
Vielleicht möchten Sie die wesentlichen Pacman-Befehle erkunden, wissen, was mit dem Arch User Repository los ist, und mehr über AUR-Hilfsprogramme erfahren.
Ich hoffe, Sie fanden dieses Tutorial hilfreich bei der Installation des KDE-Desktops unter Arch Linux. Bitte teilen Sie uns in den Kommentaren unten mit, wenn Sie während der Installation auf Hindernisse oder Schwierigkeiten gestoßen sind.
Was ist Ihre Lieblings-Desktop-Umgebung oder Ihr Lieblings-Window-Manager? Lass es uns wissen und vergiss nicht, unsere sozialen Medien zu abonnieren.