KDE ist derzeit in Version 5.20 verfügbar, während Sie dieses Tutorial durchführen. Der Hauptfokus dieser Linux-Desktopumgebung liegt auf der Bereitstellung einer breiten Palette von Anpassungsoptionen. Hier sehen wir die Befehle zum Installieren der neuesten und testenden Desktop-Version von KDE Plasma auf dem Debian 11 Bullseye-Server oder -Desktop mithilfe des Terminals.
Benutzern, die Windows verwendet haben, wird die KDE-Desktopumgebung auf ihrem Linux definitiv vertraut vorkommen. KDE ist beliebt wegen seiner schönen Benutzeroberfläche, eleganten Symbolen und vielen Tools und Apps, die von der KDE-Community entwickelt wurden. Wenn einem die Anordnung der Elemente nicht gefällt, kann er oder sie außerdem die Widgets, die Taskleiste und fast jedes Element so positionieren, dass sie das gewünschte Erscheinungsbild erhalten. Allerdings kann die Vielfalt der Möglichkeiten unerfahrene Nutzer schnell überfordern. Daher müssen Sie möglicherweise Zeit investieren, um sich dessen bewusst zu werden und sich damit vertraut zu machen.
Gnome galt lange Zeit als schnellere Desktop-Variante als KDE. Im Laufe der Zeit hat KDE jedoch die Konkurrenz durch die Verbesserung seiner Desktop-Umgebung in Bezug auf den Speicherverbrauch erhöht und damit Gnome in Bezug auf die Leistung übertroffen. Außerdem können nicht benötigte Komponenten bei der Installation weggelassen werden.
Auch die Anwendungen sind im Vergleich zu Gnome deutlich umfangreicher und wie der KDE-Desktop mit vielfältigen Einstellungsmöglichkeiten ausgestattet. Super für Power-User, leider oft überladen für Neueinsteiger.
Schritte zur Installation der KDE-Plasma-GUI auf Debian 11 Bullseye Server
Die angegebenen Schritte zum Einrichten von KDE Plasma sind die gleichen für den Debian 11-Befehlszeilenserver oder den Bullseye-Desktop, der bereits mit einer anderen Desktop-Umgebung wie Gnome, Cinnamon … läuft.
1. System-Repository-Cache aktualisieren
Gehen Sie zu Ihrem Debian 11-Befehlsterminal und führen Sie zuerst den Systemaktualisierungsbefehl aus. Dadurch wird das Haupt-Repository des Systems einschließlich aller hinzugefügten Drittanbieter-Repositorys aktualisiert.
sudo apt update
2. Tasksel unter Debian 11 installieren
Obwohl wir den APT-Paketmanager direkt verwenden können, um die KDE-Desktopumgebung zu installieren, ist der beste Weg die Verwendung von Tasksel. Weil es eine benutzerfreundliche Option bietet, nicht nur KDE, sondern auch andere verfügbare Desktop-Umgebungen zu installieren.
sudo apt install tasksel -y
3. Tasksel ausführen
Sobald die Installation abgeschlossen ist, führen Sie das Tasksel aus, um benutzerfreundliche Linux-Desktop-Umgebungsoptionen zu erhalten, die zur Installation verfügbar sind.
sudo tasksel
4:Installieren Sie KDE Plasma auf Debian 11 Bullseye
Verwenden Sie als Nächstes auf dem Auswahlbildschirm die Pfeiltasten und gehen Sie zu KDE Plasma Desktop-Umgebung. Verwenden Sie danach die Leertaste, um die Option auszuwählen, und drücken Sie dann die Tab-Taste, um OK auszuwählen . Drücken Sie dann die Enter Schlüssel.
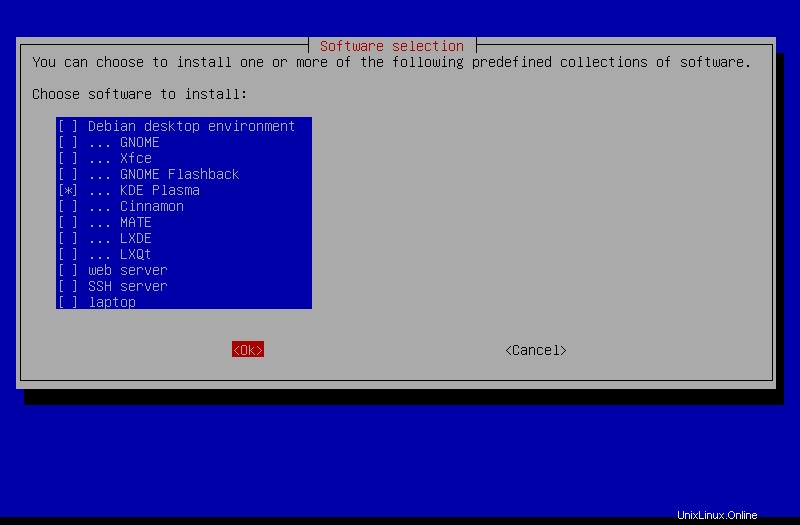
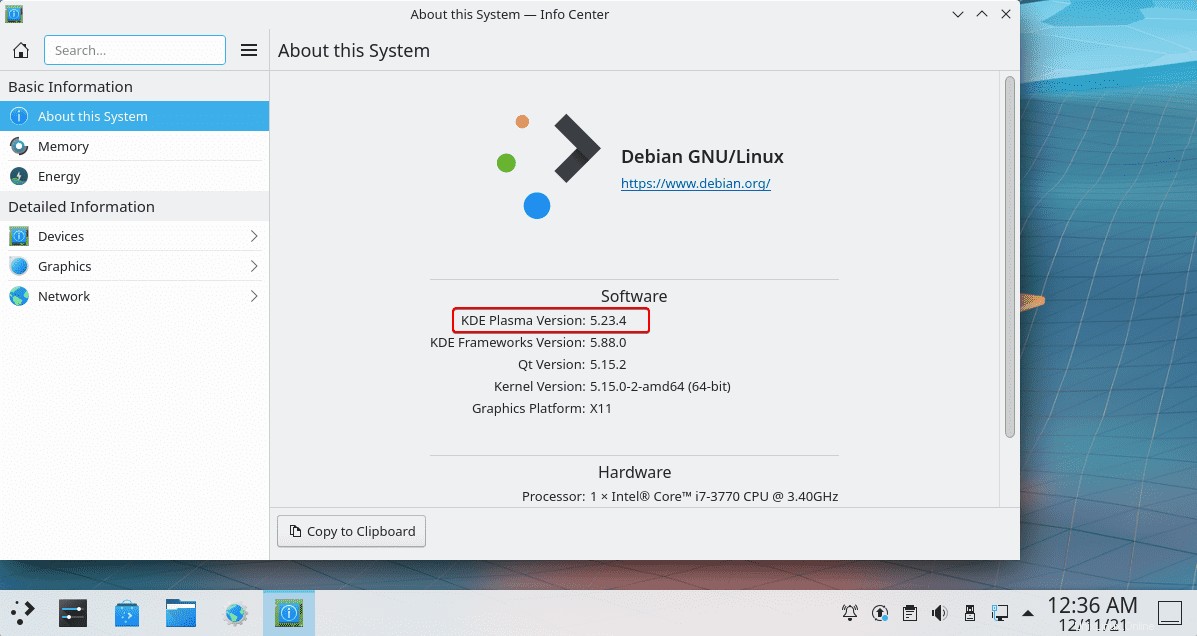
5. Starten Sie Ihr Linux-System neu
Sobald die Installation des grafischen Desktops abgeschlossen ist, starten Sie Ihr System neu. Dafür können Sie den Befehl verwenden:
sudo reboot
Wenn Sie nur einen Desktop verwenden, nämlich KDE, haben Sie standardmäßig denselben Anmeldebildschirm. Während die Benutzer mit mehreren Desktop-Umgebungen vor der Anmeldung KDE auswählen müssen. Klicken Sie dazu auf das Zahnradsymbol und wählen Sie KDE aus.
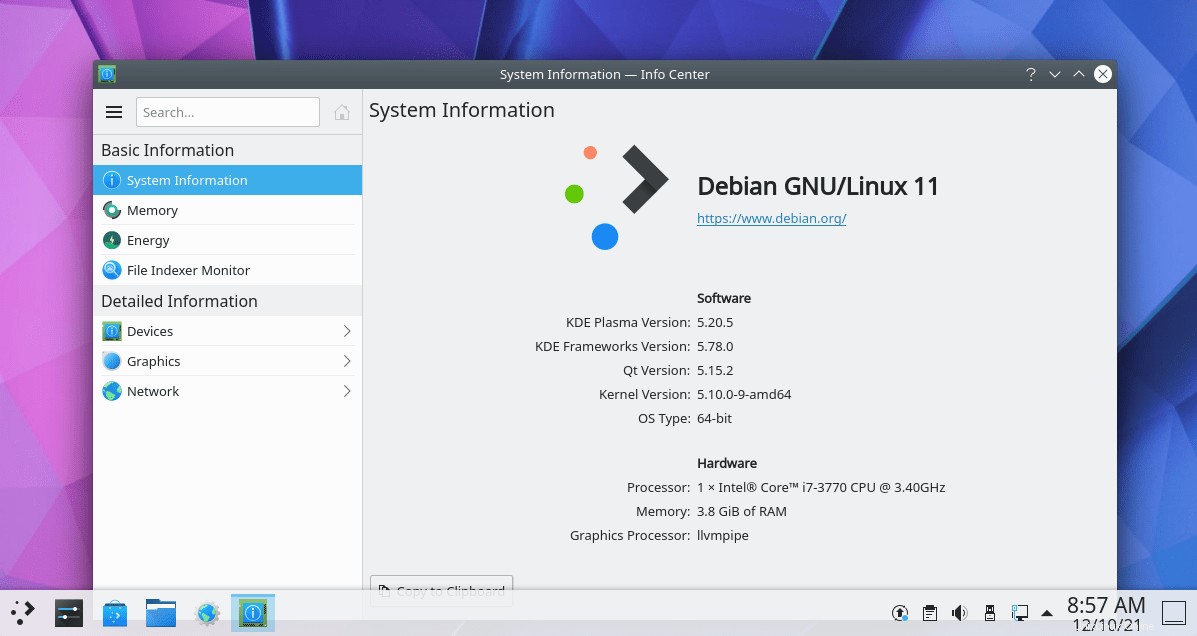
Für die neueste oder Testversion der KDE-Plasma-Desktopversion
Hinweis :Dies ist eine Testversion, möglicherweise erhalten Sie Plasma mit Fehlern und Instabilität.
Wenn Sie nach der neuesten Version von KDE suchen, die sich derzeit in der Entwicklung befindet, aber für Benutzer zum Testen verfügbar ist. Fügen Sie dann zuerst die Test-Repositories von Debian hinzu.
sudo apt install nano -y
sudo nano /etc/apt/sources.list
Fügen Sie am Ende der Datei die folgenden Zeilen hinzu:
# Testing repository - main, contrib and non-free branches deb http://http.us.debian.org/debian testing main non-free contrib deb-src http://http.us.debian.org/debian testing main non-free contrib
Speichern die Datei durch Drücken von Strg+O , drücken Sie die Eingabetaste -Taste und drücken Sie dann Strg+X zum Beenden.
Systemaktualisierung ausführen
Um das hinzugefügte Repo richtig zu integrieren, führen Sie den Systemaktualisierungsbefehl aus.
sudo apt update sudo apt upgrade
Installieren Sie den neuesten Test-Plasma-Desktop auf Debian 11
Sobald alle oben genannten Schritte abgeschlossen sind, führen Sie den angegebenen Befehl aus, um den neuesten verfügbaren Plasma-Desktop über das Testing-Repository von Debian abzurufen.
sudo apt install plasma-desktop/testing
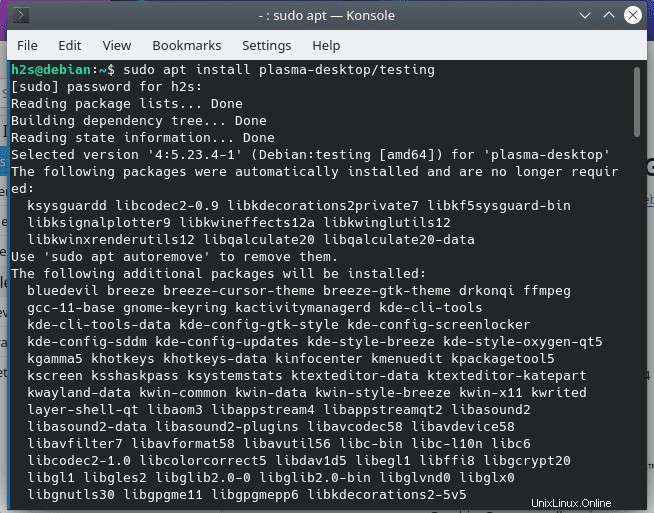
System neu starten:
sudo reboot
Überprüfen Sie erneut die Version im Abschnitt "Info", sobald Sie sich dort angemeldet haben.
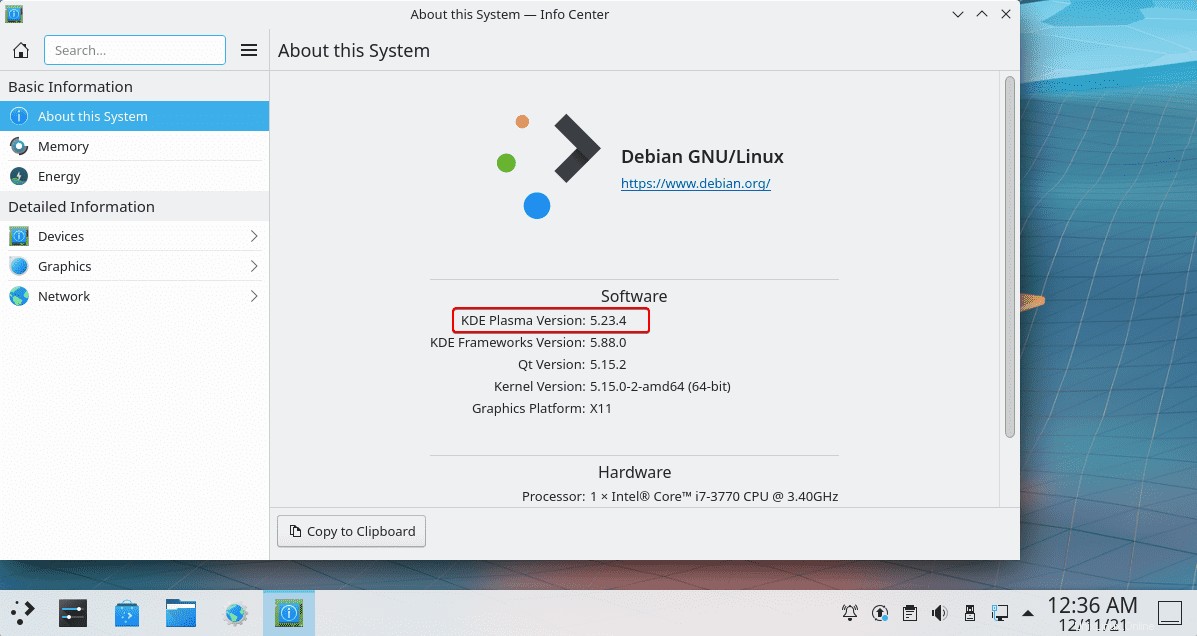
Andere Anleitungen:
• Wie installiere ich KDE Plasma Desktop auf Rocky Linux 8
• Installiere KDE Plasma GUI auf Linux Mint 20.1 Desktop
• Wie man Ubuntu ein macOS-ähnliches Aussehen verleiht