Dieses Tutorial gibt Ihnen eine detaillierte Schritt-für-Schritt-Anleitung zur Installation des leichtgewichtigen Betriebssystems Arch Linux mit XFCE Desktop auf Ihrem Computer. Ich habe alle optionalen Inhalte übersprungen, um es so kurz und einfach wie möglich zu machen. Ich habe "cdisk" nicht verwendet, weil es seine eigenen Komplikationen hat, also habe ich es vorgezogen, stattdessen "fdisk" zu verwenden. Bei Fragen können Sie gerne einen Kommentar hinterlassen. Ich werde es regeln.
Arch Linux herunterladen
Sie können die Installations-ISO für Arch Linux hier herunterladen. Hängen Sie nach dem Download die .iso-Datei auf Ihrem Computer ein oder brennen Sie sie nach Belieben auf ein Medium. Starten Sie Ihre Maschine nach dem Mounten und Sie werden diesen Bildschirm sehen.
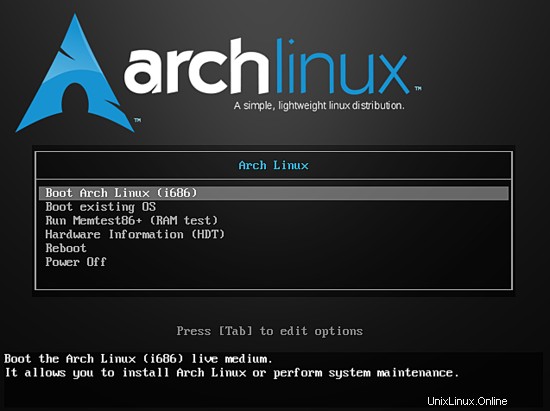
Wählen Sie die erste Option und drücken Sie ENTER. Und es startet den Live-Boot von der .iso-Datei oder Ihrem Medium. Sie werden standardmäßig als root angemeldet.
[email protected] ~ #
Nachdem Sie sich als root angemeldet haben, müssen Sie Ihre Internetverbindung überprüfen.
ping google.com
Wenn Sie eine Antwort erhalten, ist es in Ordnung, oder geben Sie Folgendes ein:
dhcpcd
Nachdem Sie den obigen Befehl eingegeben haben, sehen Sie etwa Folgendes:
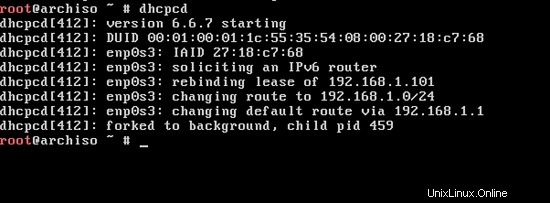
Machen Sie jetzt weiter und pingen Sie noch einmal. Sie sollten in der Lage sein, eine Antwort von Ihrem Ping zu erhalten und stellen Sie sicher, dass Sie "STRG + C" drücken, um Ihren Ping zu stoppen, oder er wird fortgesetzt.
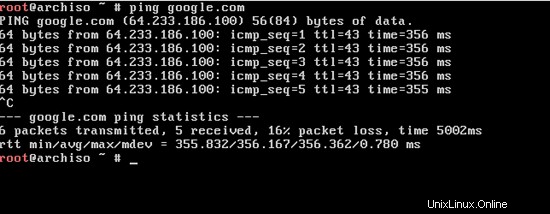
Vorausgesetzt, Sie haben Ihre Internetverbindung getrennt, fahren wir mit der Festplattenpartitionierung fort . Ich verwende "fdisk" zum Partitionieren, Sie können alles verwenden, was Sie möchten. Grundsätzlich fdisk zum Erstellen von DOS-Partitionen verwendet wird, können Sie cgdisk verwenden um GPT zu erstellen Trennwände und andere nach Ihren Wünschen. Geben Sie den folgenden Befehl ein:
fdisk /dev/sda
Drücken Sie ENTER und Sie erhalten einen Bildschirm wie diesen:
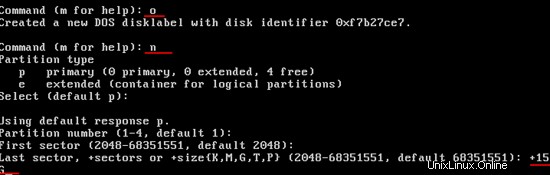
Wie Sie im obigen Bild sehen, haben wir fdisk verwendet, um eine MBR-Partition zu erstellen auf dem Laufwerk. Geben Sie o ein , drücken Sie dann ENTER. Geben Sie n - ein dies erstellt eine neue Partition und p dient dazu, es zur primären Partition zu machen. Anschließend Auswahl der Partitionsnummer und Festlegen der Partitionsgröße +xG wobei "G =Gigabyte" . Dann formatieren. Um eine Nicht-MBR-Partition zu erstellen, überprüfen Sie das folgende Bild.
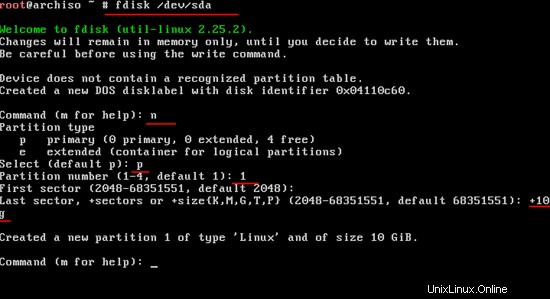
Nachdem Sie die Partitionen erfolgreich erstellt haben, erstellen wir das Dateisystem:
mkfs.ext4 /dev/sda1
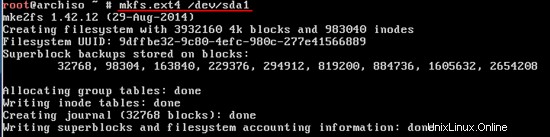
Machen Sie dasselbe auch auf Ihren anderen Partitionen. Ändern Sie einfach die letzte Zahl in die Nummer Ihres Laufwerks.
Vorbereitung der Basisinstallation.
Wir werden alle Partitionen in die Verzeichnisse einhängen. Geben Sie also die folgenden Befehle ein:
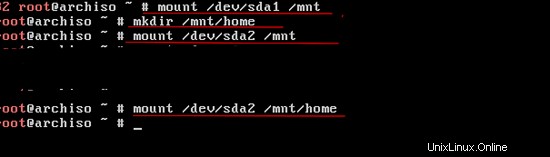
Jetzt haben Sie Ihre Partitionen gemountet, jetzt ist es an der Zeit, Ihr Basissystem zu installieren . Geben Sie Folgendes ein:
pacstrap /mnt base base-devel
Im obigen Befehl die Basis installiert base und base-devel wird andere Dienstprogramme installieren. Drücken Sie ENTER und los geht's. Irgendwann wird Ihre Installation so aussehen. Auch wenn nicht, keine Sorge. So könnte es aussehen:
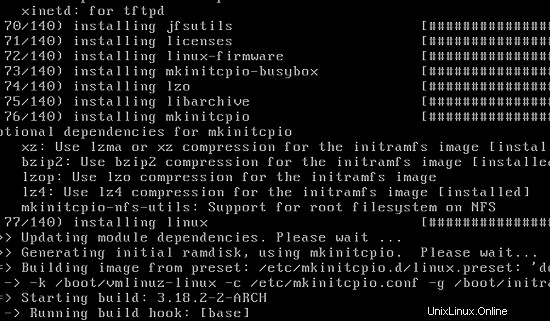
Nach Abschluss des Downloads erstellen wir die fstab Datei:
genfstab /mnt >> /mnt/etc/fstab
Um Ihre Datei zu überprüfen, geben Sie einfach Folgendes ein:
nano /mnt/etc/fstab
Es wird so aussehen
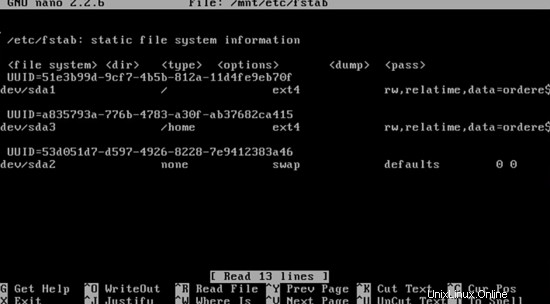
Stellen Sie sicher, dass Sie die Lese- und Schreibrechte der Partitionen haben. Geben Sie dann in das System ein:
arch-chroot /mnt
Nachdem Sie diesen Punkt erreicht haben, legen Sie das Passwort für root fest und installieren Sie das BIOS.
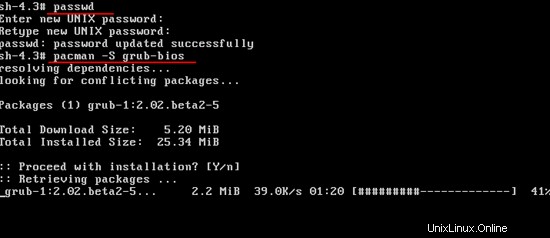
Geben Sie die oben unterstrichenen Befehle ein, um Ihr Passwort zu aktualisieren und das BIOS zu installieren. Fahren Sie dann fort und installieren Sie grub auf Ihrer Festplatte.
grub-install /dev/sda
So sollte es sein:
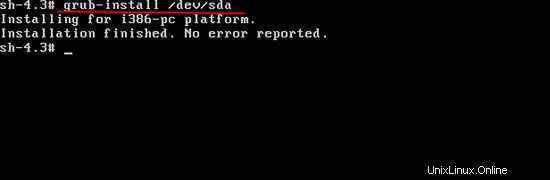
mkconfig -o /boot/grub/grub.cfg
Geben Sie obiges ein, um Ihren GRUB zu aktualisieren. Ändern Sie Ihren Hostnamen, indem Sie Folgendes eingeben:
echo vbox > /etc/hostname
Führen Sie nun die folgenden Schritte aus, um die Partitionen auszuhängen
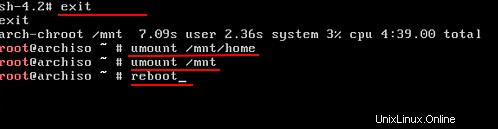
Im Grunde haben Sie also Ihr Arch Linux-System jetzt installiert. Starten Sie Ihr System neu – fahren Sie fort und wählen Sie die Option Boot from Existing OS aus Ihrem Live-ISO-Startmenü.
Beginnen Sie mit der standardmäßigen Aktivierung der Internetverbindung, wodurch es mit dem Systemstart gestartet wird.
systemctl enable dhcpcd
shutdown -P -h now
Die obigen Befehle aktivieren dhcpcd und fahren Sie Ihr System herunter.
Stellen Sie vor dem erneuten Neustart sicher, dass Sie dieses Mal alle Installationsmedien entfernen. Melden Sie sich mit Ihrem root an user und geben Sie das zuvor erstellte Passwort ein. Fahren Sie einfach fort und pingen Sie um sicherzustellen, dass dhcpcd Dienste funktionieren.