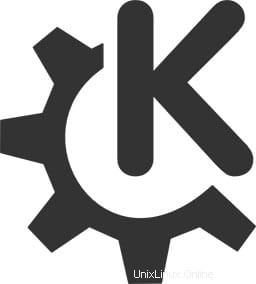
In diesem Tutorial zeigen wir Ihnen, wie Sie KDE Plasma Desktop auf AlmaLinux 8 installieren. Für diejenigen unter Ihnen, die es nicht wussten, KDE ist eine Open-Source-Desktop-Umgebung, die Sicherheit bieten soll, Privatsphäre und Seelenfrieden. Es bietet Linux-Benutzern verschiedener Distributionen eine alternative grafische Benutzeroberfläche, um ihre Desktop-Umgebung und Anwendungen für die Verbesserung des täglichen Gebrauchs anzupassen.
Dieser Artikel geht davon aus, dass Sie zumindest über Grundkenntnisse in Linux verfügen, wissen, wie man die Shell verwendet, und vor allem, dass Sie Ihre Website auf Ihrem eigenen VPS hosten. Die Installation ist recht einfach und setzt Sie voraus im Root-Konto ausgeführt werden, wenn nicht, müssen Sie möglicherweise 'sudo hinzufügen ‘ zu den Befehlen, um Root-Rechte zu erhalten. Ich zeige Ihnen Schritt für Schritt die Installation der KDE-Plasma-Desktop-Umgebung auf einem AlmaLinux 8. Sie können den gleichen Anweisungen für Rocky Linux folgen.
Voraussetzungen
- Ein Server, auf dem eines der folgenden Betriebssysteme ausgeführt wird:AlmaLinux 8.
- Es wird empfohlen, dass Sie eine neue Betriebssysteminstallation verwenden, um potenziellen Problemen vorzubeugen.
- Ein
non-root sudo useroder Zugriff auf denroot user. Wir empfehlen, alsnon-root sudo userzu agieren , da Sie Ihr System beschädigen können, wenn Sie als Root nicht aufpassen.
Installieren Sie KDE Plasma Desktop auf AlmaLinux 8
Schritt 1. Beginnen wir zunächst damit, sicherzustellen, dass Ihr System auf dem neuesten Stand ist.
sudo dnf update sudo dnf install epel-release sudo dnf --enablerepo=epel group sudo dnf --enablerepo=raven-extras install breeze-gtk-common sudo dnf config-manager --set-enabled powertools
Schritt 2. KDE Plasma Desktop auf AlmaLinux 8 installieren.
Standardmäßig ist KDE Plasma nicht im AlmaLinux-Basis-Repository verfügbar. Führen Sie nun den folgenden Befehl aus, um KDE Plasma auf Ihrem AlmaLinux-System zu installieren:
sudo dnf groupinstall "KDE Plasma Workspaces" "base-x"
Stellen Sie als Nächstes das Standardzielsystem mit dem folgenden Befehl auf grafisch ein:
echo "exec /usr/bin/startkde" >> ~/.xinitrc sudo systemctl set-default graphical
Starten Sie danach Ihr System mit dem folgenden Befehl neu:
reboot
Schritt 3. Zugriff auf KDE Plasma unter AlmaLinux.
Sobald die Installation erfolgreich war, melden Sie sich jetzt bei Ihrem System in Ihrer neuen KDE-Plasma-Desktopumgebungs-GUI an. Klicken Sie im Anmeldebildschirm auf das Symbol „Einstellungen“ neben „Anmelden“. ” und wählen Sie Plasma.
Herzlichen Glückwunsch! Sie haben KDE erfolgreich installiert. Vielen Dank, dass Sie dieses Tutorial zur Installation der KDE-Plasma-Desktop-Umgebung auf Ihrem AlmaLinux 8-System verwendet haben. Für zusätzliche Hilfe oder nützliche Informationen empfehlen wir Ihnen, das offizielle KDE zu konsultieren Webseite.