Dieser Artikel ist der letzte Teil meiner Arch Linux Destop Tutorial-Serie, in der ich die Installation und Konfiguration verschiedener Desktop-Umgebungen erkläre. KDE ist ein weiterer Desktop-Manager von Linux, der weit verbreitet ist. In diesem Tutorial werden wir die Installation und einige andere Arbeiten rund um die von KDE verwendeten Anwendungen überprüfen. Das Tutorial besteht aus Installation, Konfiguration, Start und einigen anderen Anwendungen.
Installation
KDE hat zwei Optionen für die Installation:
1) Full install. 2) Minimal Install.
sudo pacman -S kde/kde-meta (either use kde or kde-meta)
Das obige ist der Befehl für die vollständige Installation.
sudo pacman -S kdebase-workspace
Dies ist der Befehl für die Basisinstallation.
Ich erwähne die Installation von Plasma nicht, da Plasma 5 in Konflikt mit KDE4 steht und Pacman wahrscheinlich die Entfernung von Plasma verlangen wird.
Konfiguration
UM KDE4 für den Start zu konfigurieren, müssen Sie Folgendes eingeben:
sudo nano ~/.xinitrc
Für den obigen Befehl können Sie nach Belieben Ihren eigenen Texteditor verwenden.
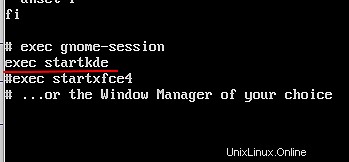
Kommentieren Sie die Zeile einfach aus, indem Sie # entfernen oder fügen Sie Ihre eigene Zeile wie oben hinzu. Wenn Sie mit der Bearbeitung dieses Teils fertig sind, speichern Sie ihn.
Start
Nach dem Bearbeiten der .xinitrc Datei speichern und eingeben:
startx
Der obige Befehl sollte Ihnen den Startbildschirm von KDE anzeigen.
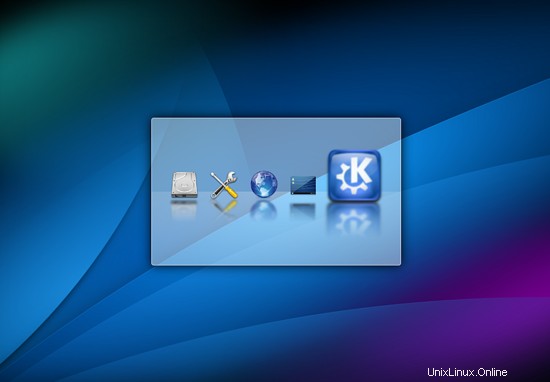
Dies ist der standardmäßige Begrüßungsbildschirm für KDE4. Sie können es später nach Belieben ändern.
Workaround- und andere Anwendungen
KDE4-Konfigurationen werden unter .kde4 gespeichert oder .config Ordner standardmäßig. Um alle Einstellungen von KDE4 auf einmal zurückzusetzen, können Sie diese beiden Ordner umbenennen und Ihre Sitzung neu starten, es werden alle Standardkonfigurationen geladen, indem alle Ordner und Dateien neu erstellt werden.
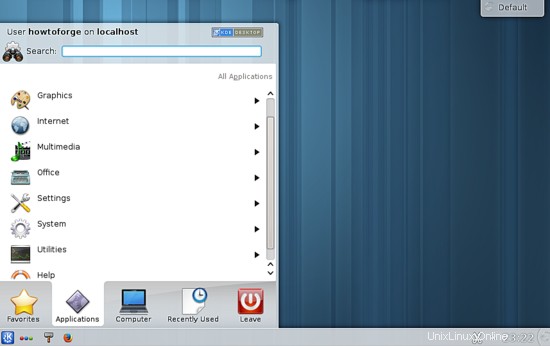
So sieht ein funktionierender KDE4-Desktop aus, auch wenn Ihr Desktop-Hintergrund vorhanden ist ist schwarz, kein Grund zur Panik, Sie können es in den Einstellungen ändern.
Widgets und Designs
Zum Hinzufügen von Widgets haben Sie oben rechts auf dem Desktop eine Option, wählen Sie die Option Widgets hinzufügen , das Bedienfeld hinzufügen Option fügt einfach Panels auf dem Bildschirm hinzu.
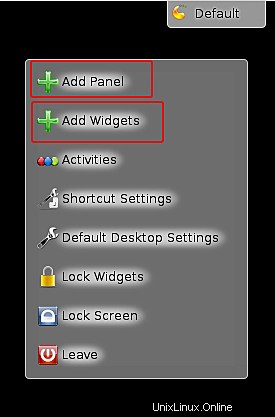
Sie können dann die Widgets hinzufügen, die Ihrer Meinung nach Ihren Bedürfnissen entsprechen.
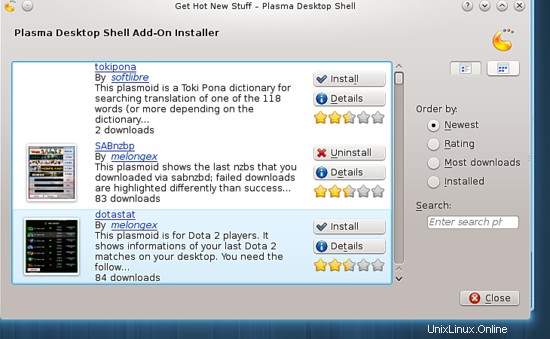
Installieren von Schriftarten.
Schriftarten in KDE4 sind nicht so gut, vielleicht möchten Sie sie ändern:
sudo pacman -S ttf-dejavu
Dadurch erhalten Ihre Schriftarten ein anständiges Aussehen.
Autostart-Anwendungen
KDE4 hat eine Option zum manuellen Hinzufügen von Dateien und Skripten beim Start.
kcmshell4 autostart
Dadurch erhalten Sie ein Popup wie dieses:
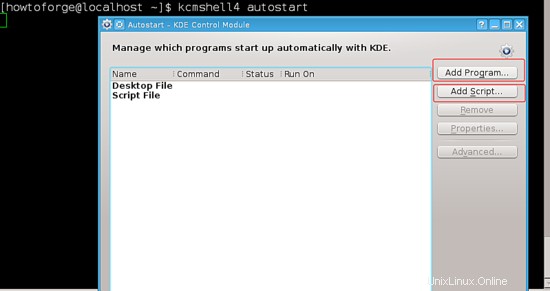
Sie können Ihre Sachen zum Autostart hinzufügen, indem Sie die Schaltfläche auf der rechten Seite verwenden.
Baloo
Baloo ist das Dateiindizierungs- und Dateisuch-Framework für KDE. Baloo konzentriert sich auf die Dezentralisierung von Daten und hat keine zentrale Datenbank. Baloo konzentriert sich auf die Bereitstellung eines sehr kleinen Speicherbedarfs zusammen mit einer extrem schnellen Suche. Die Baloo-Konfigurationsdatei befindet sich in ~/.kde4/share/config/baloofilerc oder ~/.config/baloofilerc
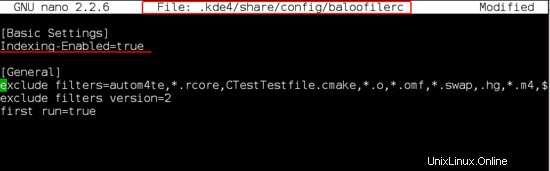
Sie können den Speicherort der Datei im obigen Bild sehen. Die andere Option ist die Aktivierung für You can use
balooctl
für die Verwendung von Baloo. Um Baloo zu deaktivieren, können Sie Folgendes verwenden:
balooctl start (To start Baloo)
balooctl stop (To stop Baloo)
balooctl enable (To enable baloo at startup)
balooctl disbale (to disable baloo permanently, however you can use it again, once enabled.
balooctl status (To know the status for baloo)
Hier ist eine Ausgabe für den Status :

Auftritte
Sie können zu:
gehenSystem Settings > Workspace Appearance > Window Decoration/ Cursor Theme/ Desktop Theme/ Splash Screen
Sie können eine davon auswählen und diejenige auswählen, die Ihnen für Ihren Desktop gefällt. Auch an:
System Settings > Application Appearance > Style/ Colors/ Icons/ Fonts/ Emoticons
Hier ist es, für die Auftritte von KDE4. Sie haben einige Optionen für die Darstellungen, die Sie nach Belieben bearbeiten können.
Links
- Arch-Linux
- KDE