Probleme mit iPhone und Arch Linux? iPhone und Linux passen nie wirklich gut zusammen. In diesem Tutorial zeige ich Ihnen, wie Sie das iPhone in Antergos Linux verwenden können. Da Antergos auf Arch Linux basiert, sollten die gleichen Schritte auf andere Arch-basierte Linux-Distributionen wie Manjaro Linux anwendbar sein.
Als ich also ein iPhone 6S kaufte und es mit Antergos Linux verband, um einige Bilder zu kopieren, wurde es überhaupt nicht erkannt. Ich konnte sehen, dass das iPhone aufgeladen wurde, und ich hatte dem iPhone erlaubt, dem Computer zu vertrauen, aber es wurde überhaupt nichts erkannt. Ich habe versucht, dmseg auszuführen aber von iPhone oder Apple war da keine Spur. Was lustig ist, dass auch libimobiledevice installiert wurde, was immer das iPhone-Mount-Problem in Ubuntu behebt.
Ich werde Ihnen zeigen, wie ich das iPhone 6S verwende, das auf iOS 9 in Antergos läuft. Es geht mehr über die Befehlszeile, aber ich nehme an, da Sie sich in der Arch Linux-Zone befinden, haben Sie keine Angst vor dem Terminal (und das sollten Sie auch nicht).
iPhone in Arch Linux mounten
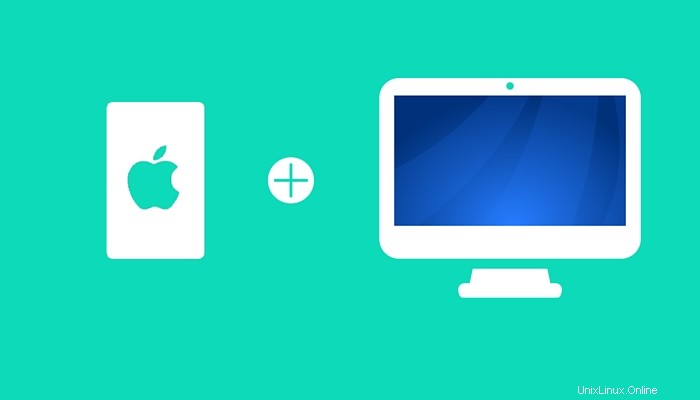
Schritt 1: Trennen Sie Ihr iPhone, wenn es bereits angeschlossen ist.
Schritt 2: Öffnen Sie nun ein Terminal und verwenden Sie den folgenden Befehl, um einige erforderliche Pakete zu installieren. Machen Sie sich keine Sorgen, wenn sie bereits installiert sind.
sudo pacman -Sy ifuse usbmuxd libplist libimobiledeviceSchritt 3: Sobald diese Programme und Bibliotheken installiert sind, starten Sie Ihr System neu.
sudo rebootSchritt 4: Erstellen Sie ein Verzeichnis, in dem das iPhone gemountet werden soll. Ich würde vorschlagen, ein Verzeichnis namens iPhone in Ihrem Home-Verzeichnis anzulegen.
mkdir ~/iPhoneSchritt 5: Entsperren Sie Ihr Telefon und schließen Sie es an. Wenn Sie aufgefordert werden, dem Computer zu vertrauen, erlauben Sie es.
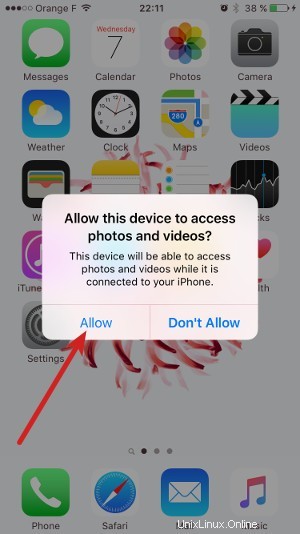
Schritt 6: Vergewissern Sie sich, dass das iPhone dieses Mal vom System erkannt wird.
dmesg | grep -i iphoneDies sollte Ihnen ein Ergebnis mit iPhone und Apple zeigen. Etwa so:
[ 31.003392] ipheth 2-1:4.2:Apple iPhone USB-Ethernet-Gerät angeschlossen
[ 40.950883] ipheth 2-1:4.2:Apple iPhone USB Ethernet jetzt getrennt
[ 47.471897] ipheth 2-1:4.2:Apple iPhone USB-Ethernet-Gerät angeschlossen
[ 82.967116] ipheth 2-1:4.2:Apple iPhone USB Ethernet jetzt getrennt
[ 106.735932] ipheth 2-1:4.2:Apple iPhone USB-Ethernet-Gerät angeschlossen
Das bedeutet, dass das iPhone erfolgreich von Antergos/Arch Linux erkannt wurde.
Schritt 7: Wenn alles eingestellt ist, ist es Zeit, das iPhone zu montieren. Verwenden Sie den folgenden Befehl:
ifuse ~/iPhoneDa wir das Mount-Verzeichnis in Home erstellt haben, benötigt es keinen Root-Zugriff und Sie sollten es auch leicht in Ihrem Home-Verzeichnis sehen können. Wenn der Befehl erfolgreich ist, sehen Sie keine Ausgabe.
Gehen Sie zurück zu Dateien und prüfen Sie, ob das iPhone erkannt wird oder nicht. Bei mir sieht das in Antergos so aus:
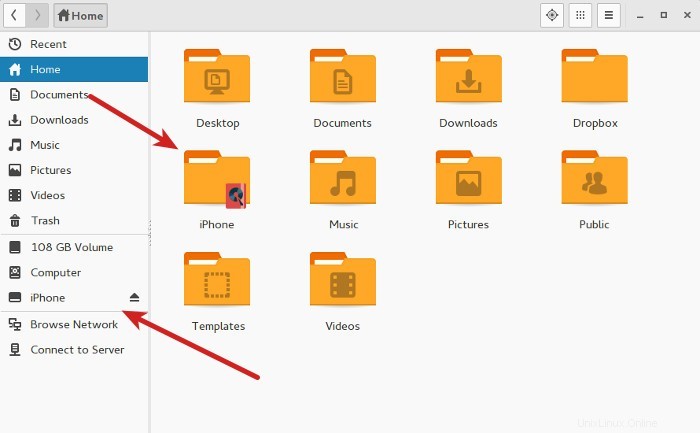
Sie können auf die Dateien in diesem Verzeichnis zugreifen. Kopieren Sie Dateien von oder zu ihm.
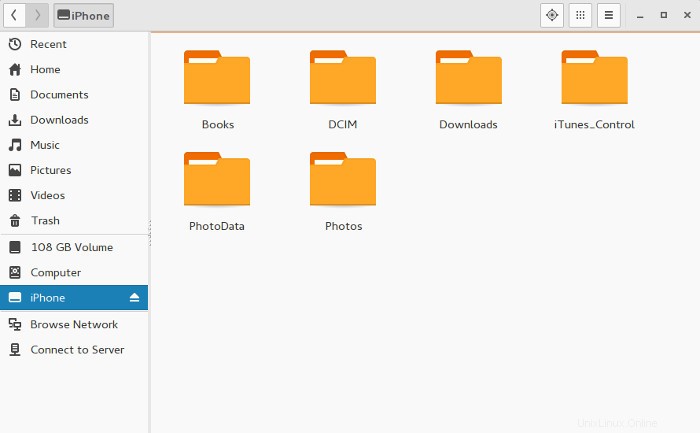
Schritt 8: Wenn Sie es aushängen möchten, sollten Sie diesen Befehl verwenden:
sudo umount ~/iPhoneFür Sie gearbeitet?
Ich weiß, dass es nicht sehr bequem ist und idealerweise sollte das iPhone wie jedes andere USB-Speichergerät erkannt werden, aber die Dinge verhalten sich nicht immer so, wie sie es erwarten. Das Gute daran ist, dass ein kleiner DIY-Hack das Problem immer beheben kann und es (zumindest für mich) ein Erfolgserlebnis gibt. Davon abgesehen muss ich sagen, dass Antergos daran arbeiten sollte, dieses Problem zu beheben, damit das iPhone standardmäßig gemountet werden kann.
Hat dieser Trick bei dir funktioniert? Wenn Sie Fragen oder Anregungen haben, können Sie gerne einen Kommentar hinterlassen.