Raspberry Pi war zweifellos der Weg für kostengünstiges Single-Board-Computing. Sie können Raspberry Pi-Projekte erstellen, um alles mit Strom zu versorgen, von Robotern bis hin zu Smart-Home-Geräten.
Als der Raspberry Pi 4 im Jahr 2019 auf den Markt kam, erstaunte die Leistung die Raspberry-Pi-Enthusiasten. Eine leistungsstärkere CPU, USB 3.0-Unterstützung, natives Gigabit-Ethernet sowie die Möglichkeit, 4K-Videos mit 60 Hz auf zwei Monitoren auszugeben, sind die wichtigsten Verbesserungen. Die Absicht war, Raspberry Pi als Desktop-Computer der Einstiegsklasse anzubieten.
Neuerdings bietet der Raspberry Pi 4 ein Modell mit 8 GB RAM an, das sich nicht nur als Desktop, sondern auch zum Hosten von Datenbanken und Servern eignet.
Es gibt viele Betriebssysteme, die auf einem Raspberry Pi installiert werden können. Neben dem offiziellen Raspberry Pi OS (früher bekannt als Raspbian) haben wir die Installation von Ubuntu MATE auf Raspberry Pi behandelt. Und in diesem Tutorial werde ich eine Schritt-für-Schritt-Arch-Linux-Installation behandeln.
Installieren von Arch Linux auf einem Raspberry Pi 4
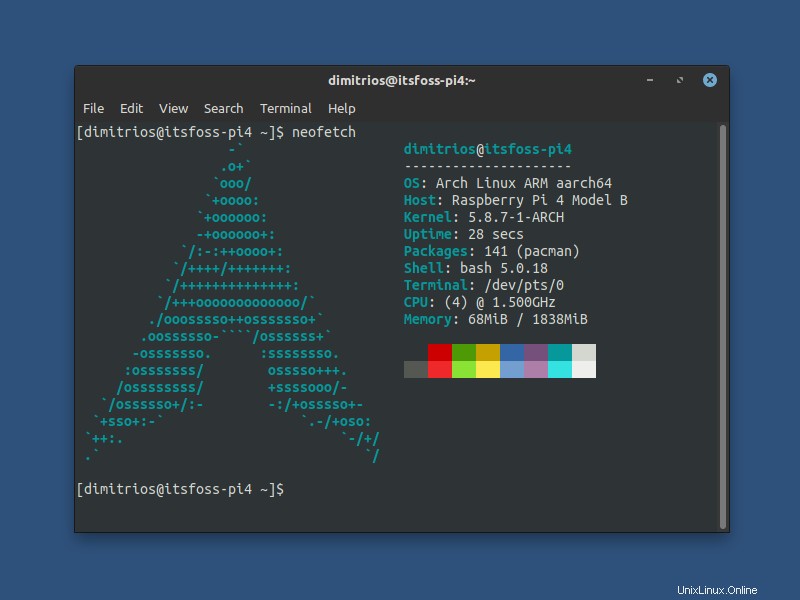
Hinweis
Arch Linux unterstützt offiziell keine ARM-Architektur (die von Geräten wie Raspberry Pi verwendet wird). Aber es gibt ein separates Projekt namens Arch Linux ARM, das Arch Linux auf ARM-Geräte portiert. Es ist sowohl im 32-Bit- als auch im 64-Bit-Format verfügbar.
Ich werde es verwenden, um Arch auf Raspberry Pi zu bekommen.
Für dieses Tutorial benötigen Sie Folgendes:
- Eine microSD-Karte mit mindestens 8 GB.
- Ein Linux-System mit Kartenleser-Steckplatz zum Vorbereiten der microSD-Karte für die Arch-Installation.
- Aktive Internetverbindung.
- Natürlich ein Raspberry Pi-Gerät mit essentiellem Zubehör.
Da der Installationsvorgang rein terminalbasiert ist, sollten Sie über fortgeschrittene Kenntnisse der Linux-Befehlszeile verfügen und mit der Verwendung von Terminal vertraut sein .
Schritt 1:Stecken Sie die microSD-Karte in Ihren Kartenleser
Wenn Sie Ihre microSD-Karte in Ihren Kartenleser einlegen, öffnen Sie das Terminal und rufen Sie root /sudo auf Greifen Sie auf die Blockgeräte zu und listen Sie sie auf, um die Karte zu identifizieren. Der Installationsprozess muss mit Root-Rechten durchgeführt werden.
fdisk -lMein Blockgerät ist mmcblk0, Ihr Gerät kann anders sein .
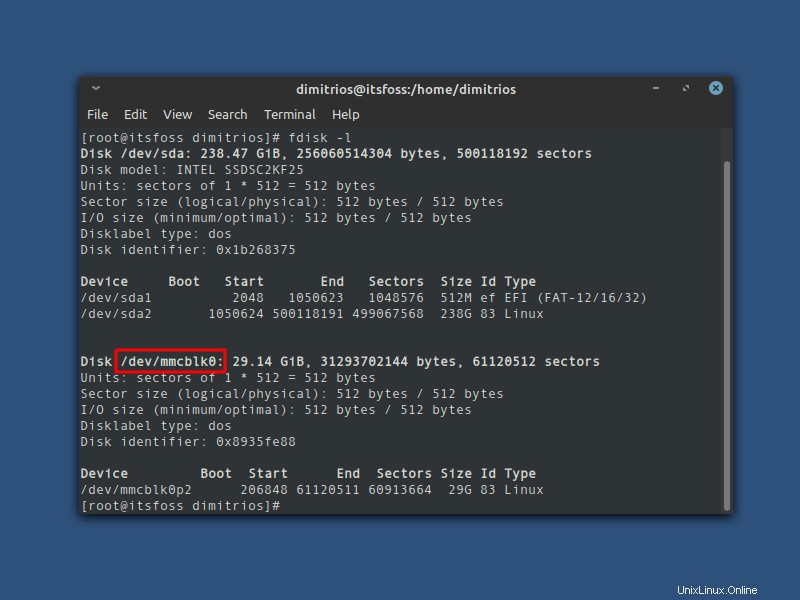
Schritt 2:Partitionen formatieren und erstellen
Partitionieren Sie die SD-Karte mit dem Befehl fdisk. Denken Sie daran, den Gerätenamen durch den Namen Ihrer SD-Karte zu ersetzen.
fdisk /dev/mmcblk0Am fdisk-Prompt müssen die vorhandenen Partitionen gelöscht und eine neue erstellt werden.
- Geben Sie o ein. Dadurch werden alle Partitionen auf dem Laufwerk gelöscht.
- Geben Sie p ein, um die Partitionen aufzulisten. Um zu prüfen, ob noch Partitionen vorhanden sind.
- Um die Boot-Partition zu erstellen :Geben Sie n ein, dann p für primär, 1 für die erste Partition auf dem Laufwerk, drücken Sie die EINGABETASTE, um den standardmäßigen ersten Sektor zu akzeptieren, und geben Sie dann +100M für den letzten Sektor ein.
- Geben Sie t und dann c ein, um die erste Partition auf den Typ W95 FAT32 (LBA) einzustellen.
- So erstellen Sie die Root-Partition :Geben Sie n, dann p für die primäre, 2 für die zweite Partition auf dem Laufwerk ein und drücken Sie dann zweimal die EINGABETASTE, um den standardmäßigen ersten und letzten Sektor zu akzeptieren.
- Schreiben Sie die Partitionstabelle und verlassen Sie sie, indem Sie w eingeben.
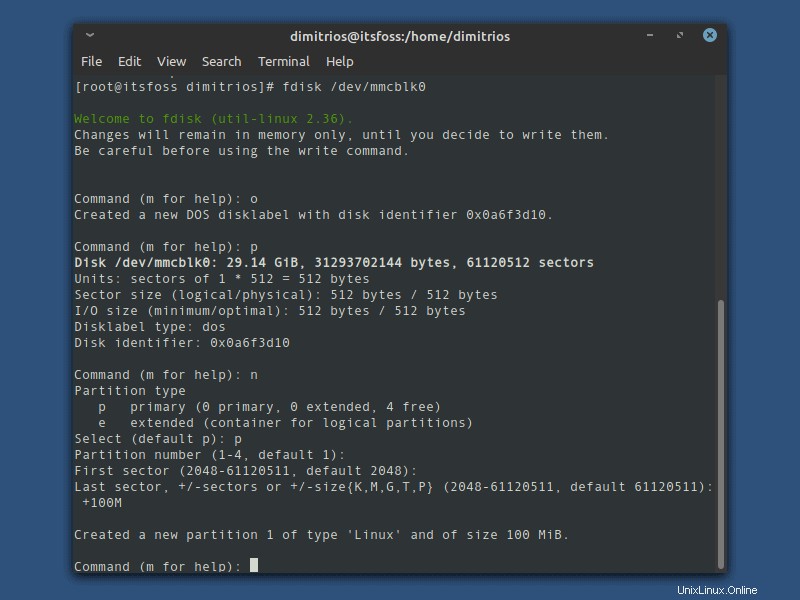
Erstellen und mounten Sie die FAT- und ext4-Dateisysteme
An diesem Punkt werde ich das Dateisystem für die Boot- und Root-Partition mit dem mkfs-Befehl erstellen und es dann mounten. Wenn Sie Zweifel bezüglich der Partitionsnamen haben, listen Sie die Partitionen erneut auf, wie Sie es im ersten Schritt getan haben.
mkfs.vfat /dev/mmcblk0p1
mkdir boot
mount /dev/sdX1 boot
mkfs.ext4 /dev/mmcblk0p2
mkdir root
mount /dev/sdX2 root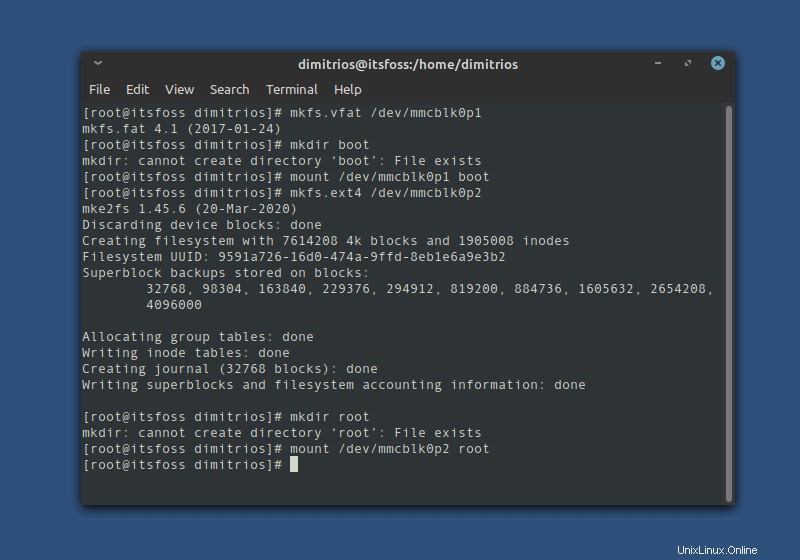
Laden Sie Arch Linux für Raspberry Pi 4 herunter und extrahieren Sie es
Stellen Sie sicher, dass Sie Root-Zugriff haben (ansonsten kann der Prozess fehlschlagen) und führen Sie die folgenden Befehle aus (mit sudo, wenn Sie kein Root sind).
wget http://os.archlinuxarm.org/os/ArchLinuxARM-rpi-aarch64-latest.tar.gz
bsdtar -xpf ArchLinuxARM-rpi-aarch64-latest.tar.gz -C root
sync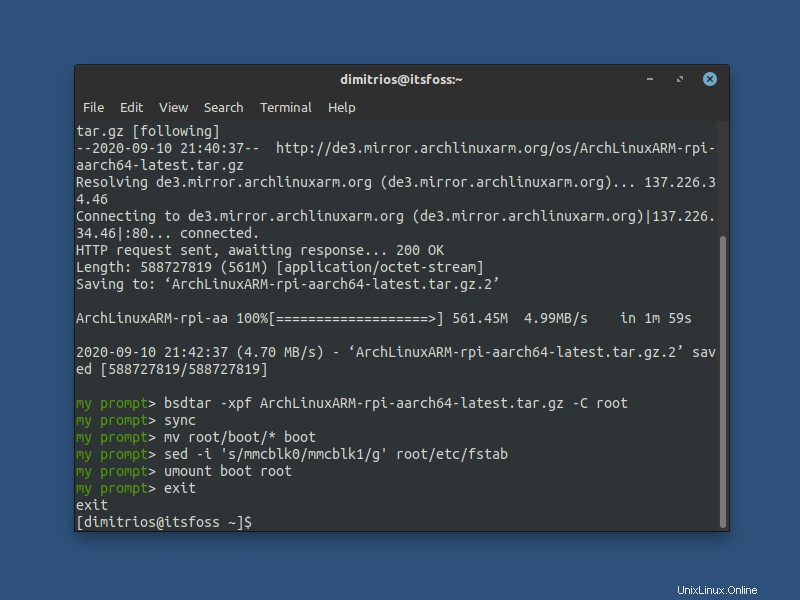
Verschieben Sie nun die Boot-Dateien auf die von Ihnen erstellte Boot-Partition:
mv root/boot/* boot
sed -i 's/mmcblk0/mmcblk1/g' root/etc/fstab
umount boot rootMöglicherweise wird "Eigentümerschaft konnte nicht beibehalten werden" angezeigt Fehler. Das ist normal, weil die Boot-Partition niemandem gehört.
Wenn Sie aus irgendeinem Grund ein 32-Bit-Format benötigen, können Sie die folgenden Befehle befolgen. Die Erklärung bleibt dieselbe wie beim 64-Bit-Format.
Arch Linux ARM 32-Bit
wget http://os.archlinuxarm.org/os/ArchLinuxARM-rpi-4-latest.tar.gz
bsdtar -xpf ArchLinuxARM-rpi-4-latest.tar.gz -C root
sync
mv root/boot/* boot
umount boot rootSchritt 3:Legen Sie die microSD-Karte in den Raspberry Pi ein und verbinden Sie die Stromversorgung und das Internet.
In diesem Schritt wird Arch Linux auf der SD-Karte installiert, und die restlichen Konfigurationen werden vom Raspberry Pi aus vorgenommen.
Sie können dem Rest des Tutorials entweder direkt auf dem Raspberry Pi folgen, indem Sie einen Monitor und ein Tastaturset anschließen, oder Sie können sich per SSH remote mit dem Raspberry Pi verbinden (wenn Sie keinen Ersatzmonitor haben, müssen Sie dies tun). über Ethernet mit Ihrem lokalen Netzwerk verbinden).
Ich werde mich für dieses Tutorial über SSH mit meinem Raspberry Pi verbinden. Um die IP-Adresse des Raspberry Pi zu erhalten, überprüfen Sie die mit Ihrem Netzwerk verbundenen Geräte und sehen Sie, welches der Raspberry Pi ist.
Über WLAN verbinden
Wenn eine Ethernet-Verbindung keine Option ist, können Sie auf Ihr WLAN-Netzwerk zugreifen, nachdem Sie sich als root angemeldet haben mit dem folgenden Befehl. Bitte beachten Sie, dass Sie ein Tastatur-Set und einen Monitor benötigen, um sich erstmalig mit Ihrem WLAN zu verbinden.
Hinweis:Mir ist bekannt, dass das WLAN-Menü im ursprünglichen Arch Linux eingestellt wird. Im Moment funktioniert es in Arch Linux ARM.
wifi-menuSobald Sie die IP-Adresse Ihres Raspberry Pi gefunden haben, geben Sie den folgenden Befehl am Terminal Ihres Computers mit Ihrer IP-Adresse ein:
ssh [email protected]_pi_ip_addressBitte beachten Sie, dass der Standardbenutzername Alarm und das Standardbenutzerpasswort Alarm ist . Das Standard-Root-Passwort ist root .
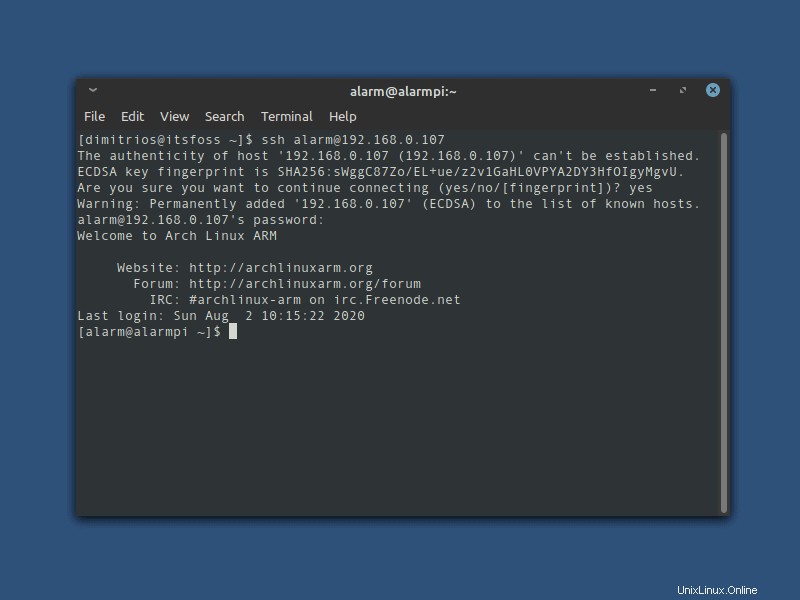
Um den Installationsvorgang abzuschließen, müssen Sie den Pacman-Schlüsselbund initialisieren und die Arch Linux ARM-Paket-Signaturschlüssel ausfüllen:
pacman-key --init
pacman-key --populate archlinuxarmAn diesem Punkt ist der Installationsprozess abgeschlossen und Sie können die Systempakete als Root aktualisieren, indem Sie die gleichen Pacman-Befehle verwenden, wie Sie es mit einer Maschine mit x86-Architektur tun.
pacman -SyuWenn Sie Ihren Raspberry Pi nach einem System-Upgrade neu starten möchten, geben Sie einfach reboot ein im Terminal ein und verbinden Sie sich erneut per SSH.
Bonustipps nach der Installation von Arch Linux auf Raspberry Pi
Um die Verwendung von Arch Linux auf einem Raspberry Pi 4 bequemer zu machen, zeige ich Ihnen einige Optimierungen/Ergänzungen, die Sie vornehmen können.
- Verbinden Sie sich direkt als root über SSH
- Ändern Sie den Standardbenutzernamen und das Standardpasswort
- Fügen Sie einen Benutzer zu den Sudoern hinzu
- Ändern Sie das Standard-Root-Passwort
- Ändern Sie Ihren Hostnamen
- Installieren Sie einen AUR-Helfer
Verbinden Sie sich direkt als root über SSH
Um den Standardbenutzernamen zu ändern, müssen Sie sich nur als root abmelden und anmelden.
Standardmäßig ist es nicht erlaubt, sich direkt als root über SSH anzumelden, aber Sie können das ändern.
Bearbeiten Sie als Root-Benutzer die Datei sshd_config in /etc/ssh/sshd_config :
nano /etc/ssh/sshd_configEntkommentieren Sie PermitRootLogin und geben Sie daneben yes ein oder fügen Sie der Datei die folgende Zeile hinzu. Sie können es überall hinzufügen, aber es empfiehlt sich, den Authentifizierungsblock zu finden und dort hinzuzufügen.
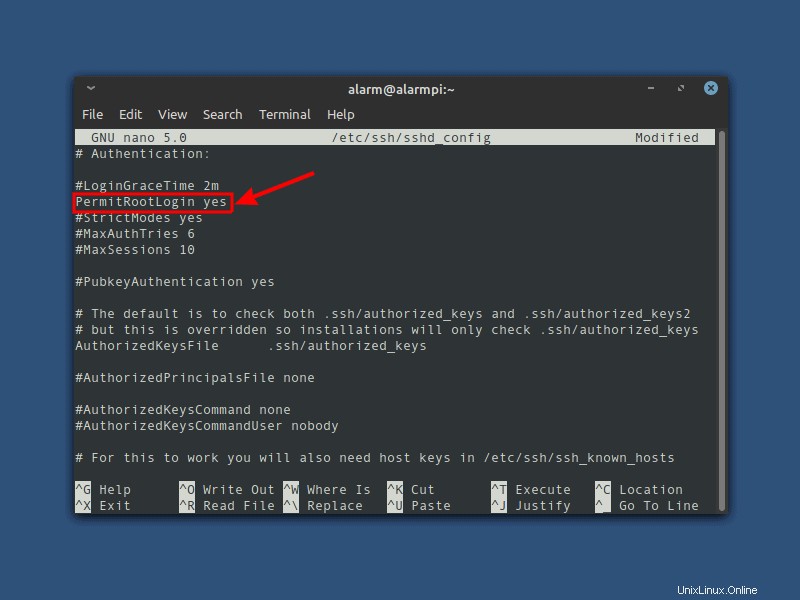
Speichern und beenden Sie die Datei und starten Sie den SSH-Server neu.
systemctl restart sshdGeben Sie nun zweimal exit ein, um root zu beenden und die SSH-Remoteverbindung zu beenden.
Um sich als Root mit Ihrem Himbeer-Pi zu verbinden, verwenden Sie den Root-Namen anstelle des Standard-Benutzernamens und Ihrer IP-Adresse.
ssh [email protected]_pi_ip_addressDenken Sie daran, dass das Standard-Root-Passwort root ist .
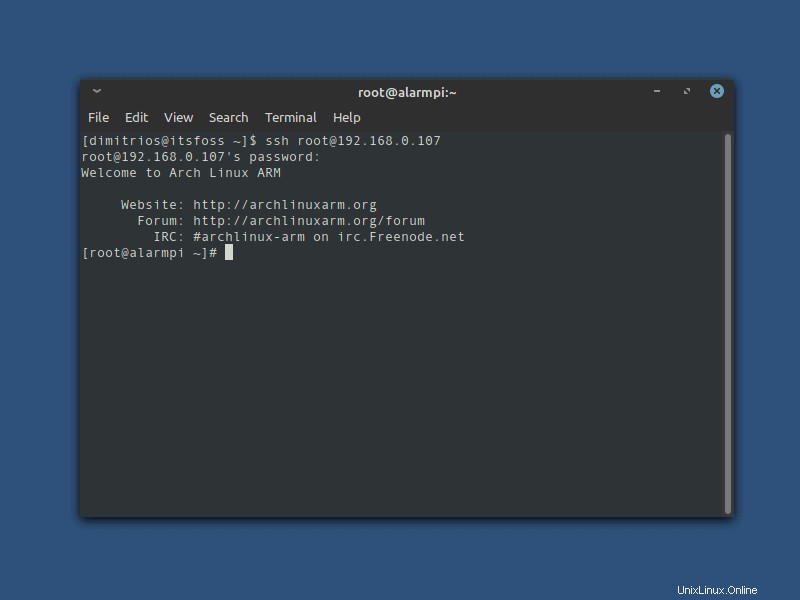
Ändern Sie den Standard-Benutzernamen und das Standard-Passwort sowie das Standard-Root-Passwort
Geben Sie die folgenden Befehle an Ihrem Terminal ein, um den Standardbenutzernamen und das Standardpasswort zu ändern
usermod -l new_username old_username
passwd username
usermod -d /home/new_username -m new_usernameUm das Standard-Root-Passwort zu ändern, geben Sie den folgenden Befehl an Ihrem Terminal ein
passwd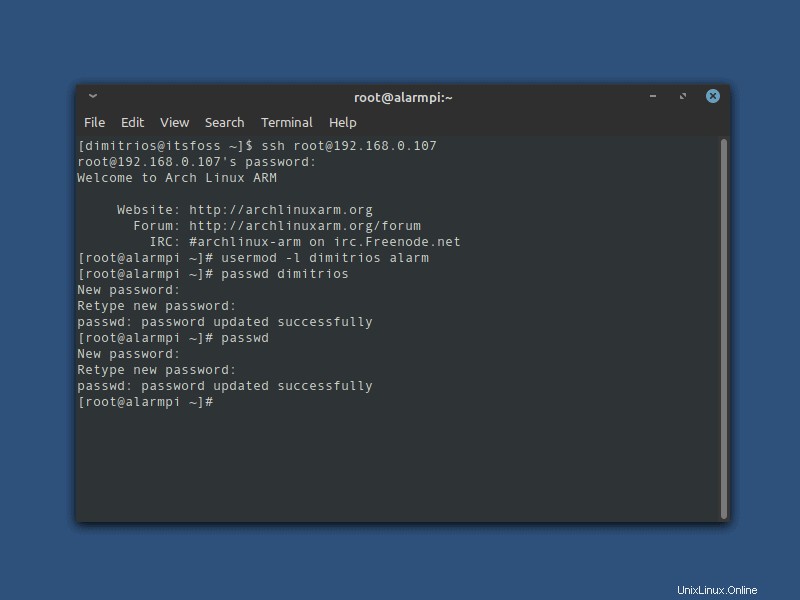
Geben Sie Ihrem Benutzer sudo-Berechtigungen
Um einem Benutzer sudo-Berechtigungen erteilen zu können, müssen Sie das sudo-Paket als Voraussetzung installieren.
pacman -S sudoDie Konfigurationsdatei für sudo ist /etc/sudoers. Es sollte immer mit dem visudo-Befehl bearbeitet werden.
EDITOR=nano visudoSobald Sie die Konfigurationsdatei geöffnet haben, fügen Sie Ihren Benutzernamen auf ähnliche Weise wie ich hinzu, vorzugsweise unter dem Root-Benutzer. Speichern Sie dann die Datei und beenden Sie sie.
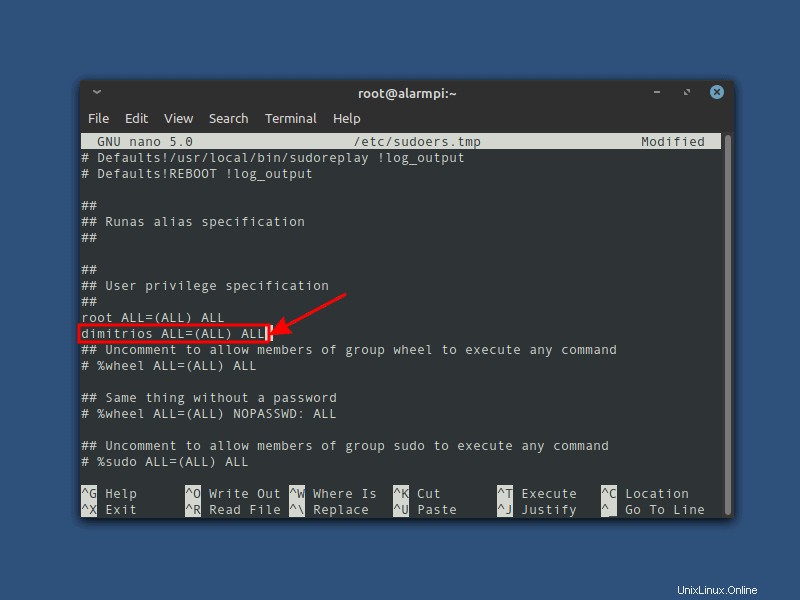
Ändern Sie den Standard-Hostnamen
So ändern Sie den System-Hostnamen auf Systemd basierten Distributionen müssen Sie hostnamectl verwenden Befehl wie gezeigt:
hostnamectl set-hostname New_HostnameGeben Sie nun exit ein, um die SSH-Sitzung zu beenden und sich erneut mit Ihrem neuen Benutzernamen und Ihrem neuen Benutzerpasswort anzumelden.
ssh [email protected]_pi_ip_addressInstallieren Sie einen AUR-Helfer
Viele Benutzer bevorzugen Arch Linux oder eine auf Arch Linux basierende Distribution für das große Arch User Repository. Sie können die AUR-Pakete auf einem Computer mit ARM-Befehlssatz verwenden, aber nicht alle sind mit dieser Architektur kompatibel.
Stellen Sie zunächst sicher, dass Sie das git-Paket und die base-devel-Gruppe installiert haben.
sudo pacman -S git base-develSie können jetzt ein beliebiges Paket aus dem AUR installieren oder auf ähnliche Weise über einen AUR-Helfer, der auch ein Paket in AUR ist. Meine persönliche Wahl ist yay, aber Sie können installieren, was Sie bevorzugen.
git clone https://aur.archlinux.org/yay.git
cd yay
makepkg -siSchlussfolgerung
Als Arch-Linux-Benutzer und RISC-Fan sieht die Kombination von Arch auf einem Raspberry Pi ein mögliches Szenario meines zukünftigen Desktop-Computers aus. Eine alternative Lösung, aber mit vorinstallierter Desktop-Umgebung, könnte die Manjaro ARM-Distribution sein.
Zur Zeit verwende ich meinen Raspberry Pi für Nicht-Desktop-Aufgaben und bin mit Ubuntu Server gut vertraut, was ich für den Raspberry Pi als wirklich gute Wahl empfinde. Der nahezu vernachlässigbare Stromverbrauch des Raspberry Pi macht ihn zu einer idealen Servermaschine.
Interessieren Sie sich für Raspberry Pi-Projekte? Stellen Sie sicher, dass Sie unseren Newsletter abonnieren und hinterlassen Sie Ihre Gedanken im Kommentarbereich.