Rocky Linux 8, eine neue Alternative zu CentOS, ist da und wenn Sie es mit der KDE Plasma Desktop-Umgebung ausprobieren möchten, dann sind hier die Schritte, um es auf Rocky zu installieren. Sie können diese Schritte auch für AlmaLinux, RHEL und CentOS 8 verwenden.
KDE-Plasma ist bekannt für seine klassischen Desktop-Oberflächenanordnungen, aber mit modernen Looks und Elementen. Wenn Sie also die Befehlszeile Rocky Linux oder sogar die Standard-GNOME-Version verwenden. Dann können wir immer noch KDE Desktop auf Rocky mit ein paar einfachen Befehlen installieren. Und dafür einfach dieses Tutorial durchgehen.
Anleitung – Laden Sie Rocky Linux 8 ISO herunter, um es auf VirtualBox zu installieren
Befehlsterminal öffnen
Nun, in fast allen Linux-Tutorials schlagen wir zuerst vor, einen Systemaktualisierungsbefehl auszuführen, der nicht nur den Repo-Cache aktualisiert, sondern auch die installierten Pakete aktualisiert, dies könnte Probleme mit der Kombinierbarkeit minimieren.
sudo dnf update
Installieren Sie EPEL Repo unter Linux
Es gibt einige Pakete, die wir benötigen, um KDE Plasma Dekstop auf Rocky Linux 8 richtig einzurichten, die im EPEL-Repository verfügbar sind. Lassen Sie uns es daher zuerst aktivieren.
sudo dnf install epel-release
KDE Plasma unter Rocky Linux 8 herunterladen und installieren
Hier ist der einzelne Befehl, der das installierte Epel-Repo aktiviert, falls dies nicht der Fall ist. einschließlich PowerTools und Installation von KDE Plasma Workspaces und base-X von Groups.
sudo dnf --enablerepo=epel,powertools group -y install "KDE Plasma Workspaces" "base-x"
Standard-Systemzielgrafik festlegen
Um sicherzustellen, dass das System nach dem Neustart direkt mit der grafischen Benutzeroberfläche von KDE startet, stellen Sie dann das Standardsystemziel auf Grafisch ein.
echo "exec /usr/bin/startkde" >> ~/.xinitrc sudo systemctl set-default graphical
Starten Sie neu und melden Sie sich an, um die KDE-GUI zu erhalten
Jetzt neu starten Ihr System und melden Sie sich an.
sudo reboot
Hinweis =Falls Sie auch nach der Anmeldung bei Terminal Bash keine GUI erhalten , bearbeiten Sie dann das Bash-Profil und fügen Sie die unten angegebene Zeile hinzu
nano ~/.bash_profile
Diese Zeile am Ende hinzufügen-
if [[ -z $DISPLAY ]] && [[ $(tty) = /dev/tty1 ]]; then exec startx /usr/bin/startkde; fi
Um die Datei zu speichern- Strg+X, geben Sie Y ein und drücken Sie die Enter Schlüssel.
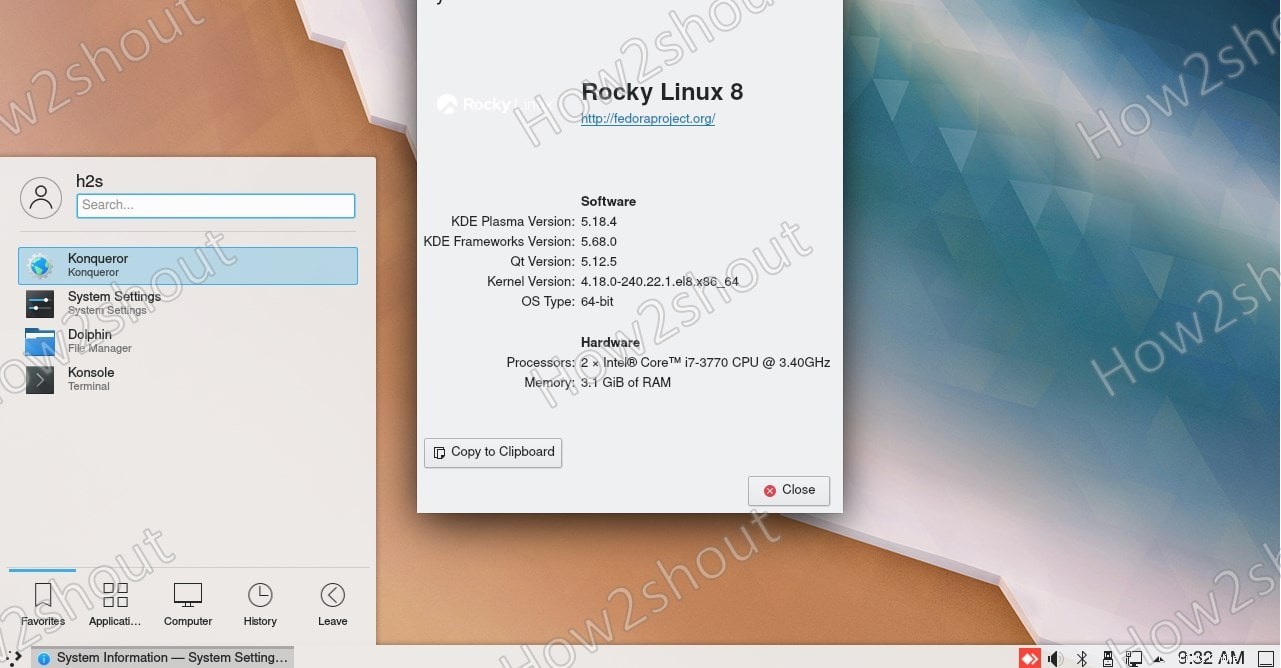
Während die Benutzer bereits GNOME verwenden, klicken Sie beim Anmelden auf das Zahnrad Symbol und wählen Sie Plasma und melden Sie sich dann beim System an.