Wenn Sie in der IT-Branche tätig sind, haben Sie wahrscheinlich schon einmal von Docker gehört, es sei denn, Sie leben in einer Höhle oder einer abgelegenen Region, die vollständig vom Rest der Welt abgeschnitten ist. Docker ist eine Open-Source-Containerisierungstechnologie, die die Entwicklung und Bereitstellung von Anwendungen durch Entwickler revolutioniert hat. Es ermöglicht Entwicklungsteams, Anwendungen in Containern zu erstellen, zu verwalten und bereitzustellen. Ein Container ist ein eigenständiges, vorgefertigtes Softwarepaket, das mit seinen eigenen Bibliotheken und Abhängigkeiten verpackt wird. Container werden vollständig isoliert vom Host-Betriebssystem und auch voneinander ausgeführt.
Docker bietet immense Vorteile. Vor der Containerisierung hatten Entwickler Probleme beim Schreiben und Bereitstellen von Code auf verschiedenen Linux-Varianten. Eine Anwendung würde auf einem System perfekt funktionieren, nur um auf einem anderen System zu versagen. Docker standardisiert die Codebereitstellung und stellt sicher, dass die Anwendungen nahtlos in verschiedenen Computerumgebungen ausgeführt werden können, ohne dass es zu Abhängigkeitsproblemen oder Fehlern kommt. Darüber hinaus tragen Container zu enormen Skaleneffekten bei. Docker ist ressourcenschonend, leicht und sehr effizient.
In dieser Anleitung installieren wir Docker unter Arch Linux und lernen auch, wie Docker zum Ausführen von Containern verwendet wird.
Voraussetzungen
- Arch-Linux-Instanz mit SSH-Zugriff
- Ein sudo-Benutzer konfiguriert
- Stabile Internetverbindung
Schritt 1) Installieren Sie Docker auf Arch Linux
Es gibt verschiedene Möglichkeiten, wie Sie Docker installieren können. Sie können das Stable-Paket installieren, das im Arch-Community-Repository gehostet wird, oder es von AUR installieren.
Wir werden Docker jedoch unter Arch Linux aus dem Repository mit dem gezeigten Befehl installieren.
$ sudo pacman -S docker
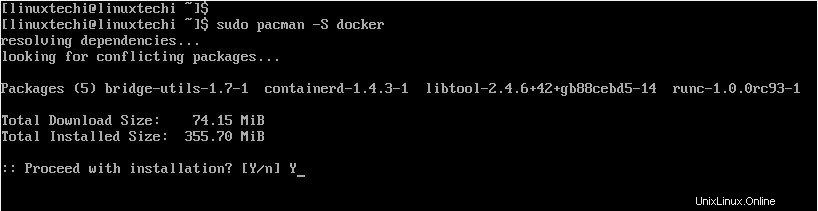
Schritt 2) Docker verwalten
Docker wird wie andere Dienste wie Apache oder SSH als Daemon-Dienst ausgeführt. Das bedeutet, dass Sie den Docker-Dienst starten, stoppen, neu starten und aktivieren können.
Sobald die Installation abgeschlossen ist, starten Sie Docker und aktivieren Sie es mit den folgenden Befehlen, damit es beim Booten startet.
$ sudo systemctl start docker $ sudo systemctl enable docker
Um zu bestätigen, dass der Docker-Dienst ausgeführt wird, geben Sie den folgenden Befehl ein:
$ sudo systemctl status docker
Die folgende Ausgabe zeigt deutlich, dass Docker betriebsbereit ist.
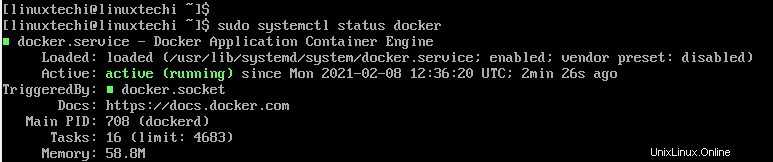
Um Docker zu stoppen, rufen Sie den Befehl auf:
$ sudo systemctl stop docker
Darüber hinaus können Sie die Version von Docker, die Sie ausführen, mit dem angezeigten Docker-Versionsbefehl bestätigen.
$ sudo docker version
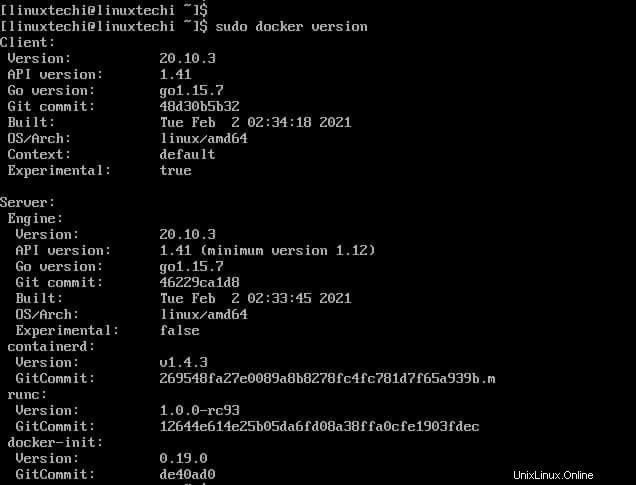
So testen und verwenden Sie Docker
Um zu testen, ob alles wie erwartet funktioniert, führen wir den folgenden Docker-Befehl aus, um einen „Hello-World“-Container hochzufahren
$ sudo docker run hello-world
Wenn der Befehl aufgerufen wird, kontaktiert Docker den Docker-Hub und lädt ein Docker-Image namens „hello-world“ herunter. Docker erstellt dann einen neuen Container, der das ausführbare Skript ausführt, das die Nachricht „Hello from Docker!“ streamt.
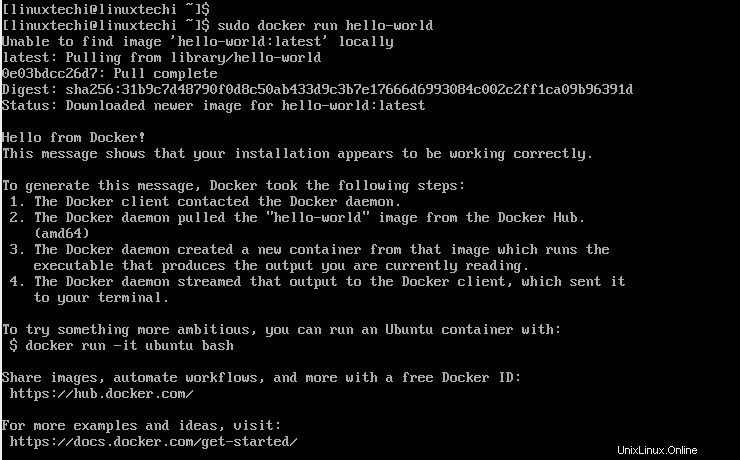
Um ein Image vom Docker-Hub herunterzuladen oder abzurufen, ohne es auszuführen, verwenden Sie die Syntax:
$ sudo docker pull
Um beispielsweise ein Nginx-Image zu pulen, führen Sie Folgendes aus:
$ sudo docker pull nginx
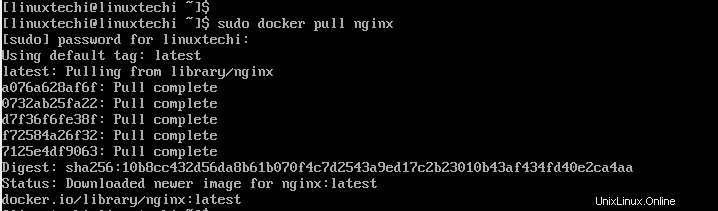
Um die Bilder auf Ihrem System zu überprüfen, rufen Sie auf:
$ sudo docker images

Aus der Ausgabe können Sie sehen, dass wir bisher zwei Bilder haben:das Nginx- und das hello-world-Bild, das zuvor heruntergeladen wurde. Die Ausgabe liefert zusätzliche Informationen wie Repository, Bild-Tag, Bild-ID, Änderungsdatum und die Größe des Bildes.
Um ein Bild auszuführen, rufen Sie den Befehl auf:
$ sudo docker run
Das direkte Ausführen eines Bildes kann jedoch zu einem nicht reagierenden Terminal führen, da das Bild normalerweise im Vordergrund ausgeführt wird. Daher wird empfohlen, es mit der Option -d im Hintergrund auszuführen.
Um beispielsweise das Nginx-Image im Hintergrund auszuführen, führen Sie Folgendes aus:
$ sudo docker run -d nginx

Geben Sie den folgenden Befehl aus, um die aktuell ausgeführten Container zu bestätigen:
$ sudo docker ps

Um alle Container anzuzeigen, sowohl laufende als auch zuvor gestoppte, führen Sie Folgendes aus:
$ sudo docker ps -a
Die folgende Ausgabe gibt uns den aktuellen Nginx-Container und den „Hello-world“-Container, den wir zuvor ausgeführt haben.

Verwenden Sie zum Stoppen eines Containers den Befehl docker stop gefolgt von der Container-ID. Um beispielsweise den Nginx-Container zu stoppen, führen Sie Folgendes aus:
$ sudo docker stop 968ff5caba7f
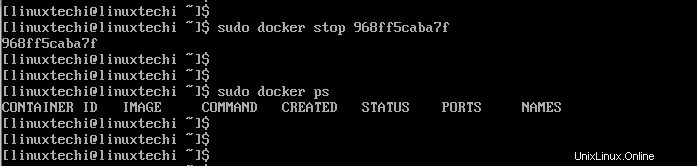
Einige Container, die von Betriebssystem-Images erzeugt werden, erfordern möglicherweise eine gewisse Benutzerinteraktion. Beispielsweise möchten Sie möglicherweise mit einem Ubuntu-Container-Image interagieren und auf die Shell zugreifen, um Befehle auszuführen. Verwenden Sie dazu das Flag -it.
Um dies besser zu veranschaulichen, werden wir das Docker-Image von Ubuntu 20.04 herunterladen.
$ sudo docker pull ubuntu:20.04
Wir werden jetzt auf die Shell zugreifen und Befehle innerhalb des Containers ausführen.
$ sudo docker run -it ubuntu:20.04
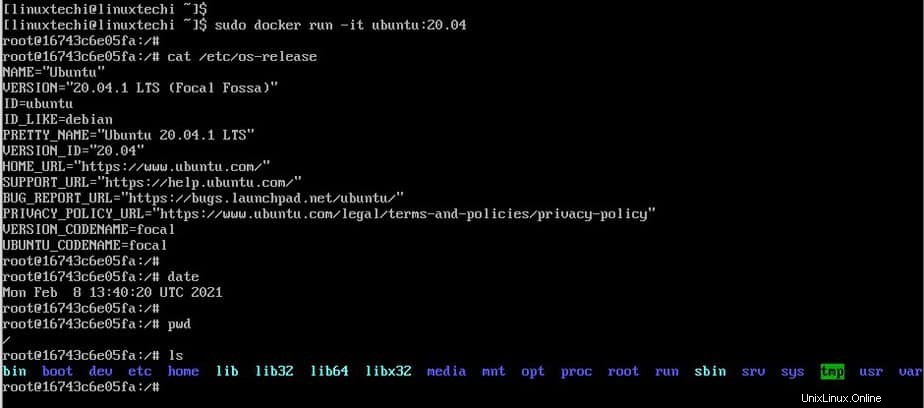
Manchmal möchten Sie vielleicht einen Webserver-Container ausführen und seinen Port dem Hostsystem zuordnen, um dies zu erreichen, verwenden Sie die angezeigte Option -p
$ sudo docker -p 8080:80 nginx
Port 80 ist der Port, auf dem der Nginx-Container lauscht, der auf Port 8080 auf dem Host abgebildet wird. Sie können dies testen, indem Sie auf den Nginx-Webserver zugreifen, indem Sie die IP-Adresse des Hosts wie gezeigt verwenden:
http://host-ip:8080
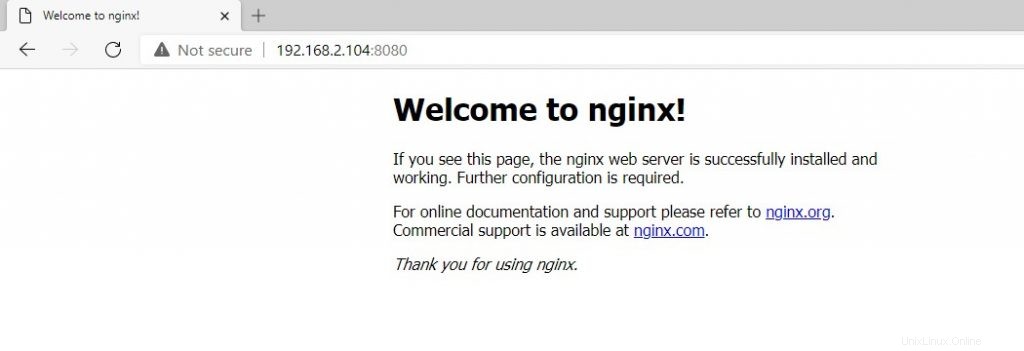
Schlussfolgerung
Docker ist zweifellos ein leistungsstarkes und robustes Tool, insbesondere im DevOPs-Bereich. Es rationalisiert den Arbeitsablauf und hilft Entwicklern, ihre Anwendungen nahtlos zu erstellen und bereitzustellen, ohne Inkonsistenzen, die mit unterschiedlichen Computerumgebungen einhergehen. Was die Verwendung von Docker-Befehlen betrifft, haben wir kaum an der Oberfläche gekratzt. Weitere Dokumentation finden Sie im Anfängerleitfaden. Zusätzlich gibt es die offizielle Dokumentation, die Ihnen bei der Navigation in Docker hilft.