Langweilt Sie Ihre Ubuntu-Umgebung oder möchten Sie etwas Neues wie die Mac-Benutzeroberfläche ausprobieren? Viele Benutzer möchten die Mac-Benutzeroberfläche wegen ihres einzigartigen Designs und eleganten Aussehens ausprobieren. Es gibt immer Verwirrung bezüglich der Änderung der Benutzeroberfläche des Ubuntu-Systems. Aber die Antwort ist ja; Sie können versuchen, mit Ubuntu Mac Theme eine konvertierende Benutzeroberfläche auf Ihrem Ubuntu-System zu haben . Es gibt viele Ubuntu Mac Themes auf dem Markt, die das Erscheinungsbild des Systems komplett verändern. Das ist das Motto von Linux, dass du machen kannst, was du willst.
Schritte, um Ubuntu wie Mac OS X aussehen zu lassen
Damit Ubuntu wie Mac aussieht, gibt es Hunderte von Themen, Hintergrundbildern, Schriftarten und sogar Cursorn. Wenn Sie das Ubuntu-System auf Ihrem Computer installiert haben, können Sie nach mehreren Open-Source-Paketen wie Macbuntu Transformation Pack, macOS Sierra usw. suchen. Wenn Sie es also ausprobieren möchten, dann folgen Sie diesen Schritten mit uns.
1. Wählen Sie die richtige Desktop-Variante
Es gibt mehrere Varianten für die Desktop-Umgebung wie GNOME-Shell, Unity, Cinnamon, KDE Plasma. Aber damit Ubuntu wie Mac aussieht, sollten wir entweder GNOME-Shell oder Unity installieren.
Die GNOME-Shell ist die beste Desktop-Umgebung für die Unterstützung von Ubuntu-Mac-Designs. Im Vergleich zu anderen GNOME-Shells schlagen wir vor, dass die GNOME-Shell die bessere Option ist, da sie eine bessere visuelle Implementierung von Mac Ubuntu bietet. Die GNOME-Shell unterstützt auch die Anpassung vom Thema bis zur Schriftart. Obwohl das neueste Ubuntu mit der Gnome-Shell geliefert wird, führen Sie, wenn Sie eine frühere Unity-Version haben, den folgenden Befehlscode im Terminal aus, um die GNOME-Shell zu installieren:
sudo apt-get install gnome-shell
Wählen Sie „lightdm“ als Display-Manager, wenn Sie dazu aufgefordert werden.
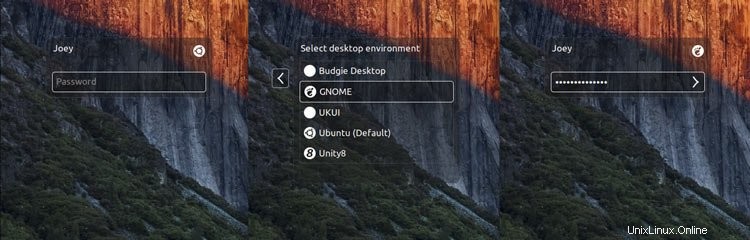
Jetzt müssen Sie zusätzlich das GNOME Tweak Tool installieren. Führen Sie den folgenden Befehl aus, um es zu installieren:
sudo apt-get update sudo apt-get install gnome-tweak-tool- -
Melden Sie sich nach Abschluss der Installation vom Gerät ab und melden Sie sich dann als GNOME-Shell-Sitzung an. Es gibt einen Teil, den Sie in der GNOME-Shell vermissen werden, nämlich globale Menüs, und deshalb ist unsere zweite Option Unity
Unity ist die zweitbeste Wahl für das Ubuntu-Mac-Design. Es unterstützt die Anpassung mit einer umfassenden Menüfunktion.
Wie die GNOME-Shell müssen Sie sie erneut installieren. Unity-Tweak-Tool, mit dem Design und Symbole angepasst werden können. Führen Sie den folgenden Code aus:
sudo apt-get install unity-tweak-tool
2. Installieren Sie ein Mac-GTK-Design (nur Gnome Desktop)
Wenn Sie ein GNOME-Liebhaber sind, haben wir online verschiedene Ubuntu-Mac-Designs gefunden, aber wir empfehlen, das Mac-GTK-Design zu installieren (insbesondere das GNOME OS X II GTK-Design). Diese Version ist der beste Klon als Ubuntu-Mac-Design. Laden Sie das Design über den folgenden Link herunter.
Screenshot
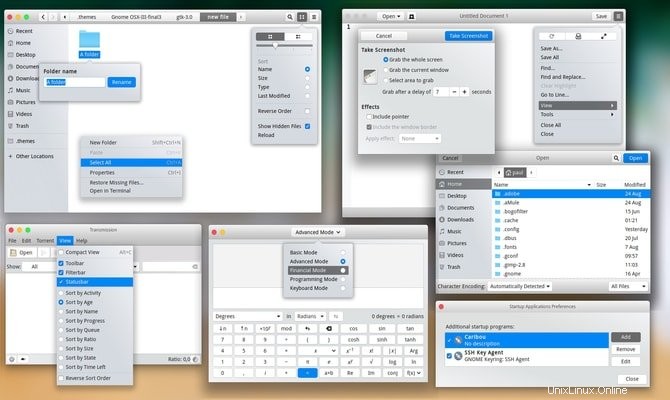
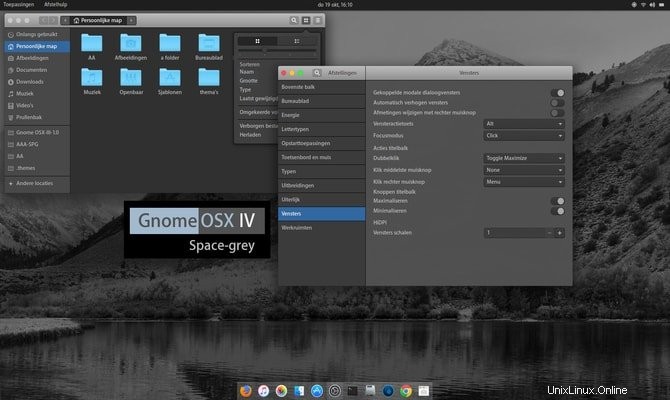
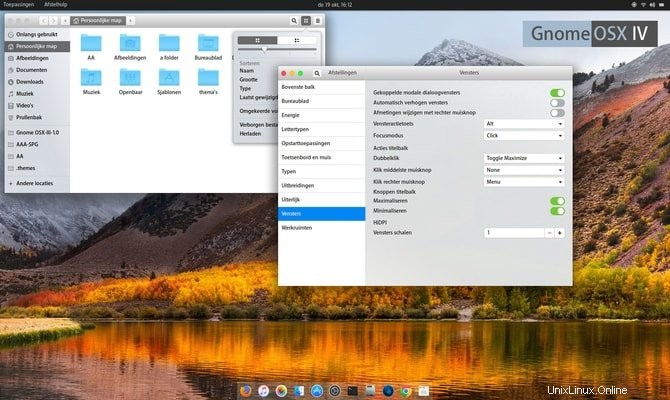
Nach dem Herunterladen der Datei ist es an der Zeit, das Design zu verwenden. Folgen Sie dazu meinem früheren Tutorial zur Verwendung von Ubuntu-Designs und -Symbolen auf verschiedenen Linux-Desktops.
3. Installieren Sie das MacOS-Design (nur Ubuntu Unity Desktop)
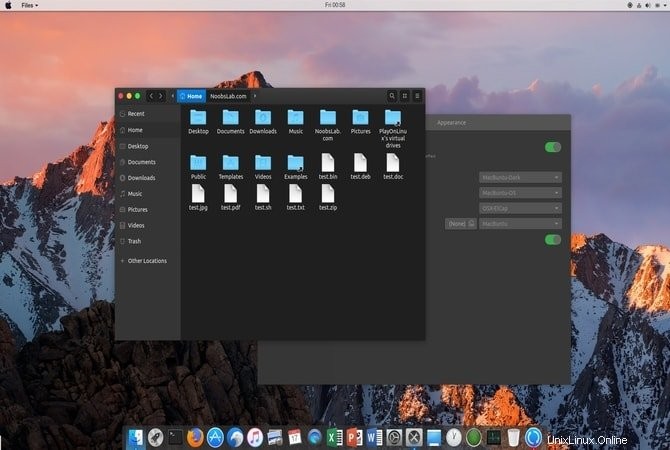
Wenn Sie jedoch lieber bei einer Unity-Desktop-Umgebung bleiben möchten, schreiben Sie den folgenden Befehl in das Terminal.
Für Ubuntu 16.04
sudo add-apt-repository ppa:noobslab/macbuntu sudo apt-get update sudo apt-get install macbuntu-os-icons-lts-v7 sudo apt-get install macbuntu-os-ithemes-lts-v7
Für Ubuntu 17.04 oder höher
Sie können auch das neueste MacBuntu OS Y-Design, Symbole und Cursor installieren:
sudo add-apt-repository ppa:noobslab/macbuntu sudo apt-get update sudo apt-get install macbuntu-os-icons-v9 sudo apt-get install macbuntu-os-ithemes-v9
So entfernen Sie MacBuntu OS Y-Design, -Symbole und -Cursor
sudo apt-get remove macbuntu-os-icons-v9 macbuntu-os-ithemes-v9
Wenn die Installation abgeschlossen ist, öffnen Sie das Unity-Tweak-Tool und nehmen Sie die erforderlichen Änderungen vor, um ein Ubuntu-Mac-Design auf Ihrem System zu haben.
4. Installieren Sie das Mac-ähnliche Desktop Dock

Das beste Merkmal der Benutzeroberfläche von Apple ist das einzigartige Desktop-Dock. Dieses Dock wird als kombinierter Anwendungsstarter und Fensterumschalter verwendet. Es gibt mehrere Alternativen zum Desktop-Dock von Mac. Wir haben uns für eine leichtgewichtige App entschieden, Plank. Führen Sie den folgenden Befehl aus, um das Design Plank und Macbuntu Plank zu installieren:
sudo apt-get install plank sudo add-apt-repository ppa:noobslab/macbuntu sudo apt-get update sudo apt-get install macbuntu-os-plank-theme-lts-v7
So entfernen Sie Plank
sudo apt-get autoremove plank macbuntu-os-plank-theme-v9
Wenn Sie beim Gnome-Desktop bleiben, schlage ich vor, die Dash to Dock-Erweiterung aus dem offiziellen Gnome-Erweiterungs-Repository zu verwenden.
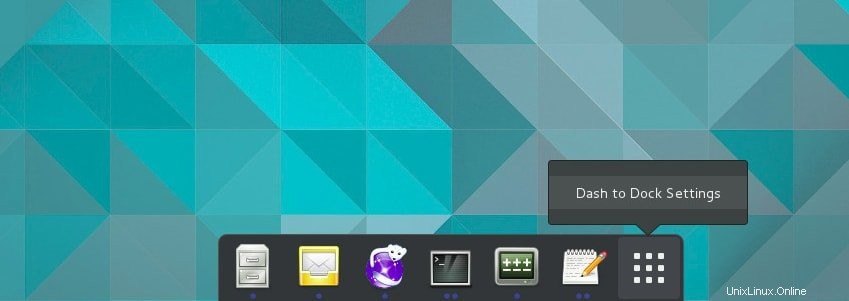
Standardmäßig sieht es nicht wie macOS aus, aber Sie können es so aussehen lassen. Gehen Sie dazu zu „GNOME Tweak Tool> Extensions> Dash to Dock> Appearance ” Verringern Sie die Deckkraft und ändern Sie die Farbe in Weiß.
5. Launchpad installieren
Mac hat ein anderes Launchpad, wo Ubuntu es nicht unterstützt. Um ein Mac-Ubuntu-Launchpad zu installieren, empfehlen wir Slingscold als Ersatz. Führen Sie den folgenden Code aus.
sudo add-apt-repository ppa:noobslab/macbuntu sudo apt-get update sudo apt-get install slingscold
6. Ändern Sie den Mac-Symbolsatz
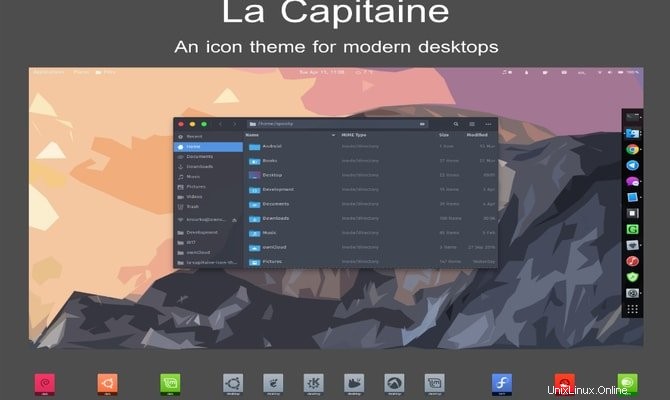
Es ist notwendig, ein Mac-ähnliches Symbol zu haben, damit Ubuntu wie macOS aussieht. Es gibt viele Symbole im Internet. Das Symbolpaket „La Capitaine“ wird weithin als das beste Symbolpaket zum Erstellen von Macbuntu verwendet.
nach der Installation; Sie sollten das Unity- oder Gnome-Tweak-Tool verwenden, um dieses Symbol festzulegen. Jetzt ist es größtenteils bereit für Ihr Ubuntu Mac-Design.
7. MacBuntu-Hintergründe

Laden Sie Macbuntu-Hintergründe herunter und bewahren Sie sie im Bilderordner auf.
8. Ändern Sie die Systemschriftart
Der Mac ist bekannt für seine grafische Benutzeroberfläche, einschließlich seiner sauberen, scharfen Schriftarten. Um das Aussehen unserer Bemühungen um das Ubuntu-Mac-Design zu ändern, ändern wir unsere Schriftart in „Lucida Grande“, obwohl Mac seit kurzem „San Francisco“ verwendet. Die Open-Source-Version von „Lucida Grande“ ist Garuda. Um es zu ändern, gehen Sie zum Tweak-Tool>> Schriftarten und stellen Sie die Schriftarten „Windows-Titel“ und „Benutzeroberfläche“ auf Garuda ein.
Oder Sie können Mac-Schriftarten über Terminal installieren. Führen Sie den folgenden Befehl aus:
wget -O mac-fonts.zip https://drive.noobslab.com/data/Mac/macfonts.zip sudo unzip mac-fonts.zip -d /usr/share/fonts; rm mac-fonts.zip sudo fc-cache -f -v

Verwenden Sie das Unity-Tweak-Tool oder das Ubuntu-Gnome-Tweak-Tool, um die Schriftarten zu ändern.
9. Logoänderung (nur Unity)
Einige fragen sich vielleicht, was ist mit dem Apple-Logo-Launcher? Wo ist es? Nun, wenn Sie alles ändern möchten, um ein richtiges Ubuntu-Mac-Design zu erstellen, versuchen Sie den folgenden Code im Terminal:
Für das Apple-Logo
wget -O launcher_bfb.png https://drive.noobslab.com/data/Mac/launcher-logo/apple/launcher_bfb.png sudo mv launcher_bfb.png /usr/share/unity/icons/
Zur Rückkehr zum Ubuntu-Logo
wget -O launcher_bfb.png https://drive.noobslab.com/data/Mac/launcher-logo/ubuntu/launcher_bfb.png sudo mv launcher_bfb.png /usr/share/unity/icons/
10. Apps-Alternative zu Mac Spotlight
Hier werde ich zwei Apps vorstellen, die als Alternative zu Mac Spotlight-Funktionen verwendet werden können.
Albert im Rampenlicht

Diese App ist Mac Spotlight ziemlich ähnlich. Albert Spotlight ist ein praktisches Tool, mit dem Benutzer eine breite Palette von Anwendungen durchsuchen können, darunter Bilder, Dokumente, Musik usw. im gesamten System. Benutzer können das System basierend auf anpassbaren Suchkriterien und -regeln durchsuchen. Es unterstützt auch benutzerdefinierte Hotkeys. Führen Sie den folgenden Befehl aus, um Albert Spotlight zu installieren.
sudo add-apt-repository ppa:noobslab/macbuntu sudo apt-get update sudo apt-get install albert
Nach der Installation müssen Benutzer den Hotkey zum Aktivieren von Albert Spotlight festlegen.
Cerebro
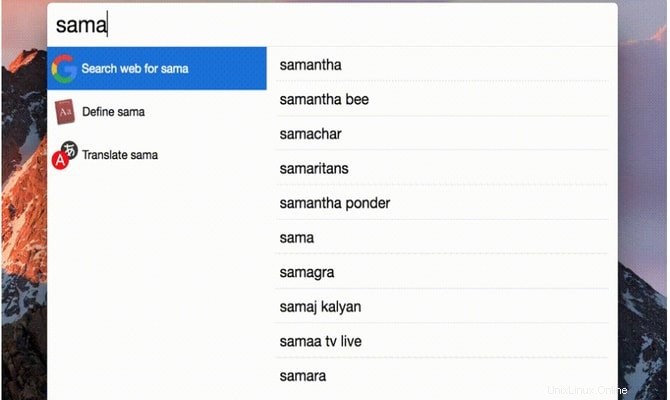
Cerebro ist ein fantastisches Dienstprogramm, mit dem Sie das gesamte System durchsuchen können, sogar online. Dieses Tool basiert auf Electron und ist für alle primären Plattformen verfügbar, einschließlich Windows, Mac und Linux. Klicken Sie auf den Link unten, um Cerebro herunterzuladen.
11. Monochrome Symbole für LibreOffice
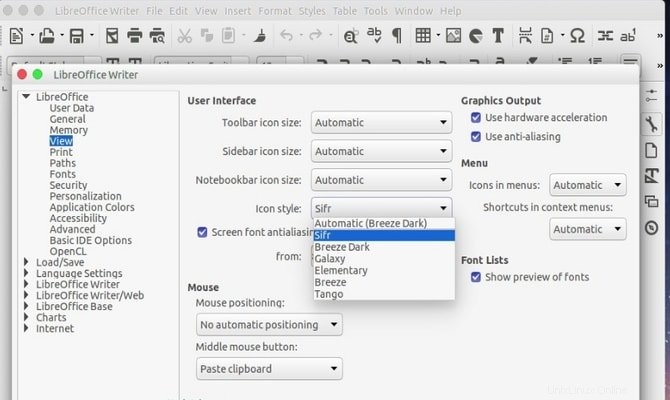
LibreOffice ist im Ubuntu-System vorinstalliert. Die Standardsymbole sind ziemlich langweilig und passen nicht zusammen, wenn das System wie ein Mac aussieht. Sie können dies ändern, indem Sie monochrome Symbole installieren. Führen Sie den folgenden Code im Terminal aus.
sudo apt-get install libreoffice-style-sifr
Sie sind hier noch nicht fertig. Gehen Sie nach der Installation zu „Extras“> „Optionen“> „LibreOffice“> „Ansicht“ “ und wählen Sie „Sifr“ unter „Symbolgröße und -stil“ aus dem LibreOffice-Menü.
Abschließender Gedanke
Ab sofort funktioniert dieses Ubuntu-Mac-Design nicht auf dem neuesten Ubuntu 17.10. Versuchen Sie es also nicht. Alle oben genannten Schritte sind knifflig, also installieren Sie es, wenn Sie wissen, wie Sie es wiederherstellen können, wenn etwas Schreckliches passiert. Obwohl mehr Themen und Hintergrundbilder verfügbar sind, um Ubuntu wie macOS aussehen zu lassen, macht es immer Spaß, etwas Neues und Anderes auszuprobieren. Teilen Sie uns im Kommentarbereich mit, wie Sie Ihr Ubuntu-System wie macOS aussehen lassen oder welches Ubuntu-Mac-Design Sie verwendet haben.
Hinweis:Bilder und Informationen stammen aus dem offiziellen Repository.