Betriebssysteme sind wichtige Bestandteile von elektronischen Geräten wie PCs, Mobiltelefonen, Tabs und vielem mehr. Es bietet wichtige Dienste und Funktionen, und Mac OS ist einer davon. Weil Apple Inc. entwickelt hat, ist Mac OS nur mit Macbooks und iPhones kompatibel. Sie können auch verschiedene Designs verwenden, um die Ansicht Ihres Ubuntu 22.04 zu ändern und es wie Mac OS aussehen zu lassen.
Diese Anleitung zeigt Ihnen, wie Sie das Betriebssystem Ubuntu dem Mac OS ähneln lassen.
Wie man Ubuntu 22.04 OS wie Mac OS aussehen lässt
Um Ubuntu Mac OS ähnlich zu machen, befolgen Sie die unten beschriebenen Anweisungen.
Schritt 1:Gnome Tweaks installieren
Drücken Sie zunächst „STRG+ALT+T ” um das Terminal zu öffnen und Gnome Tweaks auf Ubuntu 22.04 zu installieren:
$ sudo apt install gnome-tweaks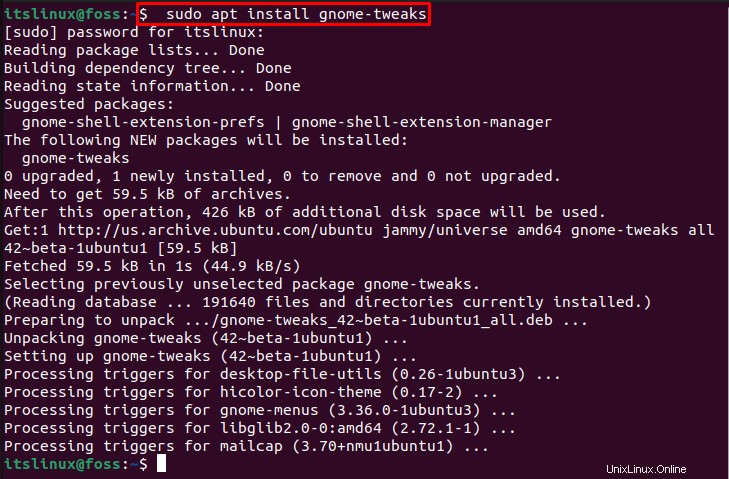
Schritt 2:Laden Sie das Mac OS-Design herunter
Navigieren Sie zum unten angegebenen Link und klicken Sie auf „Herunterladen ” Dropdown-Schaltfläche zum Herunterladen des hervorgehobenen Mac OS-Designs:
https://www.gnome-look.org/p/1275087/
Der angegebene Download startet innerhalb weniger Sekunden:
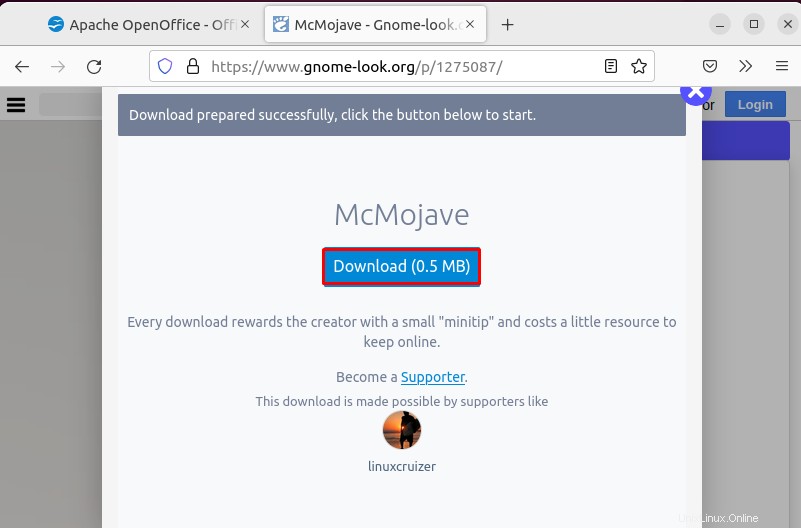
Jetzt sehen Sie die ausgewählte „Mojave-dark.tar.xz “-Design wird heruntergeladen und in den „Downloads“ gespeichert ” Verzeichnis:
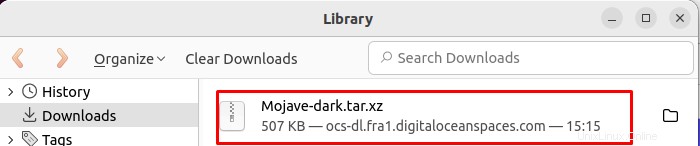
Schritt 3:Entpacken Sie das heruntergeladene Design
Entpacke das heruntergeladene Theme, indem du mit der rechten Maustaste auf die Datei „Mojave-dark.tar.xz klickst “-Datei und klicken Sie auf „Hier extrahieren ”-Option:
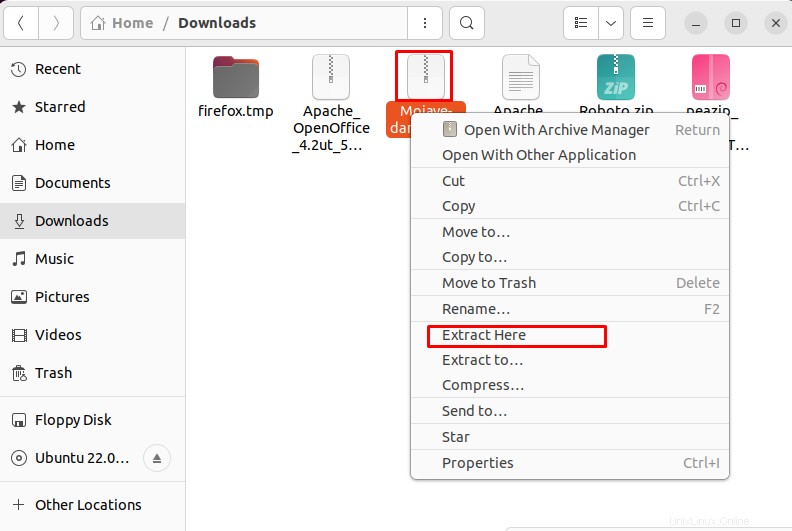
Kopieren Sie den entpackten Ordner:
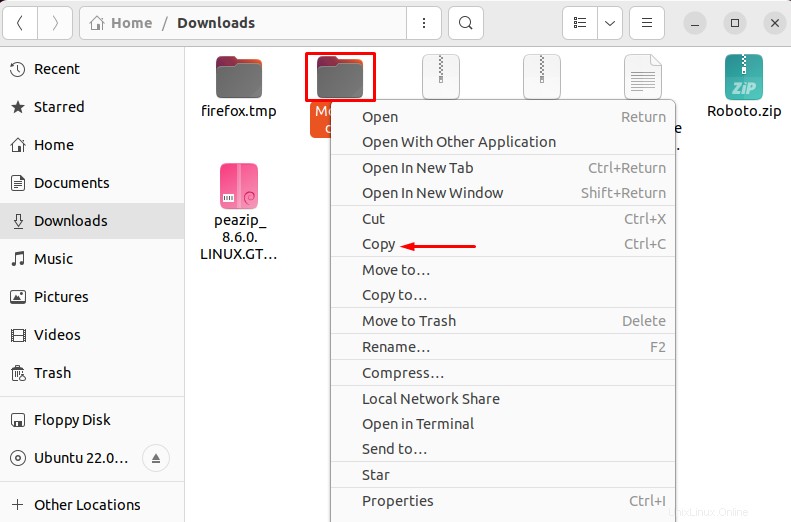
Schritt 4:Neues Verzeichnis erstellen
Erstellen Sie ein neues Verzeichnis mit dem Namen „.themes “ mit dem „mkdir ” Befehl:

Gehen Sie zur „Startseite“. “-Verzeichnis und drücken Sie „STRG+H “, um versteckte Verzeichnisse anzuzeigen. Öffnen Sie dann die Datei „.themes ” Ordner:
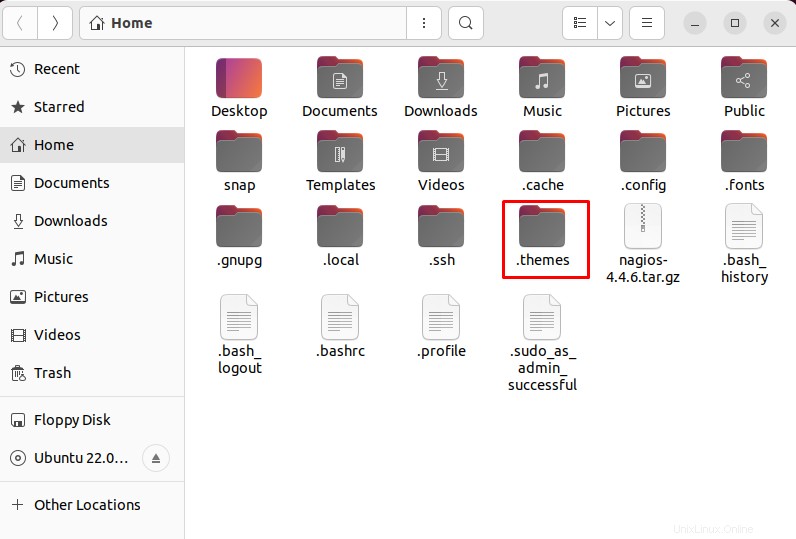
Fügen Sie die kopierte „Mojave-dark ” Thema hier:
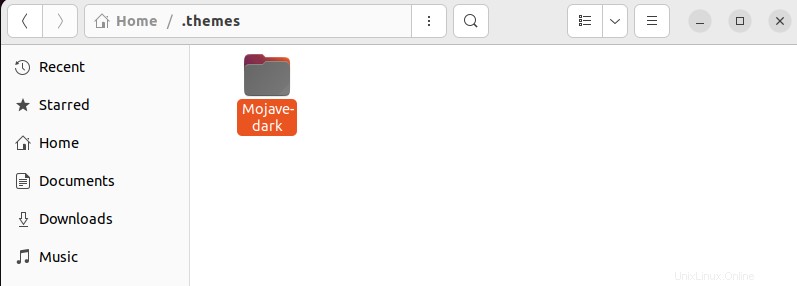
Kommen wir nun zum Download von Mac OS-Symbolen.
Schritt 5:Mac OS-Symbole herunterladen
Navigieren Sie im nächsten Schritt zum unten angegebenen Link und klicken Sie dann auf „Herunterladen ” Dropdown-Schaltfläche und wählen Sie die markierte Datei aus, um sie herunterzuladen:
https://www.gnome-look.org/p/1210856/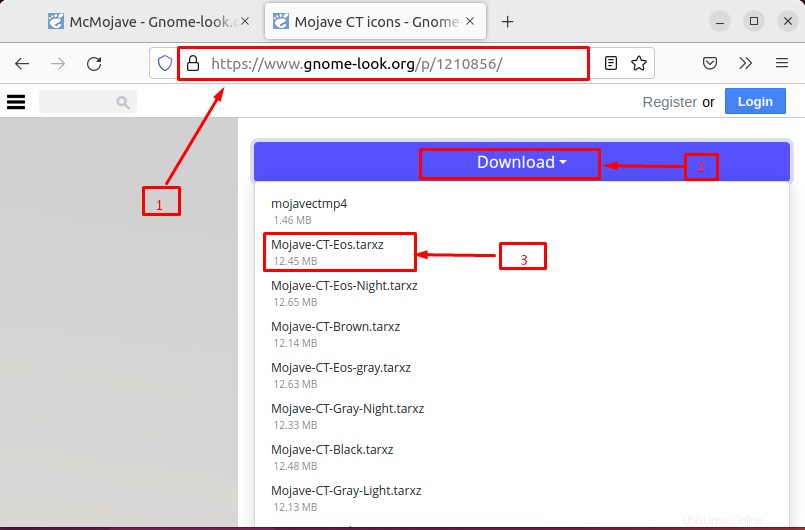
Klicken Sie auf „Herunterladen“. ” Schaltfläche, um die Installation der Mac OS-Symbole zu starten:

Jetzt können Sie den „Mojave-CT-Eos sehen ” ZIP-Datei wurde erfolgreich heruntergeladen und im Download-Verzeichnis gespeichert:

Öffnen Sie die „Downloads “-Verzeichnis und entpacken Sie die Datei mit einem Rechtsklick auf die Datei „Mojave-CT-Eos.tar.xz " Datei. Wählen Sie dann „Hier extrahieren ” aus den angezeigten Optionen:
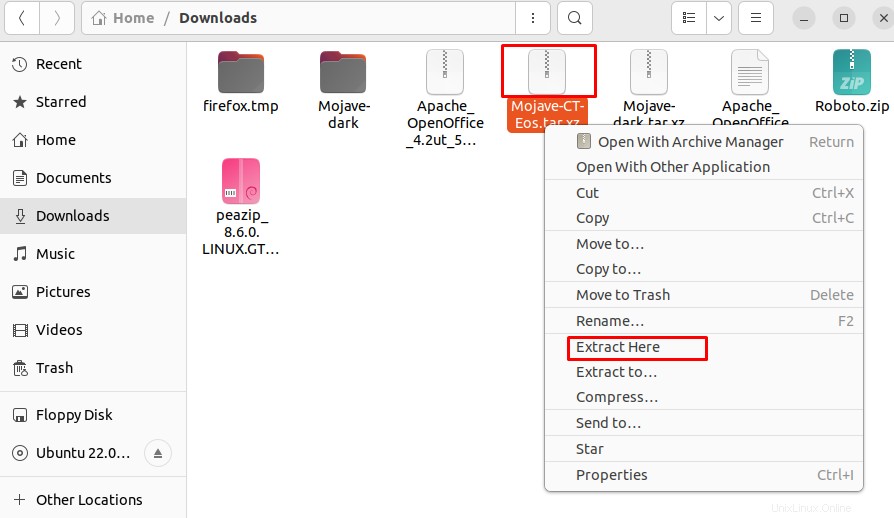
Klicken Sie nun mit der rechten Maustaste auf den entpackten Ordner und wählen Sie die Datei „Kopieren ”-Option:
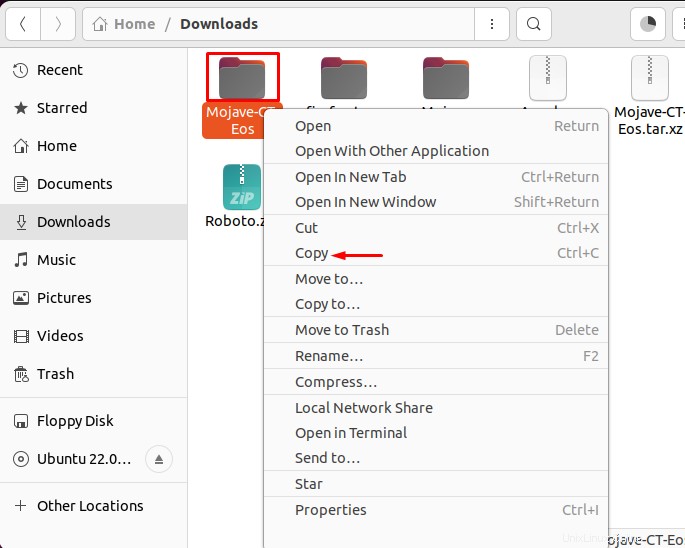
Schritt 6:Neues Verzeichnis für Icons erstellen
Erstellen Sie neue „.icons “-Verzeichnis mit dem „mkdir ” Befehl:
$ mkdir .icons
Öffnen Sie dann die neu erstellten „.icons ” Ordner:
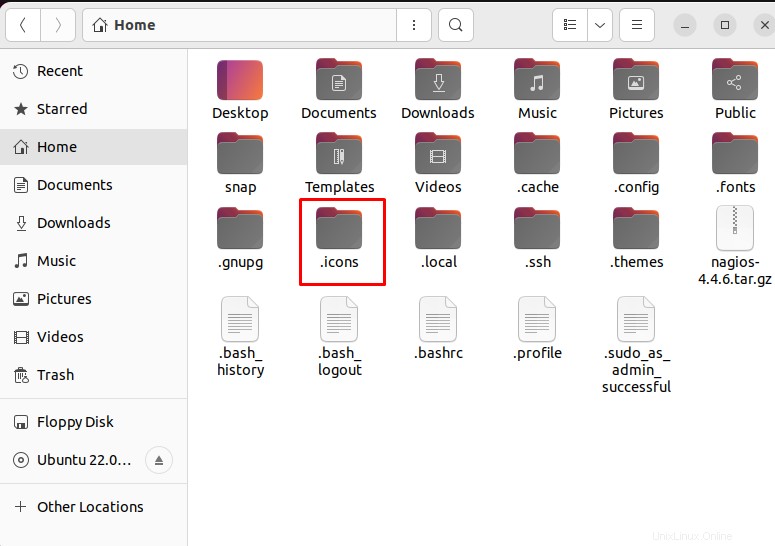
Und fügen Sie den kopierten Ordner hier ein:
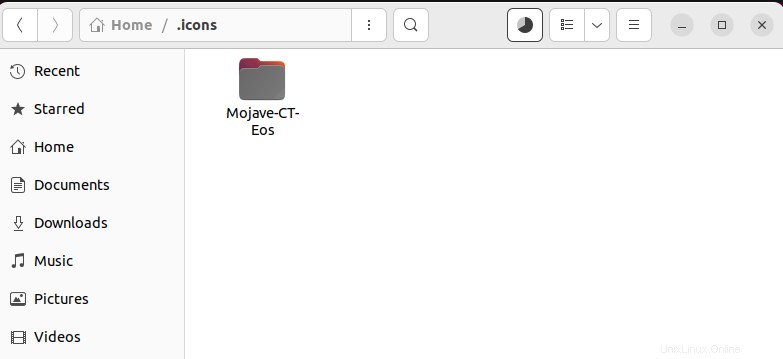
Schritt 7:Erforderliche Änderungen in Tweaks vornehmen
Öffnen Sie die „Tweaks “-Anwendung, indem Sie sie in den „Aktivitäten“ suchen ” Menü:
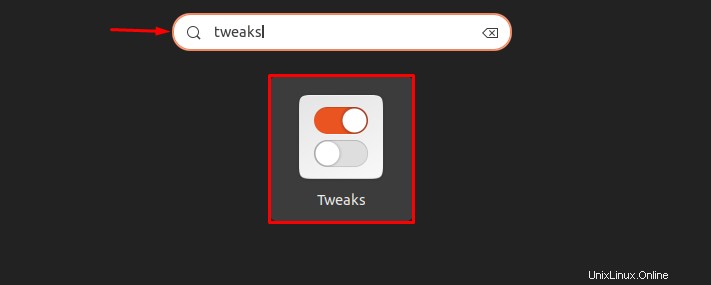
Wählen Sie als Nächstes das „Erscheinungsbild“ aus ”-Kategorie auf der linken Seite und öffnen Sie die “Icons ” Dropdown-Menü:
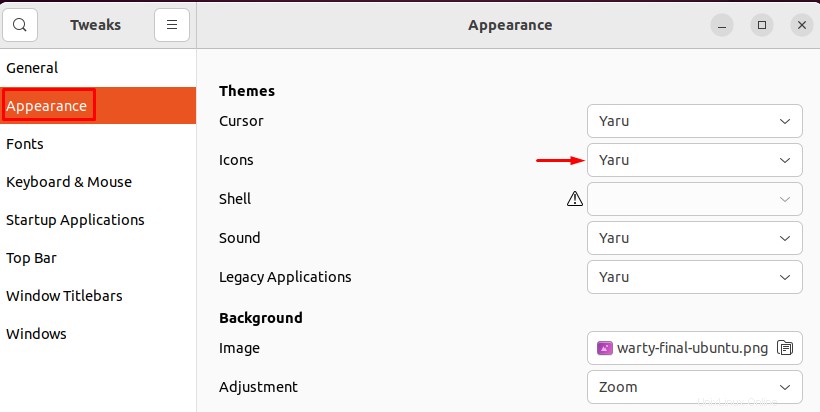
Wählen Sie „Mojave-CT-Eos ” Symbole aus der angezeigten Liste:
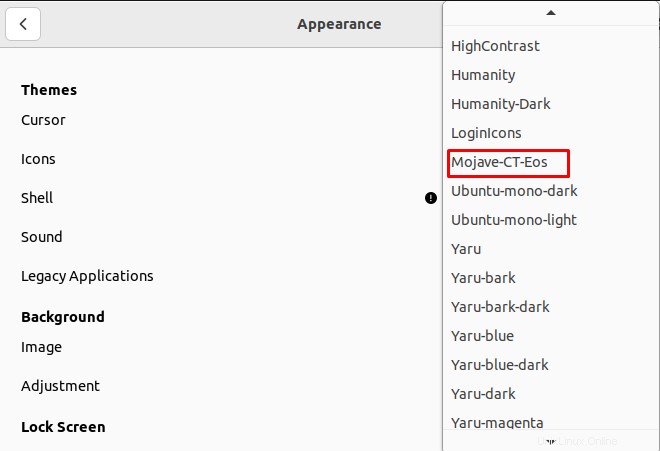
Öffnen Sie die „Alten Anwendungen ” Dropdown-Menü:

Wählen Sie „Mojave-dunkel“. ” Thema aus den angezeigten Optionen:

Schritt 8:Einstellungen öffnen
Gehen Sie nach dem Einrichten von Symbolen und Themen zu den „Einstellungen des Systems “, indem Sie es in den „Aktivitäten“ suchen ” Menü:
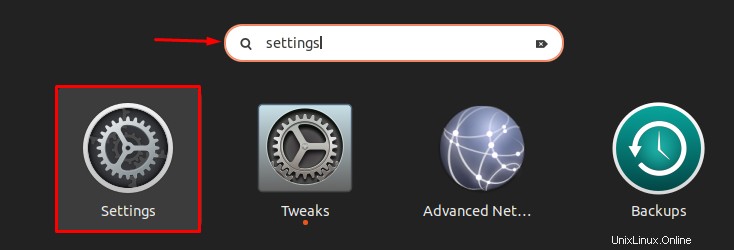
Öffnen Sie die „Darstellung“. Deaktivieren Sie in der Menükategorie „Bedienfeldmodus den „Bedienfeldmodus“. ” umschalten, Symbolgröße auf “32 setzen “ und die „Position auf dem Bildschirm “ als „Unten “:
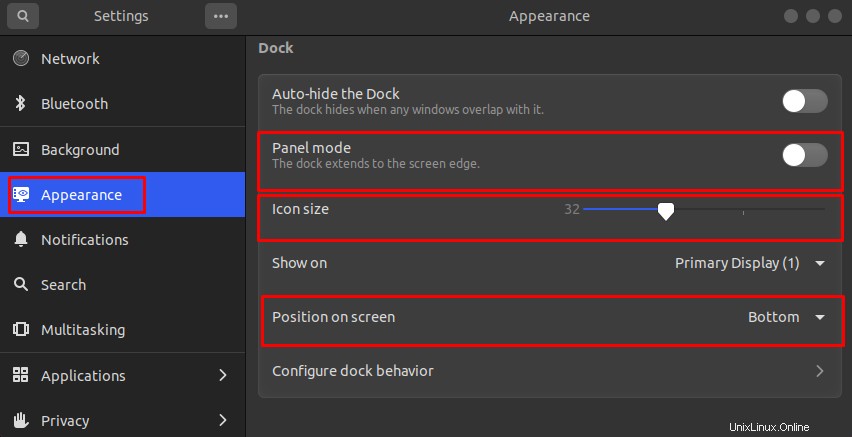
Öffnen Sie den „Hintergrund “ und klicken Sie auf „Hinzufügen“. Bild ”-Schaltfläche, um ein heruntergeladenes Mac OS-Hintergrundbild hinzuzufügen:

Klicken Sie auf „Bild hinzufügen“. ”-Taste, um das ausgewählte Bild als Hintergrundbild festzulegen:
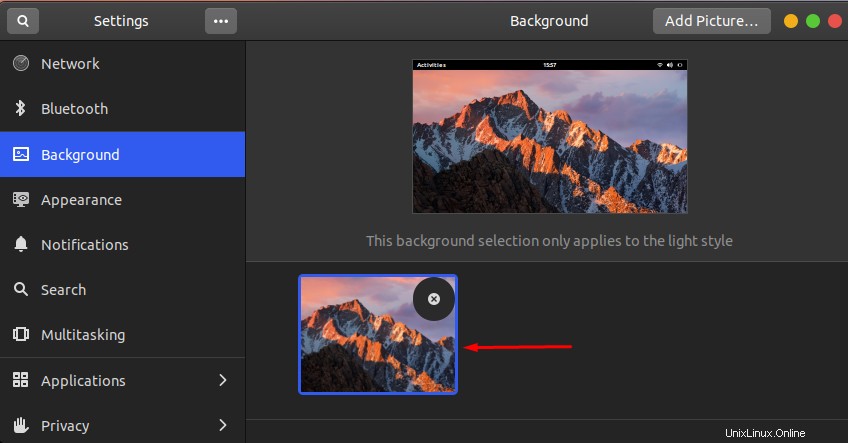
Jetzt können Sie sehen, dass wir ein Mac OS-Design auf unserem Ubuntu 22.04-System festgelegt haben:

Lassen Sie uns das Ubuntu-Design zurücksetzen.
So setzen Sie das Ubuntu 22.04 OS-Design zurück
Führen Sie die folgenden Schritte aus, um das Ubuntu 22.04-Betriebssystemdesign zurückzusetzen.
Schritt 1:Themenordner löschen
Gehen Sie zu „.theme “-Ordner der „Home ” Verzeichnis und öffnen Sie es:

Klicken Sie mit der rechten Maustaste auf die Datei „Mojave-dark “-Ordner und löschen Sie ihn, indem Sie „In den Papierkorb verschieben auswählen ”-Option:
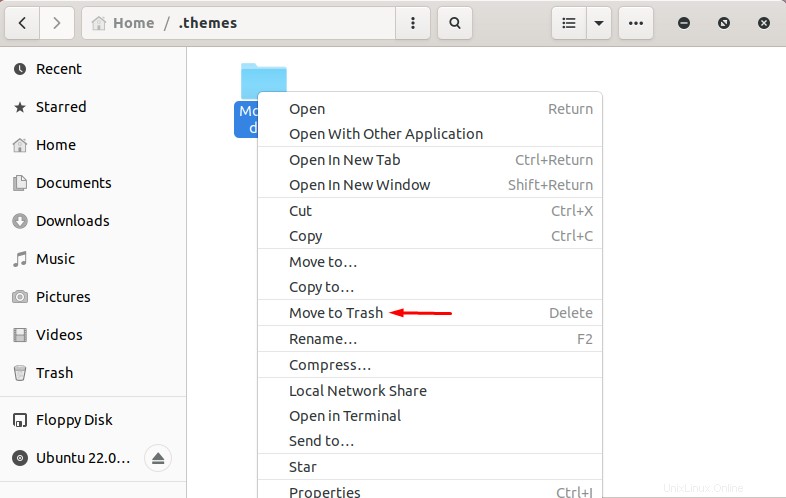
Schritt 2:Symbolordner löschen
Öffnen Sie nun „.icons ”-Ordner des Home-Verzeichnisses:
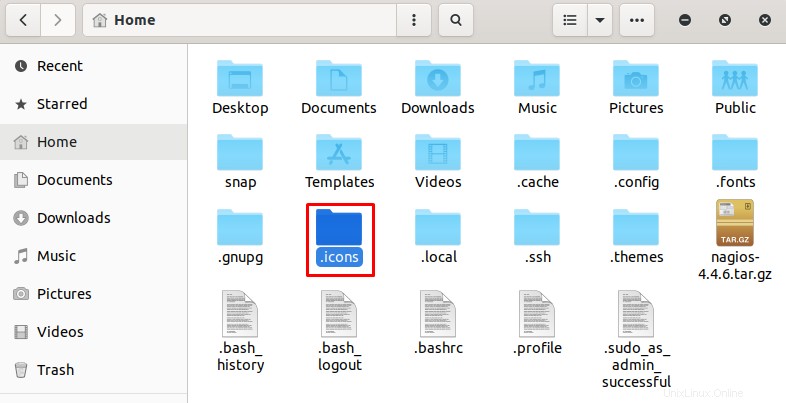
Klicken Sie mit der rechten Maustaste auf die Datei „Mojave-CT-Eos “-Symbolordner und wählen Sie „In den Papierkorb verschieben ” aus den angezeigten Optionen:
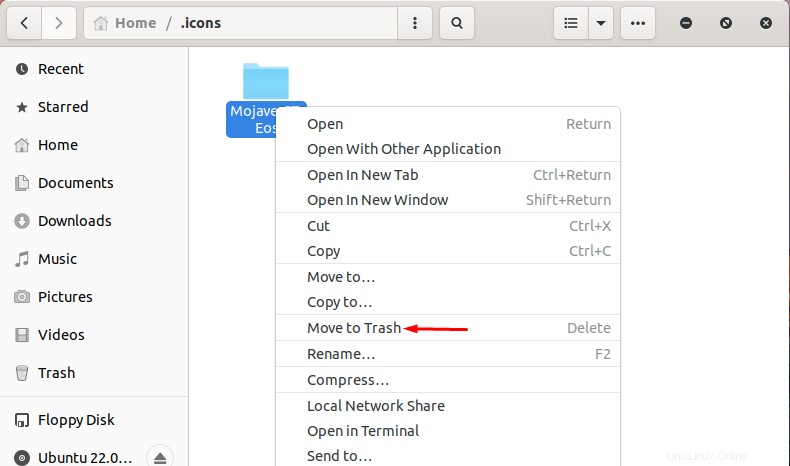
Schritt 3:Ubuntu-Einstellungen zurücksetzen
Öffnen Sie nach dem Löschen von Symbolen und Themenordnern die „Einstellungen “, indem Sie es in den „Aktivitäten“ suchen ” Menü:
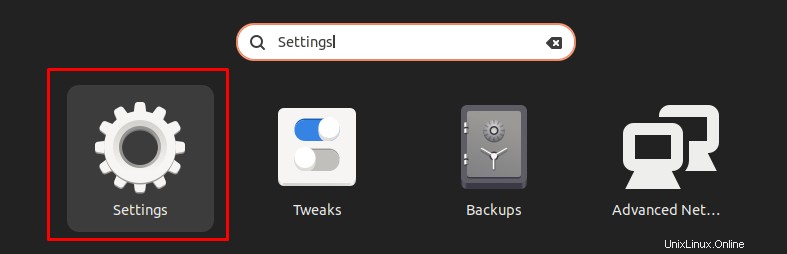
Wählen Sie das standardmäßige Ubuntu-Hintergrundbild mit „Hintergrund“. ” Kategorie:
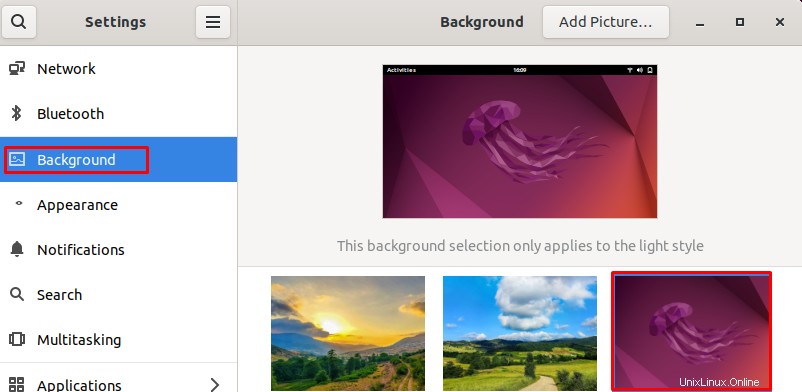
Gehen Sie zu „Aussehen“. “-Menü und wählen Sie das „orange ” Symbolfarbe:
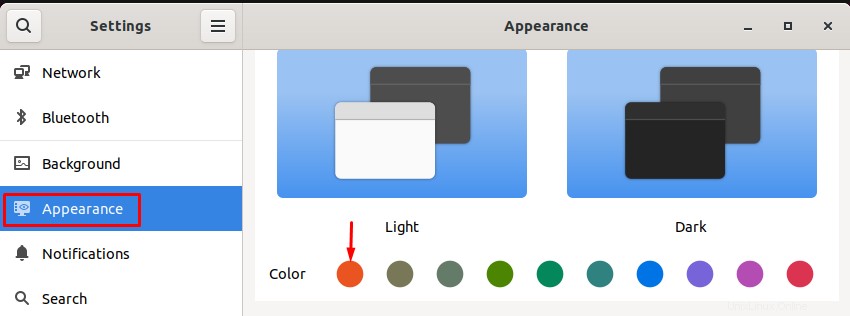
Aktivieren Sie nun den „Panel-Modus“. ” umschalten, Symbolgröße auf “48 setzen “ und die „Position auf dem Bildschirm “ als „links “:
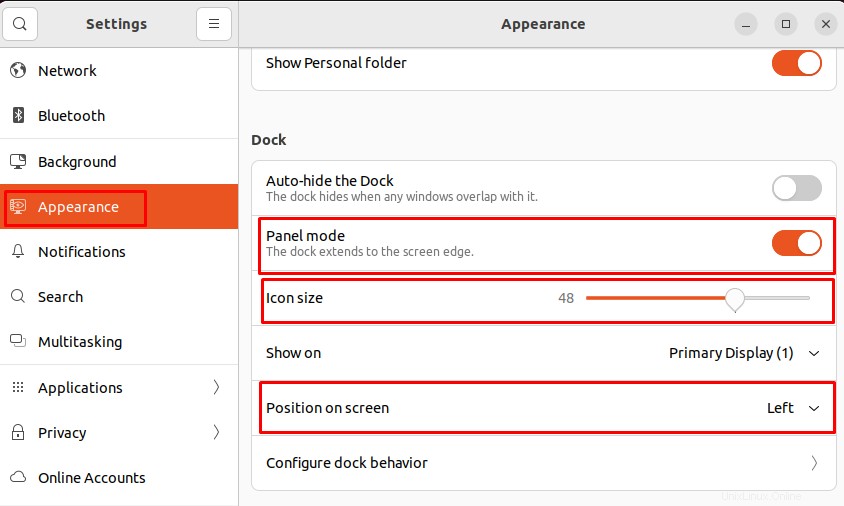
Wie Sie sehen können, haben wir das standardmäßige Aussehen von Ubuntu 22.04 erfolgreich zurückgesetzt:
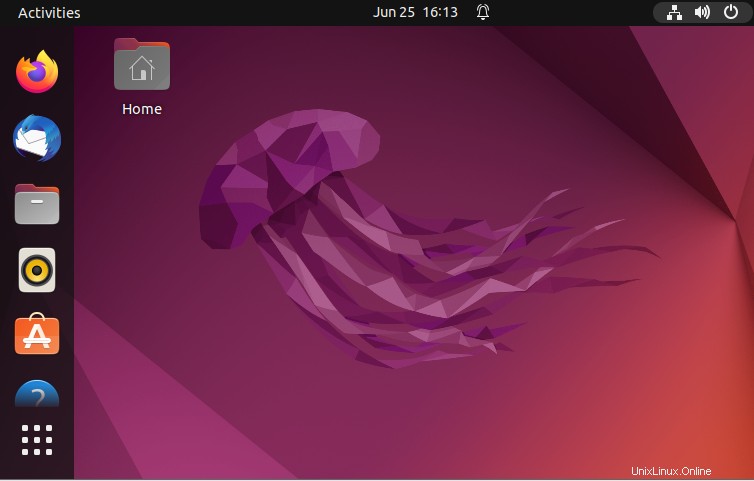
Wir haben das Verfahren, um Ubuntu OS wie Mac OS aussehen zu lassen, vollständig ausgearbeitet und auch die Methode zum Zurücksetzen des Standard-Looks von Ubuntu 22.04 beschrieben.
Schlussfolgerung
Damit Ubuntu OS wie Mac OS aussieht, müssen Mac OS-Designs und -Symbole von der offiziellen Gnome-Website heruntergeladen werden. Erstellen Sie dann neue Verzeichnisse mit dem Namen „.theme “ und „.icons “ und fügen Sie heruntergeladene Designs und Symbole in die entsprechenden Verzeichnisse ein. Nehmen Sie zuletzt die erforderlichen Änderungen in der Tweaks-Anwendung und den Ubuntu 22.04-Systemeinstellungen vor. In diesem Beitrag haben wir herausgefunden, wie man Ubuntu OS wie Mac OS aussehen lässt.